Photoshop'u iş için veya belki de sadece bir hobi için kullanıyorsanız, oldukça deneyimli olabilirsiniz. Ancak, çalışma diskiniz nedeniyle Photoshop'u açamayacağınız bir hatayla karşılaşmış olabilirsiniz.
Bu makalede size çalışma diskiniz, onu nasıl temizleyeceğiniz ve onunla deneyebileceğiniz diğer seçenekler hakkında bilgi vereceğiz.
Scratch Disk Hakkında Daha Fazla Bilgi
Bildiğiniz gibi, çalışma diski Photoshop'un çalışırken kullandığı yerel bir depolama sürücüsüdür. Bu sanal sabit disk, RAM'inize sığmayan veya RAM'inizde olması gerekmeyen dosyaları depolamak için bilgisayarınızın belleğini kullanır.
Photoshop, varsayılan olarak, çalışma diski olarak önyükleme sürücünüzü kullanır. Zamanla, önyükleme sürücünüz PC'nizdeki birçok programdan geçici dosyalar toplayabilir, çünkü bunların çoğu onu bir şekilde kullanacaktır.
Bu, çizik disk hatalarına neden olabilir.
Photoshop'ta Scratch Disk Nasıl Temizlenir
Çalışma diskinin nerede olduğunu bulmak için şu adımları takip edebilirsiniz:
- Photoshop'ta Düzenle sekmesini açın.

- Açılır menünün altındaki Tercihler seçeneğini seçin.

- Scratch Disks… seçeneğini seçin.

- Burada, yanlarında sürücülerin ve onay işaretlerinin bir listesini göreceksiniz. Her onay işareti, Photoshop'un bu sürücüyü çalışma diski olarak kullandığı anlamına gelir.

- Yeni bir çalışma diski oluşturmak istiyorsanız, kullanmak istediğiniz sürücünün yanındaki kutuyu işaretleyin.

- Photoshop daha sonra verileri daha fazla konuma tahsis ederek önyükleme sürücüsündeki yükü azaltır.
Çalışma diskini önceki verilerden tamamen temizlemek istiyorsanız, manuel olarak kaldırılacak dosyaları bulmanız gerekir.
Photoshop, önyükleme sürücünüzü kullanıyorsa, aşağıdaki klasör geçici dosyalarını bulacağınız yerdir:
C:UsersYOUR USERNAMEAppDataLocalTempBir kez orada, Photoshop Temp adlı dosyayı ve ardından bir dizi sayıyı bulun. Bu, Photoshop'un başlatıldığında kullandığı tüm geçici verileri içeren dosyadır. Temizlemek için bu dosyayı silin.
Geçici dosyaları temizlemenin, kaydetmediğiniz projelerdeki ilerlemeleri de kaldıracağını unutmayın, bu nedenle önceden her şeyi yedeklediğinizden emin olun.
Dosyayı silebiliyorsanız, Adobe şu anda bunları kullanıyor olabilir. Photoshop ve diğer Adobe programlarının doğru şekilde kapatıldığından emin olun.
Alternatif olarak, proje için Photoshop'un mevcut önbelleğini temizlersiniz:
- Düzenle sekmesini açın.

- Temizle'yi seçin.

- Hepsini seç.

Photoshop önbelleğinin tamamının temizlenmesi, mevcut projenin tüm geçmiş sürümlerini kaldıracak ve yalnızca mevcut sürümü belleğinde bırakacaktır. Çok fazla kapsamlı değişiklik yapıyorsanız, bu çok fazla bellek tasarrufu sağlayabilir, ancak önceki sürümlere geri dönemezsiniz.
Photoshop'u Açmadan Scratch Disk Nasıl Temizlenir
Çalışma diskinizin dolu olduğuna ve Photoshop'un açılamadığına dair bir hata alıyorsanız, şu adımları izleyin:
- Photoshop'u açmayı deneyin.

- Uygulama açılırken Ctrl+Alt (Windows'ta) veya Cmd+Options (Mac'te) tuşlarına basın. Bu komut, yukarıda belirtildiği gibi çalışma diski menüsünü getirecektir.

- Biraz alan eklemek için çalışma diskinize başka bir sürücü ekleyin.

- Alternatif olarak, çalışma diski için kullanılan sürücülerdeki Geçici Dosyaları bulun ve silin.

Scratch Diskinizi Temizleme
Photoshop kendi başına çok fazla bellek kullanmıyorsa veya çalışma diskinizi zaten temizlediyseniz ve diskin dolu olduğuna dair bir hata almaya devam ediyorsanız, sürücüdeki ek dosyaları silmeniz gerekir.
Biraz yer açmak için ilk seçeneğiniz, yerleşik Disk Birleştirici'yi kullanmaktır. Doso için şu adımları izleyin:
- Başlat Menüsü/Arama çubuğunu açın.

- Defrag yazın.

- Sonuç olarak Disk Birleştiricisi açılmalıdır. Açmak için üzerine tıklayın.

- Menüde, temizlemek istediğiniz sürücüyü seçin.

- Analiz et'e basın.

DiskDefragmenter dosyaları silmez, yalnızca yeniden tahsis eder, böylece bağlantılı daha fazla boş alanınız olur. Daha büyük dosyalar için daha fazla bağlantılı boş belleğe sahip olmak çok önemlidir. Örneğin, Photoshop'un önbelleği için, açık alan bölümlere ayrılmışsa bir sürücüye sığmayan çok büyük dosyalar olabilir.
Scratch Diskin Premiere Pro'yu Temizleme
Videoları işlemek için Premiere Pro kullanıyorsanız, kazıma diskini de nasıl temizleyeceğinizi merak ediyor olabilirsiniz. Premiere Pro, geçici dosyaları depolamak için bir önbellek sistemi kullanır. Bunları bulmak ve kaldırmak için şu adımları izleyin:
- Düzenle sekmesini açın.

- Açılır menünün altındaki Tercihler'i açın.

- Medya Önbelleği sekmesini seçin.

- Orada, önbelleğin yerel yolunu bulacaksınız. Değiştirmek isterseniz, farklı bir sürücüde bile yeni bir yol seçebilirsiniz.

- Önbelleğin içeriğini silmek istiyorsanız Sil'e basın.

- Önbellek dosyalarını otomatik olarak silmek için Premiere Pro'yu da ayarlayabilirsiniz. Bunun için iki seçenek var.

- Eski dosyaları kaldırmak istiyorsanız, Şu tarihten eski önbellek dosyalarını otomatik olarak sil seçeneğini seçin ve ardından gün sayısını girin. Sisteminiz, o gün sayısından daha eski olan tüm dosyaları kaldıracaktır.

- Önbelleğinizi belirli bir bellek kullanımının altında tutmak istiyorsanız, Önbellek aşıldığında en eski önbellek dosyalarını otomatik olarak sil seçeneğini seçin, ardından önbelleğinize atamak istediğiniz maksimum GB miktarını girin. Önbelleğiniz bunu aşarsa, en eski dosyaları sınırın altına düşene kadar kaldırır.

Premiere Procan, proje bileşenlerinden herhangi biri için birden çok çalışma diski kullanır. Bunlara erişmek için şu adımları izleyin:
- Düzenle sekmesini açın.

- Tercihler'i tıklayın.

- Çalışma Disklerini açın.
Premiere Pro, mevcut projenin bölümüne bağlı olarak tüm çalışma disklerini listeler. Uygun menüden hangi sürücülerin kullanılacağını seçerek bu çalışma disklerinin yerini değiştirebilirsiniz. Varsayılan olarak, çalışma diski proje deposuyla aynıdır, ancak Belgelerim klasörünü veya tercih ettiğiniz özel bir yolu da kullanabilirsiniz.
Ek SSS
Photoshop'ta Çalışma Diskime Daha Fazla Alan Ekleyebilir miyim?
Çalışma disklerine daha fazla alan eklemenin en kolay yolu, onları birden çok sürücüye dağıtmaktır. Çalışma diskleri için cihazınızın sahip olduğu herhangi bir sayıda disk sürücüsünü seçebilirsiniz. Yeni bir çalışma diski oluşturmak için, Çalışma Diski menüsüne erişin ve kullanmayı düşündüğünüz sürücüyü kontrol edin. Photoshop, çalışma diski olarak dört disk sürücüsü ve bunu yapmak için 64 milyar GB bellek kullanabilir, ancak bu pek olası değildir.
Alternatif olarak, aygıtınıza yeni bir disk sürücüsü ekleyebilir ve bunu Photoshop için birincil çalışma diski olarak ayırabilirsiniz. Verileri daha hızlı okuyup yazdıkları için bir SSD kullanmanızı öneririz. Çalışma diskleri terabaytlarca veri kullanımına kolayca ulaşamaz, bu nedenle normal bir SSD kullanarak güvende olursunuz. RAID diskleri veya disk dizileri, bir çalışma diski olarak kullanmak için harika bir seçenektir, ancak bu, sizin tarafınızdan biraz Googling ve kurcalama gerektirecektir.
Ayrıca, çalışma diskinizin dolmasını önlemek için cihazınızdaki diğer geçici dosyaları sürekli olarak temizlemek istiyorsunuz.
Çalışma Diskiniz Dolu Olduğunda Ne Yapmalısınız?
Sürücüleriniz doluysa, birkaç seçeneğiniz vardır.
İlk olarak, kullanmadığınız her şeyi kaldırabilirsiniz. Örneğin, aktif yer kaplamamak için geçmiş projeleri ve verileri harici bir sürücüde saklayabilirsiniz. Photoshop'un tamamına erişmesine izin vermek için alanı boşalttıktan sonra sürücüyü birleştirdiğinizden emin olun.
İkincisi, Photoshop'un geçici dosyalarını silebilirsiniz. Bu, tutmak istemediğiniz geçmiş proje kalıntılarını ortadan kaldıracak ve yeni bir başlangıç yapmanızı sağlayacaktır. Alternatif olarak, mevcut projeler için Photoshop'un önbelleğini temizleyin.
Son bir seçenek olarak, ek disk sürücüleri takabilir, ardından çalışma diskini oraya koyabilirsiniz.
Daha Fazla RAM Nasıl Kullanılır
Cihazınızı yalnızca Photoshop için kullanıyorsanız, performansını artırmak faydalı olabilir. Bunu başarmanın en iyi yollarından biri RAM kullanımını artırmaktır. Varsayılan olarak Photoshop kullanılabilir RAM'inizin %70'ini kullanır. Bunu değiştirmek için şu adımları izleyin:
- Düzenle'ye, ardından Tercihler'e gidin.

- Performansı açın.

- Bir kaydırıcı, Photoshop'un ne kadar RAM kullanabileceğini gösterecektir. Kaydırıcıyı ayarlayabilir veya istediğiniz sayıyı doğrudan girebilirsiniz.

İşlemlerinizin geri kalanını önemli ölçüde yavaşlatabileceğinden, RAM'inizin %85'inden fazlasını Photoshop'a ayırmanızı önermiyoruz.
Diskleriniz, Clearas Günü
Photoshop, sanatçılar için mükemmel bir araçtır ve işinizin bir parçası olarak kullanıyorsanız paha biçilmez bir yardımcı olabilir. En talihsiz anlarla karşılaşmamak için hafızaya iyi bakmanız çok önemlidir. Tavsiyemize uyduysanız, bu bir sorun olmamalı. Harika projeler yaratmak için harika bir zaman geçirmenizi umuyoruz.
çalışma diskleri tam Windows 10
Hiç dolu bir çalışma diskin oldu mu? Bu çözümlerden hangisi işinize yaradı? Aşağıdaki yorum bölümünde bize bildirin.




























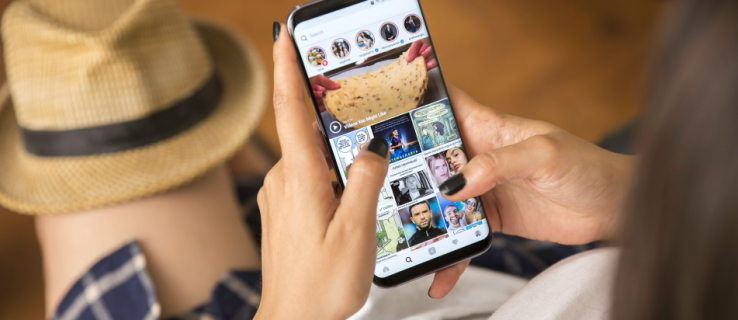
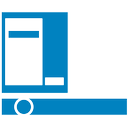





![Kik Hesabınızı Nasıl Silebilirsiniz [Eylül 2021]](https://www.macspots.com/img/messaging/20/how-delete-your-kik-account.png)