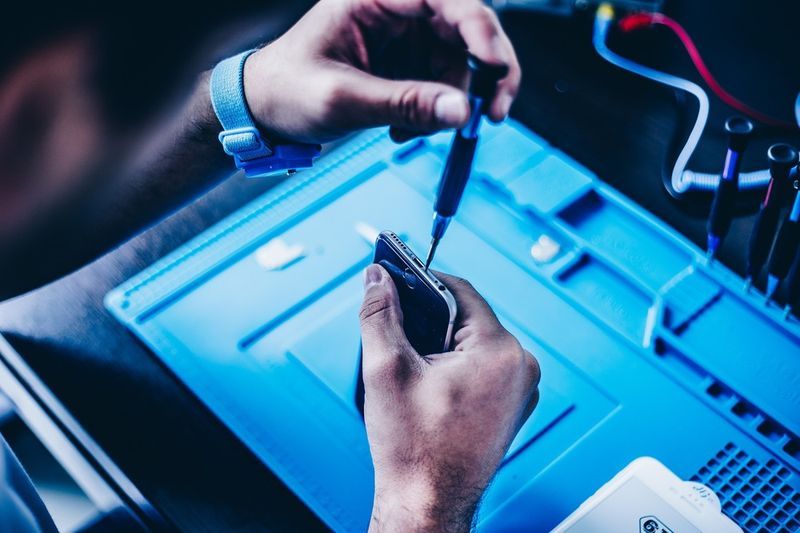Apple, yalnızca çalışan ürünler üretme konusunda bir üne sahiptir, ancak birçok Mac kullanıcısının yine de masaüstü veya dizüstü bilgisayarlarında ara sıra sorun gidermesi gerekebilir. Neyse ki, son Mac'lerde hem sorun giderme hem de sistem yönetimine yardımcı olacak bir dizi başlangıç seçeneği var. Her macOS kullanıcısının bilmesi gereken yedi temel Mac başlatma seçeneğine bir göz atın.

Kurtarma Modu
2011'de macOS Lion'un piyasaya sürülmesinden itibaren, Mac'ler bir Kurtarma Modu kullanıcıların donanım sorunlarını teşhis etmek, Time Machine yedeklemelerini geri yüklemek, sabit sürücüleri yönetmek ve hatta macOS'un kendisini yeniden yüklemek için erişebilecekleri. Kurtarma Modunu kullanmak için, Mac'inizi yeniden başlatın veya başlatın veKomutve R siyah bir ekrana karşı ikonik beyaz Apple logosunu gördüğünüzde aynı anda klavyenizde tuşlarına basın. Özel yapılandırmasına bağlı olarak birkaç dakika sürebilen Mac'iniz önyüklenirken tutmaya devam edin. Aşağıdaki ekran görüntüsüne benzer bir ekran gördüğünüzde tuşları bırakabilirsiniz.
Kurtarma Modu, Mac'inizin sabit sürücüsüne gizli bir kurtarma bölümünün yüklenmesi sayesinde mümkündür ve kullanıcının yukarıda belirtilen görevleri bir macOS DVD'sine veya USB yükleyici . MacOS'in daha eski sürümlerinde aşağıdaki gibi kurtarma görevleri gerçekleştirmek için: OS X 10.6 Kar Leoparı , kullanıcıların yükleme DVD'sinden önyükleme yapması gerekiyordu.
Yeni macOS kurulumlarında ve yükseltmelerinde varsayılan olarak bir kurtarma bölümü oluşturulur ancak RAID sistem sürücüleri dahil her Mac yapılandırması desteklenmez. Ayrıca, Mac'inizin sürücüsünde herhangi bir nedenle bir kurtarma bölümü yoksa, kurtarma bilgilerini doğrudan Apple sunucularından yükleyen macOS Internet Recovery aracılığıyla macOS kurtarma araçlarına yine de erişebilirsiniz. Bu özelliği kullanmak için, aktif bir İnternet bağlantısına ve OS X Lion'un genel kullanıma sunulmasından sonra kullanıma sunulan bir Mac'e ihtiyacınız olacak. 2011 Ortası MacBook Air ve yukarı.
Başlangıç Yöneticisi
Çoğu Mac kullanıcısı muhtemelen yalnızca sistemleriyle birlikte gelen tek sürücüyü kullanacaktır. Ancak birden fazla dahili sürücü veya bölüm kullanmak isteyenler için, Windows üzerinden Eğitim Kampı veya harici sürücülere önyükleme yaparsanız, Mac’in yerleşik Başlangıç Yöneticisi . Mac'inizi yeniden başlatmanız ve Opsiyon Mac’in başlangıç Apple logosunu görür görmez klavyenizdeki tuşuna basın. Birkaç dakika sonra, önyüklenebilir tüm aygıtların karşılık gelen simgeler ve birim adlarıyla birlikte ekranınızda göründüğünü göreceksiniz.

rpc sunucusu kullanılamıyor Windows 10
Mac Başlangıç Yöneticisi gerektiği gibi güncellenecektir, böylece Mac'inize önyüklenebilir sürücüler veya aygıtlar eklerseniz veya kaldırırsanız, liste otomatik olarak mevcut seçenekleri görüntüleyecektir. İstediğiniz sürücüyü seçmek için farenizi, izleme dörtgeninizi veya klavyenizi kullanabilir ve seçiminizi yaptıktan sonra yukarı ok düğmesini tıklayabilir veya Return tuşuna basabilirsiniz. Mac, seçilen sürücüde bulunan işletim sistemiyle uyumlu olduğu sürece, Mac'iniz belirlenen işletim sistemini başlatmaya devam edecektir.
Mac Başlangıç Yöneticisini ne zaman kullanmanız gerekebileceğine dair örnekler arasında Windows Boot Camp bölümünüze önyükleme, sistem sürücünüzün tam bir klonlanmış yedeğine önyükleme veya macOS'u bir DVD veya USB sürücüsünden yeniden yükleme yer alır.
Mac Başlangıç Yöneticisi, aralarından seçim yapabileceğiniz bir dizi önyükleme seçeneğiniz varsa harika çalışır, ancak Mac'iniz de tanır birkaç ek başlangıç anahtarı bu, onu belirli bir kaynaktan hemen önyüklemeye yönlendirir. Bu anahtarlar, C önyükleme sırasında doğrudan macOS'un eski sürümlerinde takılı bir CD, DVD veya önyüklenebilir USB sürücüsünden önyükleme yapmak için N uyumlu bir ağ sunucusuna NetBoot gerçekleştirmek için anahtar.
Güvenli mod
Windows dünyasında daha önce çalıştıysanız, aşina olabilirsiniz Windows Güvenli Mod , bir yazılım sorununun veya çakışmasının nedenini belirlemenize yardımcı olmak için işletim sistemini minimum düzeyde sürücü ve yazılımla başlatır. macOS, Güvenli mod . Windows muadili gibi, macOS Güvenli Mod, bozuk veya uyumsuz yazılımların neden olabileceği sorunları gidermeye yardımcı olmak veya yazılım sorunlarını donanım arızalarından izole etmeye yardımcı olmak için kullanılmalıdır. Kullanmak için tuşunu basılı tutun. Vardiya Apple logosunu görür görmez klavyenizdeki tuşuna basın. Apple önyükleme logosunun altında gri bir ilerleme çubuğu görünene kadar Shift tuşunu basılı tutun.

Güvenli Mod tetiklendiğinde, başlangıç biriminizin bütünlüğünü kontrol etmeye zorlar, yalnızca gerekli minimum macOS çekirdek uzantılarını yükler, tüm kullanıcı yazı tiplerini devre dışı bırakır, yazı tipi önbelleklerini temizler ve tüm başlangıç ve oturum açma öğelerini devre dışı bırakır. Tüm bu görevler, varsayılan normal macOS önyükleme işlemine kıyasla önemli ölçüde daha uzun bir önyükleme süresine eşittir, bu nedenle Mac'inizin önyüklemesi normalden daha uzun sürerse panik yapmayın.

Her zamanki macOS oturum açma ekranına veya masaüstüne ulaştığınızda, menü çubuğunda kırmızı harflerle Güvenli Önyükleme sözcüklerini göreceksiniz. MacOS, yazılım veya sürücü sorununuzu izlemenize yardımcı olmak için varsayılan sürücüleri kullandığından, genel sistem ve grafik performansının daha yavaş olduğunu da fark edeceksiniz. Bu modda pek çok yaygın ve kullanışlı işlev bulunmadığından, her gün Güvenli Modu kullanmak istemezsiniz, ancak bu, Mac'inizde sorun gidermede önemli bir adımdır. Normal moda dönmeye hazır olduğunuzda, Mac'inizi Shift tuşunu basılı tutmadan yeniden başlatmanız yeterlidir.
PRAM'ı sıfırla
Mac'inizin parametre rasgele erişim belleği ( PRAM ) macOS sistem sürücünüzün türü ve kimliği, diğer dahili sürücülerin varlığı, bağlı aygıtların sayısı ve türü, ekran çözünürlüğü ve hoparlör hacmi gibi önemli bilgileri depolar. Mac'iniz beklendiği gibi çalışmıyorsa, PRAM sıfırlaması genellikle denenecek ilk ve en kolay sorun giderme adımıdır. Ayrıca, eski eksik diski boşuna ararken sistemin önyüklenmesi için beş dakika beklemeyi sevmiyorsanız, Mac'inizin sabit sürücüsünü değiştirdikten sonra bir PRAM sıfırlaması yaptığınızdan emin olmak isteyeceksiniz.
PRAM'ı sıfırlamak için Mac'inizi kapatın ve Komut , Opsiyon , P , ve R klavyenizdeki tuşlar. Apple logosunu görür görmez Mac'inizi açmanız ve ardından dört tuşa aynı anda basılı tutmanız gerekecek. İlk başta biraz aldatıcı olabilir ve ilk denemede kaçırabilirsiniz, ancak aynı anda dört tuşa birden ulaşmak için parmaklarınızı bükme konusunda rahat olana kadar Mac'inizi yeniden başlatmaya devam edin.
Mac'iniz kendini yeniden başlatana ve Apple logosunun ikinci kez görünüp kaybolduğunu görene kadar tuşları basılı tutmaya devam edin. Bu noktada, tuşları serbest bırakabilirsiniz ve Mac'iniz normal şekilde açılmalıdır. Çözünürlük ve sistem hoparlörü ses seviyesi gibi ayarların varsayılanlara ayarlanacağını unutmayın, bu nedenle Mac'inizin ses efektleri ikinci açılışta biraz daha yüksekse şaşırmayın.
Ayrıntılı Modu
Mac'iniz önyüklendiğinde pek çok şey oluyor, ancak tasarım ve kullanıcı deneyimi konusunda her zaman endişe duyan Apple, tanıdık açık gri açılış ekranının arkasındaki ayrıntıları gizler. Bu, Mac'inizin önyüklemesini basit ve hoş bir deneyim haline getirir, ancak sorun giderme çabalarını da engelleyebilir.

Mac'inizin önyükleme işlemi sırasında gerçekte neler olduğunu görmek için, Mac'inizin üzülmesine neden olan sürücüleri, çekirdek uzantılarını veya diğer sorunları belirlemek için önyükleme sırasında dağınık ayrıntıları görmenizi sağlayan Ayrıntılı Mod'u etkinleştirmek isteyeceksiniz. Ayrıntılı Modunu kullanmak için Mac'inizi yeniden başlatın ve Komut ve V Başlangıçta Apple logosunu görür görmez aynı anda tuşlarına basın.
Kader 2 nasıl sıfırlanır
Yakında gri önyükleme ekranı yerine hızla hareket eden metin satırları göreceksiniz ve siz veya bir teknik destek temsilcisi, gidermeye çalıştığınız sorunun nedenini tam olarak görebileceksiniz. Buna standart bir Komut Terminali gibi UNIX komutları da girebilirsiniz. Ancak, sisteminizin Terminaline aşina değilseniz, bunu profesyonellere bırakmanız şiddetle tavsiye edilir.
Ayrıntılı Moddan çıkmak için reboot (virgül yok) yazın ve Return tuşuna basın.
Tek Kullanıcı Modu
Verbose Mode ile ilgili olarak, Tek Kullanıcı Modu ayrıca size Mac'inizin önyükleme işleminin tüm ayrıntılarını gösterir. Ancak, önyüklemeyi bitirip sizi varsayılan macOS oturum açma GUI'sine getirmek yerine, size gelişmiş sorun gidermeden her şey için kullanılabilecek bir metin terminali sağlar. sabit sürücü onarımı .
Verbose Mode ile ilgili olarak, Tek Kullanıcı Modu ayrıca size Mac'inizin önyükleme işleminin tüm ayrıntılarını gösterir. Ancak, başlangıçta yer almak yerine, Mac'inizi Güvenli Modda başlattıktan sonra girersiniz. Tek Kullanıcı Modu, Mac'inizin başlatma öncesi ekranı yerine Güvenli Mod masaüstünden başlatılmasıyla ilgili UNIX komutlarını girmenin bir yoludur.
Başlamak için, başlangıçta Shift tuşunu basılı tutarak Mac'inizi Güvenli Modda başlatın. Mac'inizde normal şekilde oturum açın ve macOS Utilities uygulamasının açık olduğunu görmelisiniz.

Disk İzlencesi'ni seçin ve Devam'a basın. Ardından, Disk İzlencesi kenar çubuğundan, kullandığınız birimi seçin ve ekranın üst kısmındaki Menü çubuğundan Dosya> Ekle'yi seçin. İstendiğinde yönetici şifrenizi girin. Ardından, Disk İzlencesi'nden çıkın ve Menü çubuğundaki macOS İzlenceleri menüsünden Terminal'i seçin. Buradan, Ayrıntılı Modda olduğu gibi UNIX komutlarını girebilirsiniz. Bitirdiğinizde Mac'inizi yeniden başlatın.
Bu yöntem, Mac'inizi yeniden başlatırken Komutlar ve S tuşlarını basılı tutmayı içeren orijinal yöntemin yerine geçer.
elektrik kesintisinden sonra televizyon açılmıyor
Hedef Disk Modunu Etkinleştir
Hedef Disk Modu aslında Mac'inizi gereksiz yere karmaşık bir harici sürücüye dönüştürmenize izin veren, Mac'lere özel çok kullanışlı bir özelliktir. Hedef Disk Modundayken, Mac'inizi FireWire veya Thunderbolt aracılığıyla başka bir Mac'e bağlayabilir ve ikinci Mac'e takılı Mac sürücüsünün içeriğini, sanki sürücü harici bir FireWire veya Thunderbolt cihazıymış gibi görebilirsiniz. Bu yalnızca bir Mac’in sabit sürücüsündeki verilere kolayca erişmenize izin vermekle kalmaz, aynı zamanda başka bir Mac’in işletim sistemini ve verilerini başlatmak için bir Mac’in donanımı .
Hedef Disk Modunu kullanmak için Mac'inizi yeniden başlatın ve T Apple logosunu görür görmez tuşuna basın. Ekranda beyaz bir FireWire veya Thunderbolt logosu görünene kadar tutmaya devam edin (Mac'inizin donanım özelliklerine bağlı olarak). Artık Mac'inizi bir FireWire veya Thunderbolt kablosuyla başka bir Mac'e doğrudan bağlayabilir ve ilk Mac sürücüsüne erişebilirsiniz. İşiniz bittiğinde, macOS'teki ikinci Mac'ten ilk Mac sürücüsünün bağlantısını kesin ve ilk Mac'in güç düğmesini sistem kapanana kadar basılı tutun.
Özet
Kullanımını ve amacını anladığınızdan emin olmak için her bir Mac başlatma seçeneğinin açıklamasını okumak önemlidir. Bununla birlikte, bu seçeneklere aşina olduğunuzda, her seçenek için gerekli olan belirli tuşları unutmanız durumunda aşağıdaki tabloyu kullanışlı bir kılavuz olarak kullanın.
[tablo kimliği = 11 /]