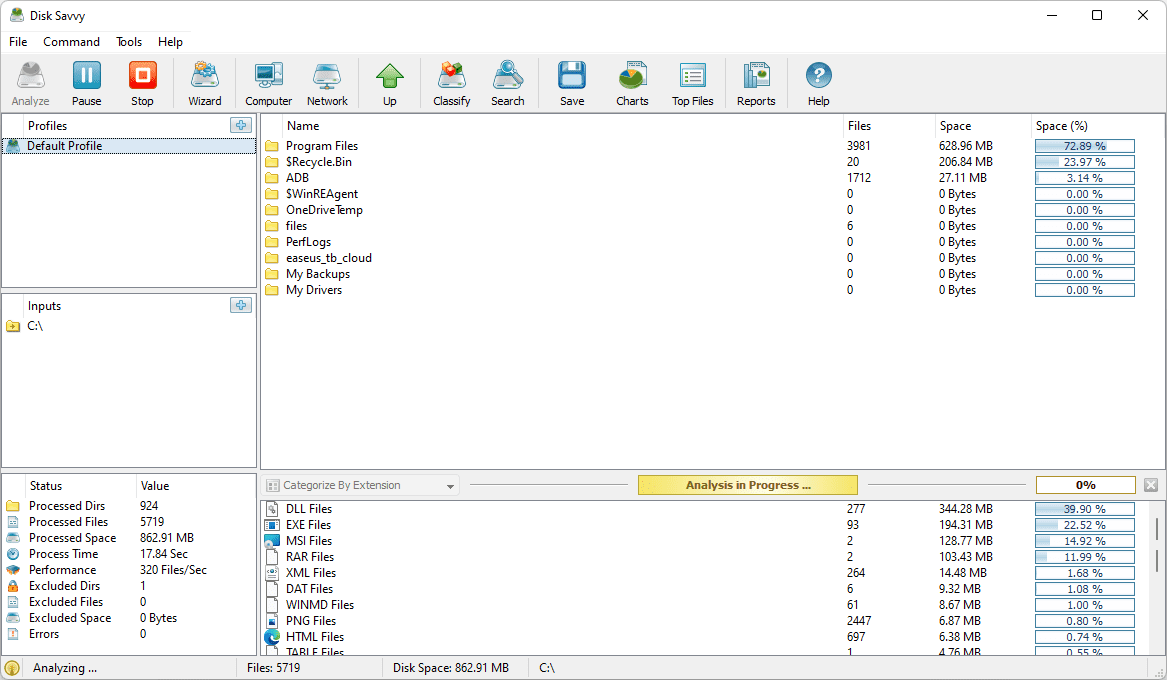Microsoft’un Sözü, bir kelime işlemcinin eşanlamlısı haline geldi. Bu günlerde, en azından biraz aşina olmayan birini bulmakta zorlanacaksınız. Ancak, bir süredir Word kullanıyorsanız, yazınızı yeni bir yazı tipiyle renklendirmek isteyebilirsiniz. Bir yazarlık uzmanıysanız, muhtemelen varsayılan yazı tiplerinin bazı projeler için işe yaramayacağını zaten biliyorsunuzdur. Ancak, Word'e yeni yazı tiplerini nasıl eklersiniz?
Bu makalede, yeni yazı tiplerini en sık kullanılan işletim sistemlerine nasıl yükleyeceğinizi ve bunların MS Word Uygulamasında ve Word Online'da kullanım için nasıl etkinleştirileceğini açıklayacağız.
Mac'te Yeni Yazı Tipleri Ekleme
Mac'te Word'e yeni yazı tipleri eklemek, yerel uygulama Font Book tarafından basitleştirilmiştir. Yeni bir yazı tipi yüklemek için yapmanız gerekenler:
- İstediğiniz yazı tipini bulup indirdikten sonra, onu açtığınızdan emin olun. Sıkıştırılmış dosyalar Mac için Word'e aktarılamaz.

- Font Book'u Finder'da Uygulamalar altında bularak veya doğrudan Spotlight'tan başlatarak başlatın. Spotlight'ı başlatmak için Cmd + Space tuşlarına basın, Font Book yazın ve Enter tuşuna basın.

- Yazı tipi listesinin üzerinde bulunan Artı düğmesini tıklayın, yeni yazı tipini bulun ve Aç'a basın.

İşte bu kadar - yeni yazı tipiniz, bilgisayarı yeniden başlattıktan sonra kullanıma hazır olacaktır. Yazı tipi Mac'inize yüklendikten sonra, onu Word'e entegre etmek için herhangi bir ek adım gerekmez. Yazılım, bir sonraki başlatışınızda onu otomatik olarak tanır.
Alternatif olarak, yazı tipini indirip paketinden çıkarabilir ve dosyaya çift tıklayabilirsiniz. Mac'te desteklenen yazı tipi dosyaları OTF, TTF, DFONT ve daha eski biçimlerdir, ancak bunları nadiren görürsünüz. Dosyayı çift tıkladığınızda, bir yazı tipi önizleme penceresi açılır. Oradan, sizi Yazı Tipi Kitabına götürecek Yazı Tipi Yükle düğmesine tıklayabilirsiniz.
Windows'ta Yeni Yazı Tipleri Ekleme
Windows PC'de yeni bir yazı tipi edinmek, Mac'te yapmak kadar basittir. Aşağıdaki adımları uygulamanız yeterlidir:
- Yazı tipini indirin ve ZIP dosyasından çıkarın. Yazı tipi dosyalarının İndirilenler klasörünüze dağılmaması için bir alt klasöre ayıklamak en iyisidir.

- Yeni bir Dosya Gezgini penceresi açın ve C: Windows Fonts klasörüne gidin. Bu, tüm yazı tiplerinizin bulunduğu varsayılan klasördür.

- Yazı tipi dosyalarını Yazı Tipleri klasörüne sürükleyin ve iş yapılmalıdır. Windows tüm yeni yazı tiplerini tanıyacak ve bunları hemen kullanabileceksiniz.

Herhangi bir nedenle otomatik tanıma devreye girmezse, yazı tipi dosyasını sağ tıklayıp Yükle'yi de seçebilirsiniz. Alternatif olarak, yazı tipi dosyasına çift tıklamak, yazı tipinin neye benzediğini görebileceğiniz ve sol üst köşedeki Yükle'ye basabileceğiniz yazı tipi önizleme penceresini açar.
Windows'a yeni bir yazı tipi yüklemek, onu Word ve diğer metin düzenleyicilerinde kullanılabilir hale getirir. Şu anda bilgisayarınızda bulunan tüm yazı tiplerini önizlemek isterseniz, bunu ControlPanel'e giderek yapabilirsiniz. Oradan, Windows düzeninize bağlı olarak doğrudan Yazı Tiplerine gitme veya Görünüm ve Kişiselleştirme altında bulma seçeneğiniz olacaktır.
ControlPanel'deki Yazı Tipleri arayüzü, kolay yazı tipi kurulumunun yanı sıra silme için de yararlı olabilir. Bir yazı tipini bu şekilde yüklemek için, yazı tipini Yazı Tipleri penceresine sürükleyip bırakmanız yeterlidir. Bu yöntemi aynı anda birden çok yeni yazı tipi yüklemek için de kullanabilirsiniz. Bir şeyi silmek, üzerine sağ tıklayıp Sil'i seçmek kadar basit olacaktır.
eklemeden birinin snapchatine nasıl bakılır
Word Online'a Yeni Yazı Tipleri Ekleyin
Office 365 kullanıcıları için, yeni yazı tipi ekleme işlemi, daha az karmaşık olmasa da, aynı derecede kolay olacaktır. Yeni yazı tipini yükledikten sonra, Word Online'ı başlatın ve Ana Sayfa araç çubuğunda bulacaksınız. Araç çubuğunun Yazı Tipi sekmesinde, şu anda aktif olan yazı tipini görüntüleyen kutuyu tıklayın ve yeni yazı tipinin adını yazın. Enter tuşuna basın, belgeye veya mevcut metin seçiminize uygulanacaktır. Aşağı bakan oku da tıklayabilir ve açılır listeyi kaydırabilirsiniz, ancak istediğiniz yazı tipinin adını biliyorsanız, bununla uğraşmanıza gerek yoktur.
Yazı tipini yüklerken Word Online zaten etkinse, değişikliklerin uygulanmayabileceğini ve listede yeni yazı tipini göremeyebileceğinizi unutmayın. Böyle bir durumda, Word Online'ı yeniden başlatmanız yeterlidir ve seçime eklenen yeni yazı tipini göreceksiniz.
Akılda tutulması gereken bir diğer husus, yazı tipini değiştirmenin yalnızca mevcut belge için geçerli olacağıdır. Yeni bir belgeye başladığınızda, yazı tipi varsayılana dönecektir.
MobileDevices'e Yeni Yazı Tipleri Ekleme
Windows PC veya Mac ile karşılaştırıldığında, mobil cihazlarda Word'e yazı tipi eklemek biraz daha fazla çaba gerektirecektir. İşte bunu nasıl yapacağınız.
Android'de yeni bir yazı tipi eklemek için önce cihazınızı köklendirmeniz gerekir. Bir akıllı telefonun veya başka bir Android cihazının köklenmesi tüm ayarlara erişmenizi sağlar ve herhangi bir uygulamayı yüklemenize izin verir. Bu nispeten basit bir süreçtir ve Android cihazınızı çevrimiçi olarak nasıl köklendireceğiniz konusunda çok sayıda kılavuz vardır.
Cihazınızı köklendirdikten, kurduktan ve çalışır duruma getirdikten sonra, yeni bir yazı tipi eklemek için şu adımları izleyin:
- Doğrudan telefona indirerek veya bilgisayardan aktararak cihazınızdaki yazı tipi dosyasını alın.
- Dosyayı bulun. Bunun için entegre dosya gezginini kullanabilir veya farklı bir uygulama yükleyebilirsiniz. Telefonunuz artık köklü olduğundan, köklü cihazlar için uygun bir gezgin bulmak iyi bir fikir olabilir. Kopyala seçeneğini görene kadar dosyaya dokunun ve basılı tutun - göründüğünde, üzerine dokunun ve dosya panoya kopyalanacaktır.
- Gezgini kapatın ve Word uygulamasını bulun. Menü açılana kadar dokunun ve basılı tutun. Köklü cihazlarda, Verileri Keşfet seçeneği bulunmalıdır. Bunu seçin ve sizi Word uygulama dizinine götürür.
- Dizinde, Dosyalar'a, ardından Veriler'e ve son olarak Yazı Tipleri'ne gidin. Açık Yazı Tipleri klasörüne yazı tipi dosyasını yapıştırın. Her şeyi kapatın ve Word'ü başlatın. Yeni yazı tipi artık seçilebilir olmalıdır.
Android cihazınızı köklendirmenin çok sayıda yeni olasılık açtığını unutmayın. Elbette, Google Play Store balonundan çıkarken güvenlik endişeleri vardır, ancak doğru önlemlerle, köklü bir cihaz oldukça çok yönlü ve kullanışlı olacaktır.
Bir iPhone, iPad veya başka bir iOS cihazı için, iCloud'unuza ve yeni bir yazı tipi yüklemek için özel bir uygulamaya erişmeniz gerekir. İşte bu şekilde yapılır:
Soundcloud uygulamasından nasıl indirilir
- Bir yazı tipi yükleyici uygulamasını indirmek için App Store'a gidin. Aralarından seçim yapabileceğiniz oldukça geniş bir seçim var ve her uygulama işinizi görecektir.
- Yazı tipi dosyasını iCloud'unuza aktarın.
- İCloud'a gidin ve dosyayı bulun. Üzerine dokunun, ardından açılır menüyü açmak için üç nokta simgesine dokunun. Dışa Aktar'ı seçin.
- Yeni bir menü görünecektir. Şunda Aç'ı seçin ve daha önce indirdiğiniz yazı tipi yükleyici uygulamasıyla yazı tipi dosyasını içe aktarma seçeneğini görmelisiniz. Bu seçeneğe dokunun.
- Yazı tipi yükleyici açıldığında, kuruluma başlamak için yazı tipi dosyasına dokunun. Alternatif olarak, bir menüden Yükle'yi seçin. Yükleyicinin size verdiği talimatları izleyin.
Bu, işlemi tamamlayacaktır ve diğer yöntemlerde olduğu gibi, yeni yazı tipi Word'ün bir sonraki başlatılışında uygun menüde görünmelidir.
Linux'ta Yeni Yazı Tipleri Ekleme
Linux dağıtımınızın masaüstü ortamına bağlı olarak, bazı ayrıntılar ve uygulamalar açıklanandan farklı olabilir. Bununla birlikte, genel süreç kullanıcıların çoğu için aynı şekilde işleyecektir.Linux üzerinde Word'e yeni yazı tiplerinin nasıl ekleneceği
- Yazı tipini indirin ve paketini açın. GNOME tabanlı bir Linux’unuz varsa, yazı tipi dosyasına çift tıklamak yazı tipi görüntüleyiciyi açacaktır. Orada, Yükle seçeneğini bulacaksınız - üzerine tıklayın ve ardından yeni yazı tipi yüklenecektir.
- Bir veya daha fazla yazı tipini manuel olarak kurmak için, gizli dosya görüntülemeyi etkinleştirin ve Giriş dizinini açın. İstenen yazı tiplerini .fonts alt dizinine sürükleyin. .Fonts yoksa, bu ada sahip yeni bir klasör oluşturun ve yazı tiplerini oraya yerleştirin.
- Yeni yazı tiplerinizi sisteme kaydettirmek için, bir terminalden fc-cache komutunu çalıştırın. Bundan sonra, yeni yazı tipleri eklenecek ve kullanıma hazır olacaktır.
Bazı eski yazı tiplerini kaldırmak isterseniz, onları sildikten sonra fc-cache çalıştırmanız gerekeceğini unutmayın. Silinen fontların sistemdeki kaydı silinecek ve herhangi bir soruna yol açmayacaktır.
Sözcük Sayımı Yapmak
Cihazınıza bağlı olarak, Word'e yeni yazı tipi eklemek ya bir esinti ya da daha karmaşık bir olay olacaktır. Ancak, ister Windows PC, ister Mac veya mobil cihazda olun, Word'e yeni yazı tiplerini nasıl ekleyeceğinizi artık bildiğinize göre, belgelerinize daha fazla çeşitlilik getirebilirsiniz. Aralarından seçim yapabileceğiniz çok sayıda farklı yazı tipi, Word belgelerinize yeni bir hava katacaktır.
Cihazınızda Wordon'a yeni yazı tiplerini başarıyla eklemeyi başardınız mı? Bunu hangi işletim sisteminde yaptınız? Aşağıdaki yorum bölümünde bize bildirin.