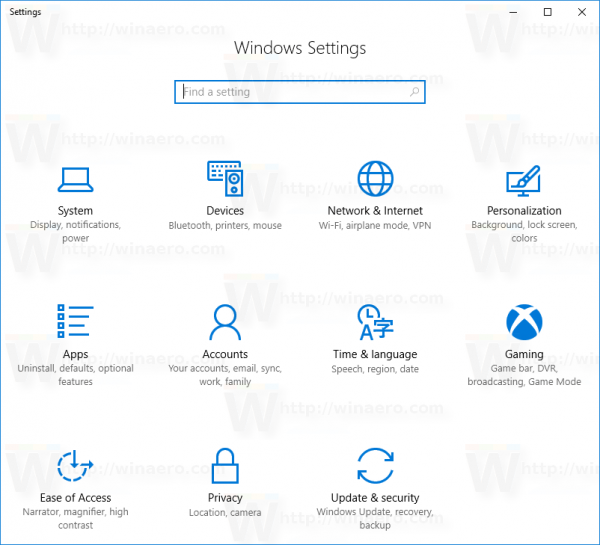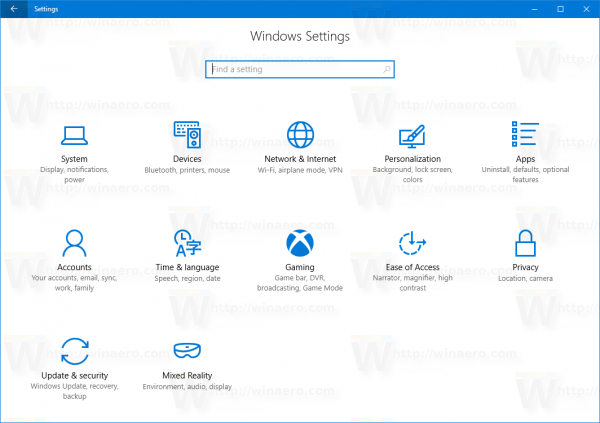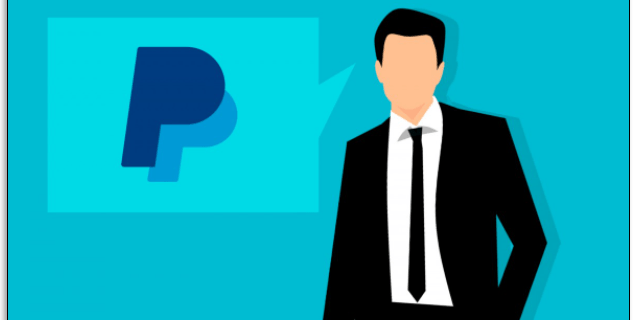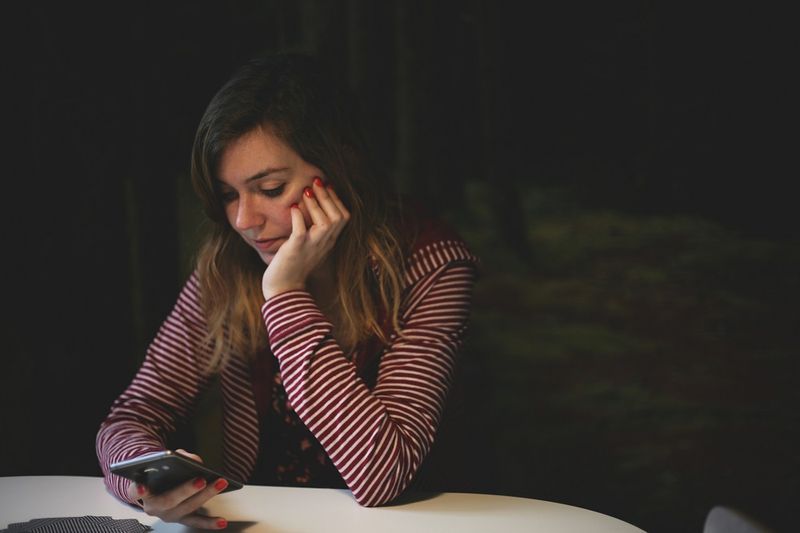Görev çubuğu, Windows'taki klasik kullanıcı arabirim öğesidir. İlk olarak Windows 95'te tanıtıldı, ondan sonra yayınlanan tüm Windows sürümlerinde mevcuttur. Görev çubuğunun arkasındaki ana fikir, çalışan tüm uygulamaları göstermek ve pencereleri görev olarak açmak ve bunlar arasında hızlıca geçiş yapmak için kullanışlı bir araç sağlamaktır. Bir uygulamayı tam ekran modunda açtığınızda, görev çubuğu gizlenir. İşte ona hızlı bir şekilde erişmenizi sağlayan basit bir numara.
Reklam
Windows 10'da, görev çubuğunda Başlat menüsü düğmesi, arama kutusu veya Cortana , görev görünümü düğmesi Sistem tepsisi ve kullanıcı veya üçüncü taraf uygulamaları tarafından oluşturulan çeşitli araç çubukları. Örneğin, eski güzel Hızlı başlatma araç çubuğu görev çubuğunuza.
Windows 10'da bir uygulamayı tam ekran çalıştırmak için kullanabileceğiniz çeşitli yöntemler vardır. Geleneksel olarak, Windows'ta çoğu uygulamayı en üst düzeye çıkarırken, yalnızca birkaç Windows masaüstü uygulamasının tam ekran çalışmasını sağlayabiliyordunuz. Daha sonra Windows 8'de Microsoft, görev çubuğunu da gizleyen tam ekran Metro uygulamalarını tanıttı. Bu çoğu kullanıcı için iyi gitmedi. Windows 10'da hem masaüstü uygulama ölçeklendirmesinde hem de Evrensel uygulama ölçeklendirmesinde iyileştirmeler yapılmıştır. Şimdi yapabilirsin komut istemini tam ekran açın Alt + Enter kısayol tuşu ile.

Firefox, Opera veya Google Chrome gibi masaüstü uygulamaları olan genel tarayıcılar F11 tuşuna basılarak tam ekran moduna geçirilebilir.

Sonunda, hatta Dosya Gezgini F11 tuşuna bastığınızda tam ekrana geçebilir.
Ayrıca yapabilirsin Mağaza uygulamaları tam ekran Windows 10'da klavyede Win + Shift + Enter tuşlarına aynı anda basarak. Bu tuş kombinasyonu, uygulamanın tam ekran modunu değiştirir.
facebook'ta şehre göre arkadaş arama
Bir uygulamayı tam ekran modunda açtığınızda, görev çubuğu kaybolur.
Windows 10'da Görev Çubuğuna Tam Ekran Modunda Erişmek İçin,
- Klavyedeki Win tuşuna basın. Bu, Başlat menüsünü açacak ve görev çubuğunu gösterecektir.

- Alternatif olarak, Görev Çubuğunu göstermek için Win + T kısayolunu kullanın. Bu kısayol tuşu hakkında yazdık. klavye kısayollarının nihai listesi .

- Son olarak, Win + B tuşlarına basabilirsiniz. Bu, odağı bildirim alanına (sistem tepsisi) getirecektir.

Not: Win + T klavye kısayolu Windows 7 ve Vista'da da mevcuttur. Windows 7'de, odağı Görev Çubuğundaki ilk sabitlenmiş uygulamaya ayarlar. Win + T'ye tekrar basmak, odağı bir sonraki simgeye taşır. Windows Vista'da, Win + T odağı yalnızca çalışan uygulamalar arasında değiştirir.
Belirtilen klavye kısayolları, görev çubuğunu otomatik olarak gizlediğinizde de kullanışlıdır.
İlgili Makaleler:
- Windows 10'da Görev Çubuğunu Otomatik Gizle Yapın
- Windows 10'un Tablet Modunda görev çubuğunu otomatik olarak gizleyin
- Windows 10'da Görev Çubuğu Küçük Resim Eşiğini Listeyi Gösterecek Şekilde Değiştirin
- Windows 10'da Görev Çubuğunu Bulanıklıkla Tamamen Şeffaf Yapın
- Windows 10'da Görev Çubuğu Düğme Genişliğini Değiştirin
- Windows 10'da Birden Çok Görev Çubuğundaki Görev Çubuğu Düğmelerini Gizle
- Windows 10'da Birden Çok Ekranda Görev Çubuğunu Gizle
- Windows 10'da Görev Çubuğu Nasıl Taşınır (Görev Çubuğu Konumunu Değiştirin)
- Ve dahası .