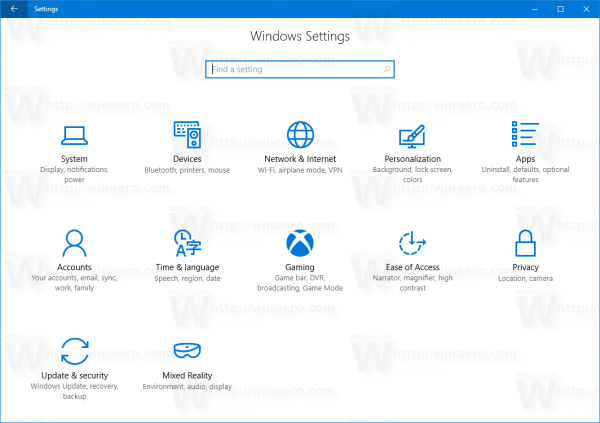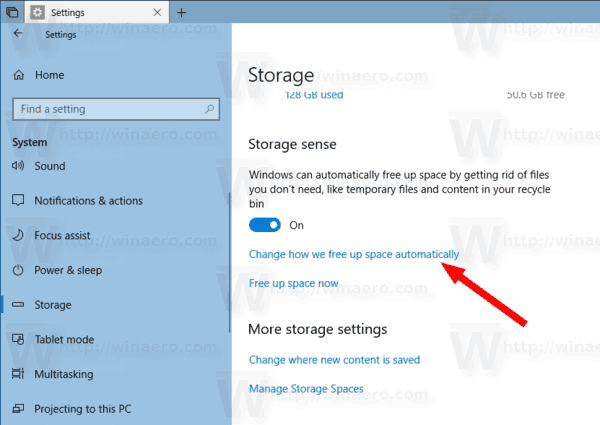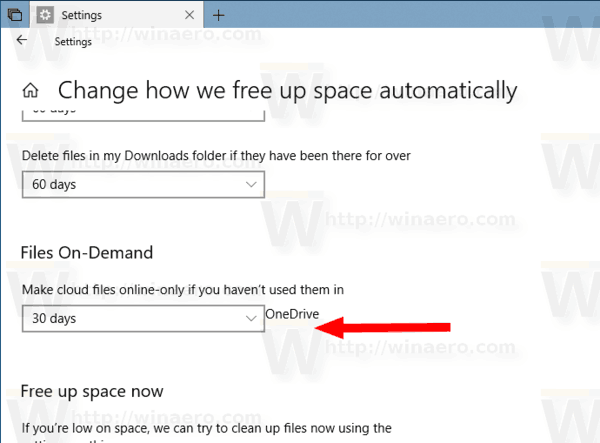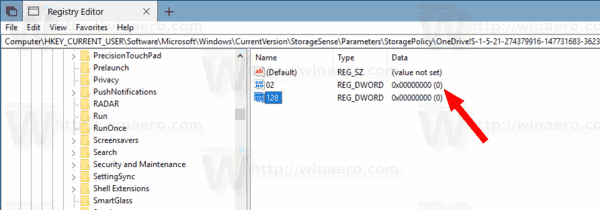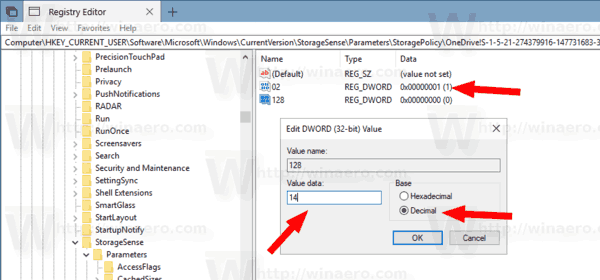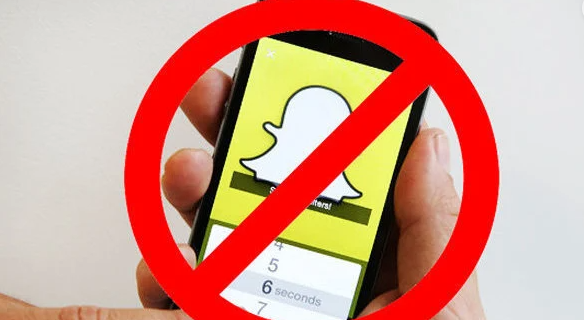OneDrive, Microsoft tarafından oluşturulan ve Windows 10 ile birlikte ücretsiz bir hizmet olarak gelen çevrimiçi belge depolama çözümüdür. Belgelerinizi ve diğer verilerinizi bulutta çevrimiçi olarak depolamak için kullanılabilir. Ayrıca tüm cihazlarınız arasında depolanan verilerin senkronizasyonunu da sunar. 'İsteğe bağlı dosyalar', eşitlenmemiş ve indirilmemiş olsalar bile yerel OneDrive dizininizdeki çevrimiçi dosyaların yer tutucu sürümlerini görüntüleyebilen bir OneDrive özelliğidir. Son Windows 10 sürümlerinde, indirilen dosyalarınızı yalnızca belirli bir gün boyunca kullanmadıysanız, OneDrive'da otomatik olarak çevrimiçi yapabilirsiniz.

Zaten bildiğiniz gibi, İsteğe Bağlı Dosyalar özelliği, çekirdek işletim sisteminin bir parçası değildir. Windows 10'da bulunan OneDrive yazılımının bir özelliğidir. Aşağıdaki makaleye bakın:
Reklam
İsteğe Bağlı OneDrive Dosyaları Nasıl Etkinleştirilir
İsteğe Bağlı Dosyalar özelliği etkinleştirildiğinde, Dosya Gezgini, buluttaki dosyalar için aşağıdaki kaplama simgelerini gösterecektir.
Bunlar yalnızca bilgisayarınızda depolanmayan çevrimiçi dosyalardır.
Dosya yer tutucuları aşağıdaki simgeye sahip olacaktır.

Böyle bir dosyayı açtığınızda, OneDrive onu cihazınıza indirir ve yerel olarak kullanılabilir hale getirir. Yerel olarak mevcut bir dosyayı İnternet erişimi olmasa bile istediğiniz zaman açabilirsiniz.
Son olarak, her zaman mevcut dosyalar için aşağıdaki kaplama simgesi kullanılacaktır.

Yalnızca 'Her zaman bu cihazda tut' olarak işaretlediğiniz dosyalarda beyaz onay işaretli yeşil bir daire bulunur. Bu dosyalar çevrimdışı olsanız bile her zaman kullanılabilir durumda olacaktır. Cihazınıza indirilir ve yer kaplar.
Windows 10'da OneDrive Dosyalarını Yalnızca Çevrimiçi İsteğe Bağlı Olarak Oluşturun
Windows 10 sürüm 1809'dan (17692 ve üzeri derleme) başlayarak, belirli OneDrive dosyalarını yalnızca isteğe bağlı olarak çevrimiçi yapabilirsiniz. Belirli dosyaları belirli sayıda gün kullanmadıysanız, OneDrive yerel kopyalarını kaldırarak disk sürücünüzde daha fazla boş alan sağlayabilir.
OneDrive dosyalarını isteğe bağlı olarak yalnızca çevrimiçi olarak otomatik yapmak için , aşağıdakileri yapın.
- Aç Ayarlar uygulaması .
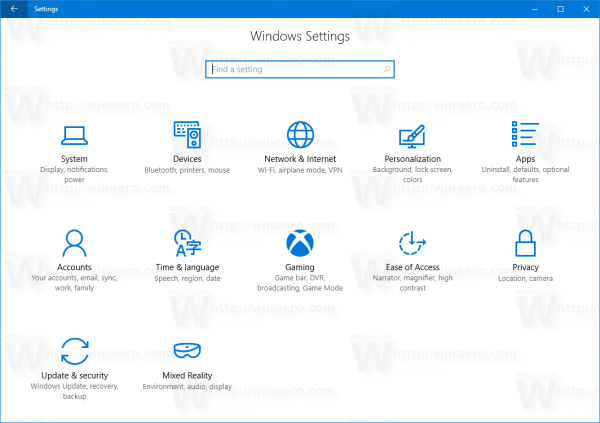
- Sisteme Git -> Depolama
- Sağ taraftaki bağlantıya tıklayınOtomatik olarak yer açma şeklimizi değiştirinaltındaDepolama duygusu.
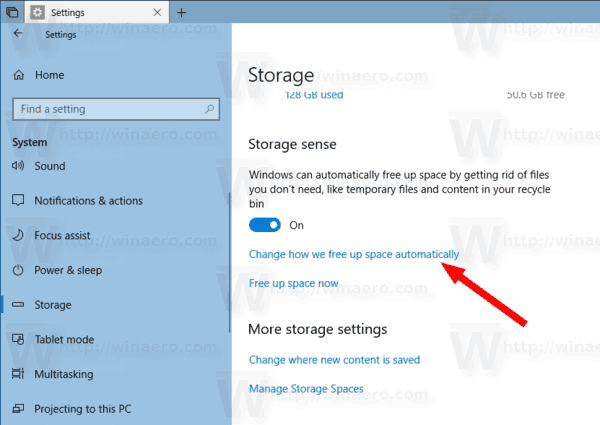
- Sonraki sayfada, İsteğe Bağlı Dosyalar seçeneğini yapılandırın. Asla, 1 gün, 14 gün, 30 gün veya 60 gün olarak ayarlayabilirsiniz.
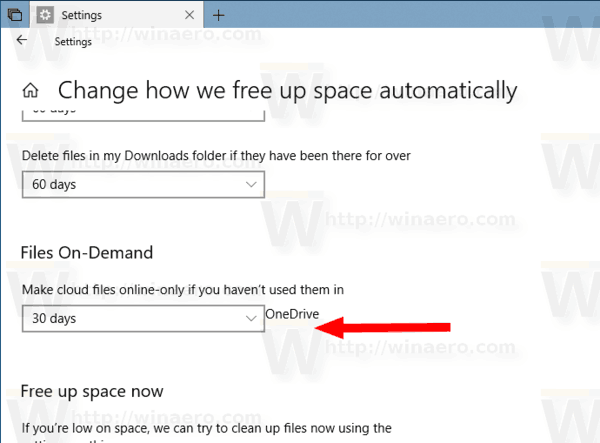
Bitirdiniz.
Alternatif olarak, bir Kayıt defteri ayarlaması uygulayarak bu seçeneği yapılandırabilirsiniz. Nasıl yapacağınız burada.
Kayıt Defteri Ayarıyla OneDrive Dosyalarını Yalnızca Çevrimiçi Olarak İsteğe Bağlı Yapın
Devam etmeden önce, kullanıcı hesabınızın SID değerini bulun. Makaleye bakın Tüm Kullanıcılar için Windows 10'da Kullanıcı Hesabı Ayrıntılarını Görüntüleyin . Kısacası, yeni bir komut istemi açın ve aşağıdaki komutu çalıştırın:
wmic kullanıcı hesabı listesi dolu
Bu, Windows 10'daki kullanıcı hesaplarının tam listesini tüm ayrıntılarıyla dolduracaktır.

Hesabınızın SID değerini not edin.
Şimdi aşağıdakileri yapın.
usb fare windows 10 çalışmıyor
- Aç Kayıt Defteri Düzenleyicisi uygulaması .
- Aşağıdaki Kayıt defteri anahtarına gidin.
HKEY_CURRENT_USER Software Microsoft Windows CurrentVersion StorageSense Parameters StoragePolicy OneDrive! S-1-5-21-XXXXX-XXXXX-XXXXXX! Kişisel | 901DDE64673783B7! 132
OneDrive! S-1-5-21-XXXXX-XXXXX-XXXXXX bölümünü gerçek SID değerinizle değiştirin. Ayrıca, bir Kayıt anahtarına nasıl gideceğinizi görün tek tıklama ile .
- Özelliği 'Asla' olarak ayarlamak için ikisini de ayarlayın 02 ve 128 32 bit DWORD değerleri sağda 0'dır.
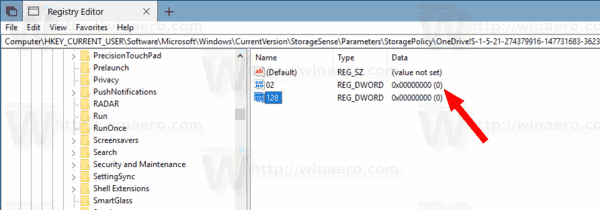
- Özelliği birkaç güne ayarlamak için, 02 parametresini 1'e ayarlayın. Şimdi, 128 gün sayısı için parametre. Desteklenen değerler 1, 14, 30 veya 60'tır. Yeni değerleri ondalık sayı olarak girin.
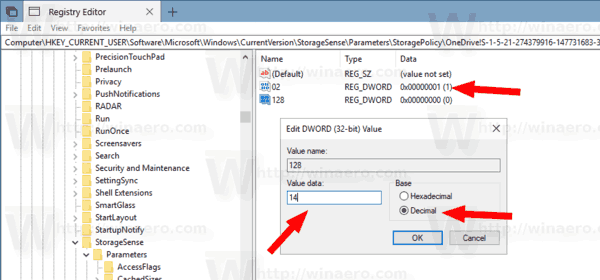
- Kayıt düzenlemesi tarafından yapılan değişikliklerin yürürlüğe girmesi için yapmanız gerekenler oturumu Kapat ve kullanıcı hesabınızda oturum açın.
Not: Öyle olsanız bile 64 bit Windows çalıştırma yine de 32 bit DWORD değeri oluşturmanız gerekir. Eksik değerleri manuel olarak oluşturun.
Bu kadar.