Miro üzerinde çalışıyorsanız, nasıl resim yükleyeceğinizi merak ediyor olabilirsiniz. Neyse ki, bu nispeten basit bir süreçtir. Miro, Miro'nun araçlarıyla yüklediğiniz her şey üzerinde çalışmanıza izin vererek, çalışma alanınıza farklı dosyalar yüklemenizi sağlar.
kindle fire hd yazı tipi nasıl değiştirilir

Bu yazıda, Miro'ya resim yükleyebileceğiniz tüm yolları ele alacağız.
PC'de Miro'da Görüntü Nasıl Eklenir?
Bilgisayarınızı kullanarak Miro'ya görüntü yüklemenin pek çok yolu vardır. Dahası, her birinin yapılması hızlı ve basittir. Miro'ya resim yükleme yöntemlerinin tam listesi burada.
Sürükle ve bırak
- Tarayıcınızda Miro'yu açın ve yeni bir pano açmak için “Artı” Simgesine tıklayın.
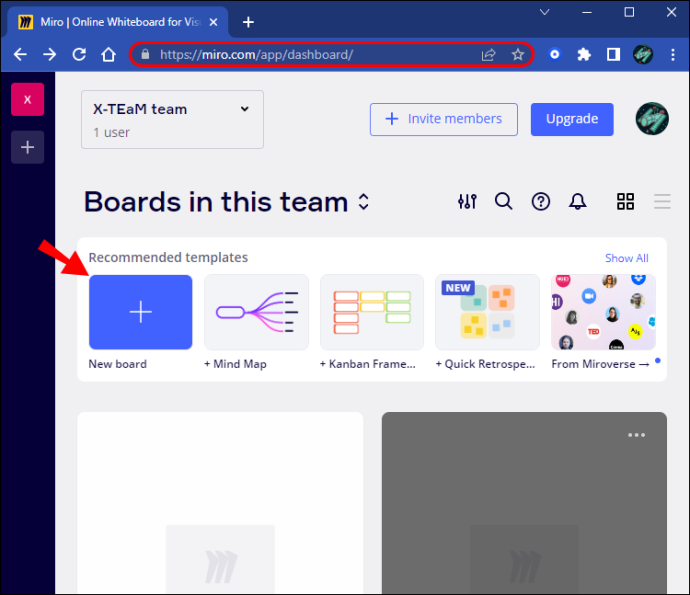
- Yüklemek istediğiniz görüntüyü bulun ve Miro çalışma alanınıza sürükleyin.
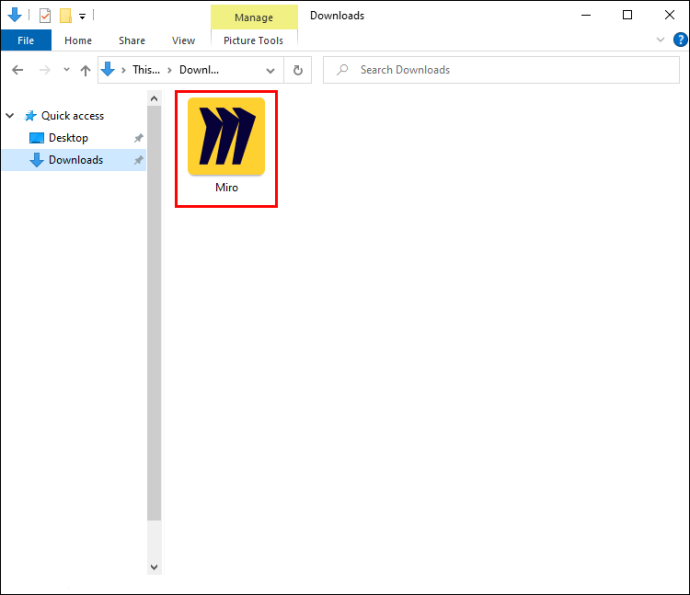
Bilgisayarınızdan Bir Görüntü Yükleme
- Oluşturma araç çubuğunda 'Yükle' düğmesini bulun. Görünmezse, “>>” sembolüne tıklayın, ardından “Yükle”yi araç çubuğunuza sürükleyin.

- Yükle düğmesine tıkladıktan sonra “Cihazım” öğesini seçin.
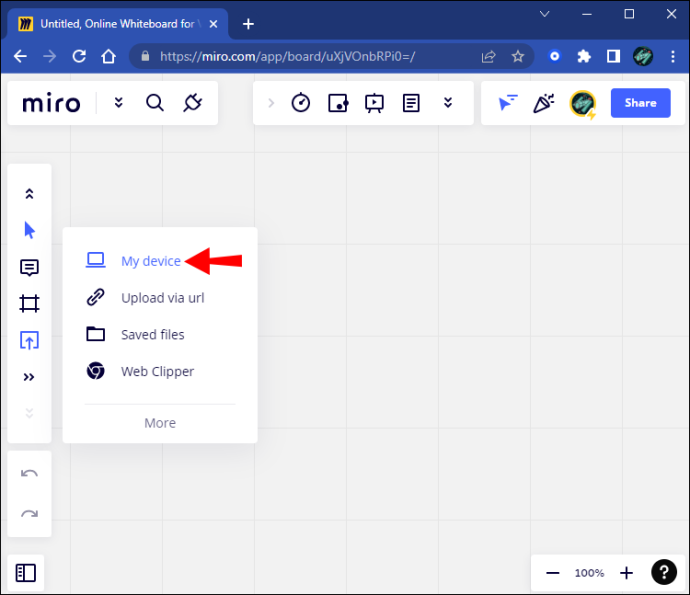
- Bir açılır menü görünecektir. Yüklemek istediğiniz görseli seçin.
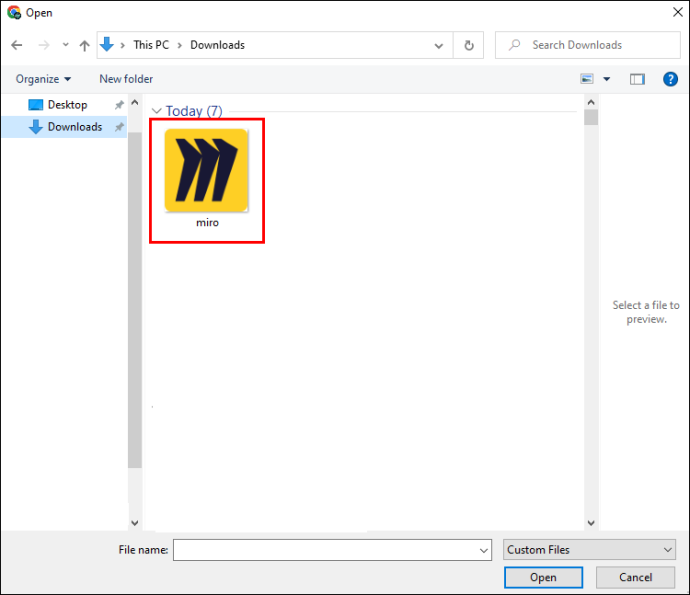
- Resminiz çalışma alanınızda görünecektir.

URL ile Resim Yükleme
- Yan araç çubuğunuzdaki 'Yükle' menüsünü açın.

- 'URL yoluyla yükle'yi seçin.
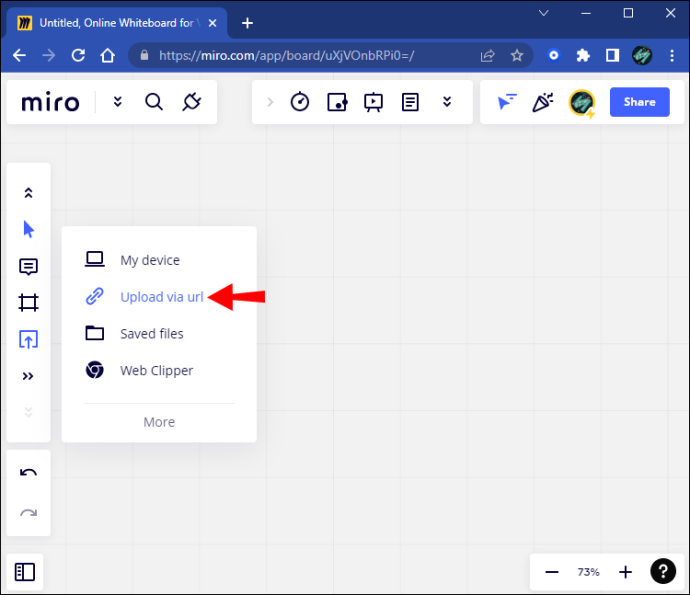
- İstediğiniz resmin tam URL'sini girin.
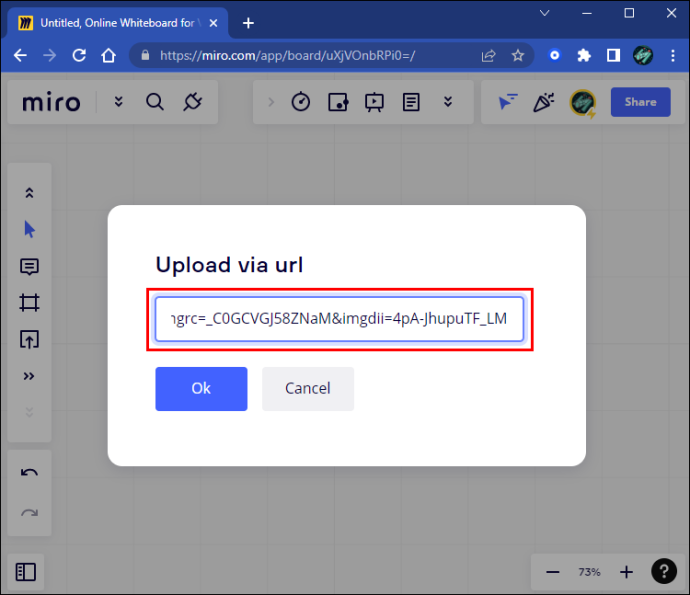
- 'Tamam' düğmesini tıklayın.
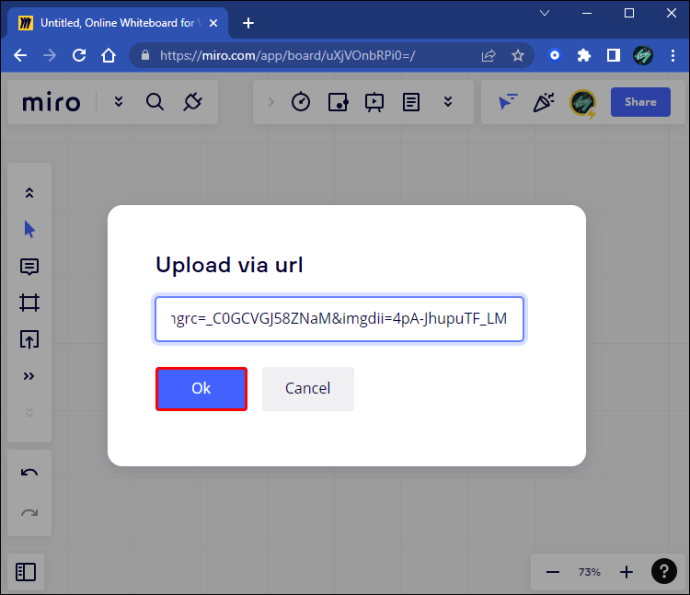
- Resminiz çalışma alanınızda görünecektir.

Bir Bulut Hizmetinden Yükleme
Google Drive veya Dropbox gibi hizmetlerden yükleme yapmadan önce, kullanmak istediğiniz hizmetin eklentisini yüklemeniz gerekir. Bunu yapmak için şu adımları izleyin:
- Arama çubuğuna erişmek için araç çubuğunuzdaki “>>” simgesine tıklayın.
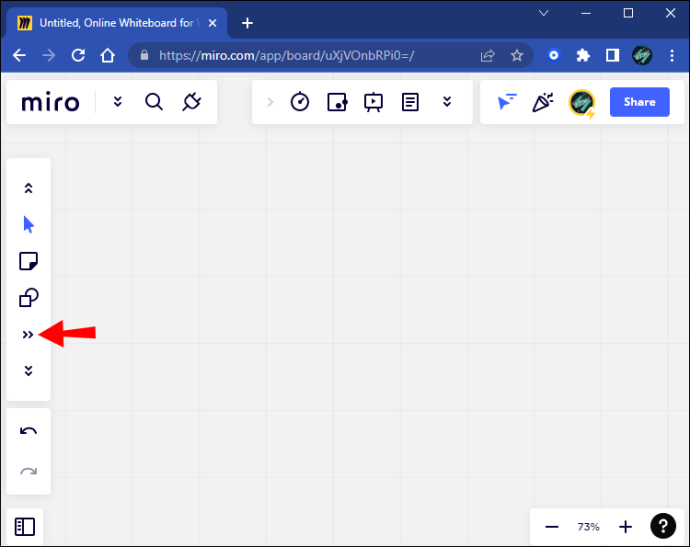
- Kullanmak istediğiniz bulut hizmetini yazın.
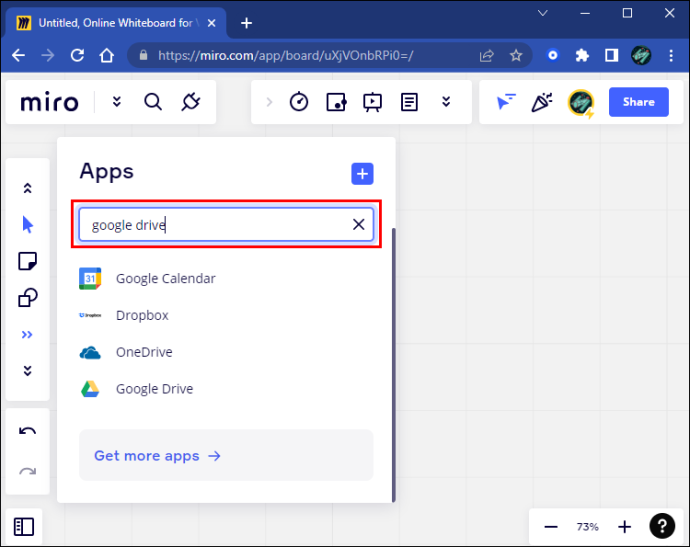
- 'Ekle' düğmesini tıklayın.
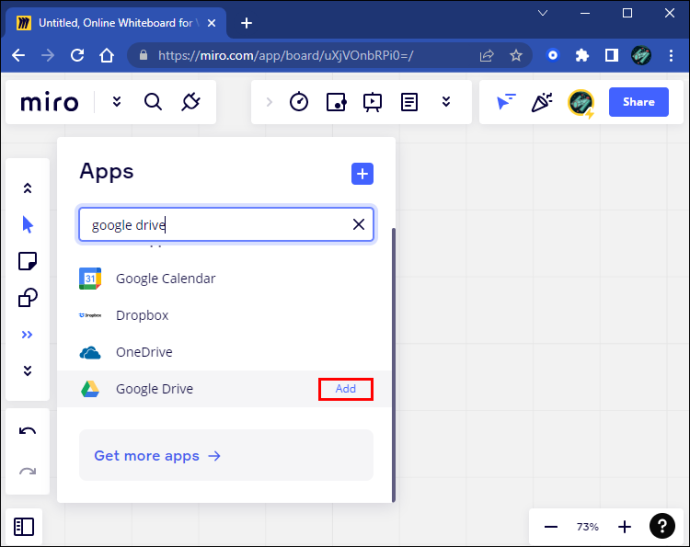
- “Yükle” menüsüne gidin ve bulut hizmetini seçin.
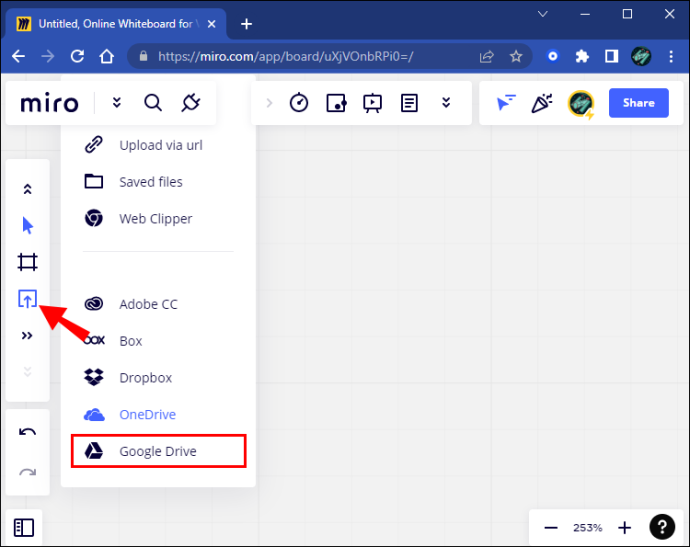
Bir iPad'de Miro'da Görüntü Nasıl Eklenir
Miro mobil uygulaması, PC'de olduğu kadar çok yükleme yolu sunmaz. Aslında Miro'nun mobil uygulamasına yükleme yapmanın tek bir yolu var. Doğrudan uygulamanın kendisi aracılığıyla yapılır.
Bu yöntemi kullanarak bir iPad'e nasıl resim yükleyeceğiniz aşağıda açıklanmıştır:
- iPad'inizde Miro uygulamasını açın.
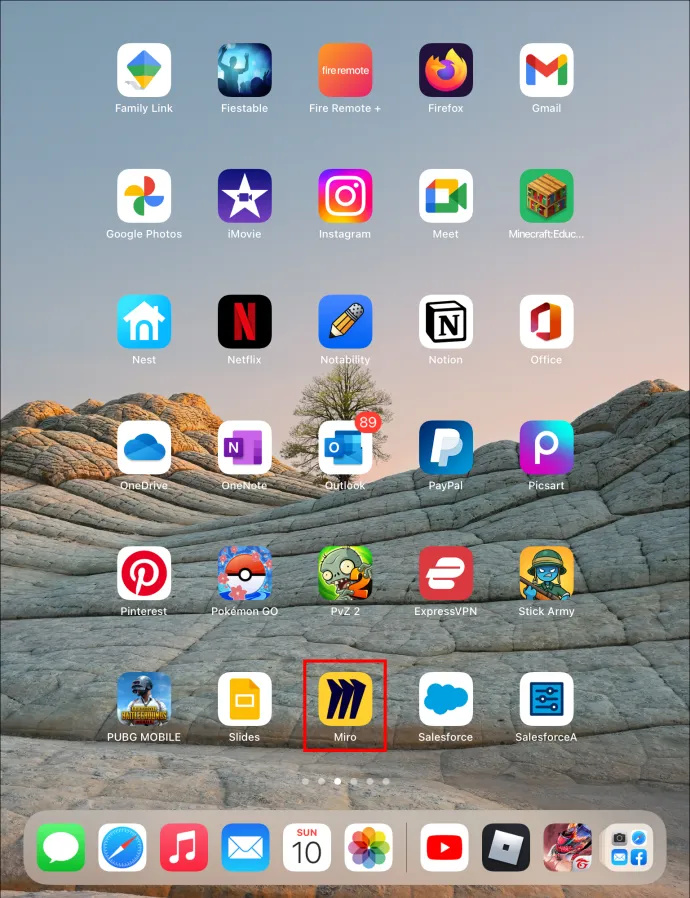
- Sol alt köşedeki 'Yükle' simgesine dokunun. Bir menü görünecektir.
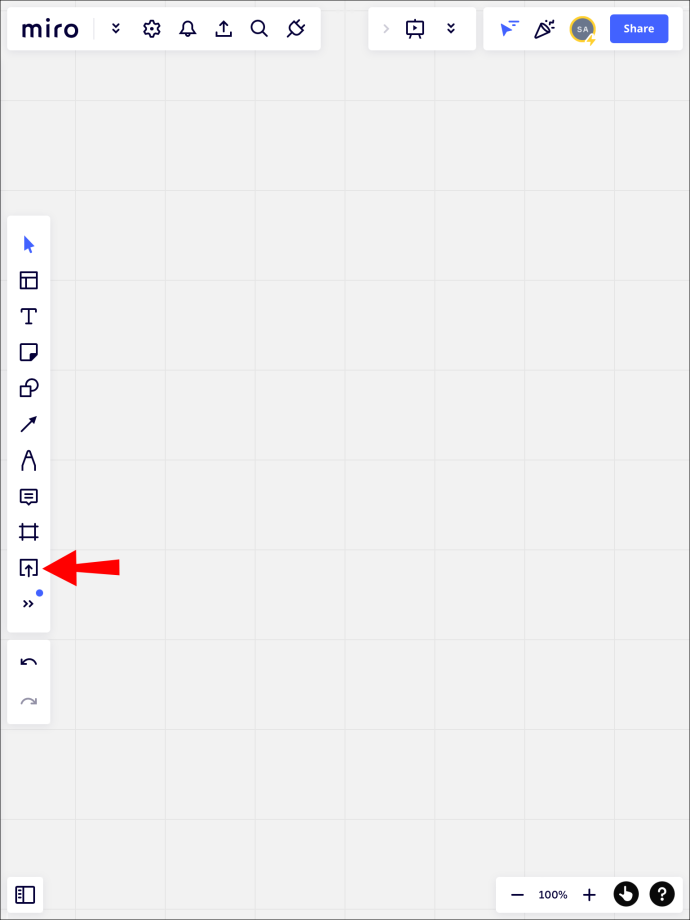
- 'Cihazım'ı seçin.
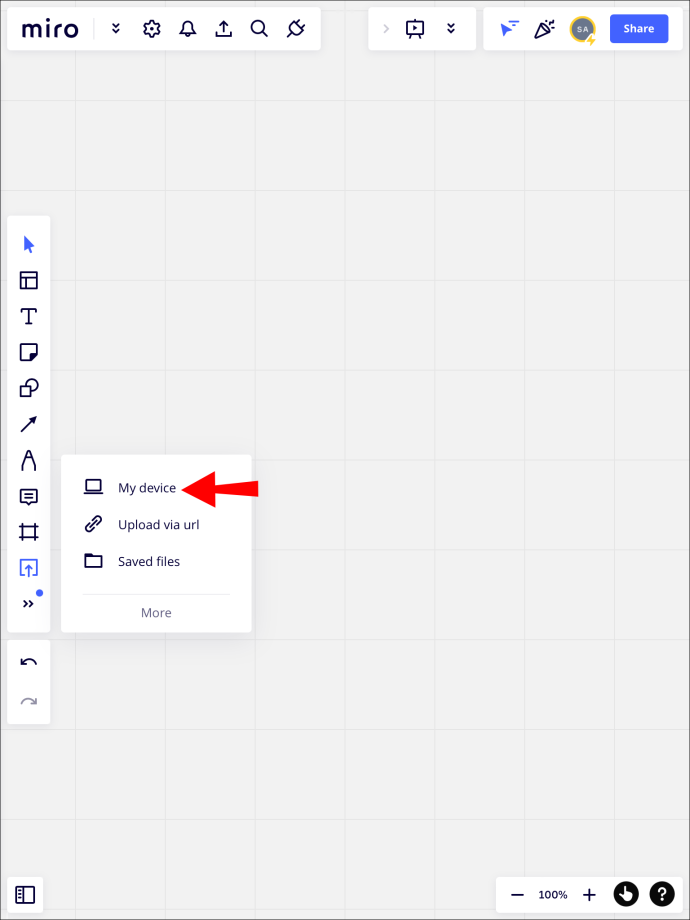
- Size yeni bir fotoğraf çekme, fotoğraf kitaplığından yükleme veya dosya seçme seçeneği sunulur. 'Fotoğraf kitaplığı'nı seçin.
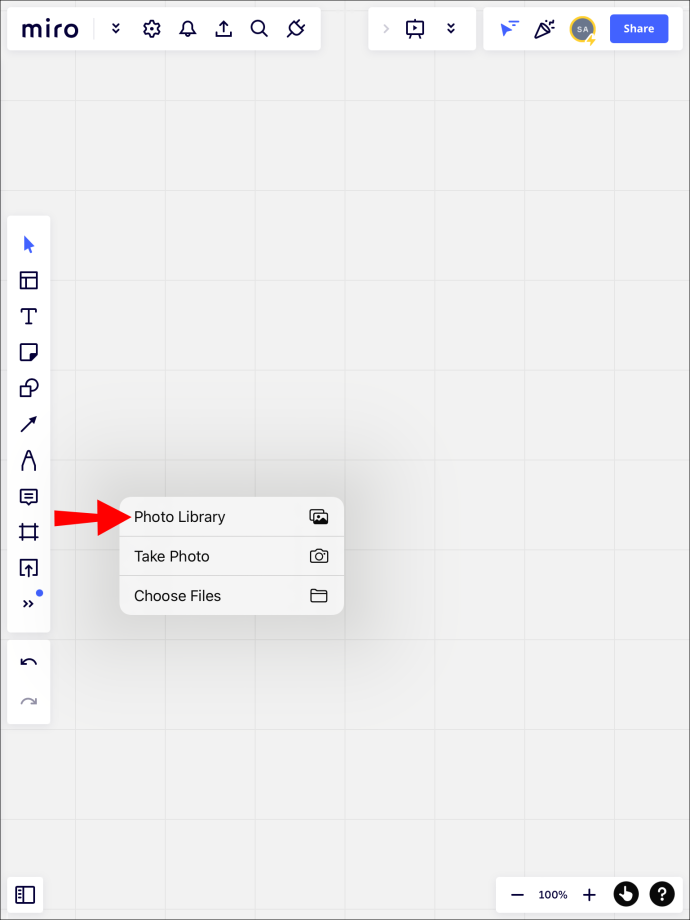
- Resmi seçin ve 'Ekle'ye basın.
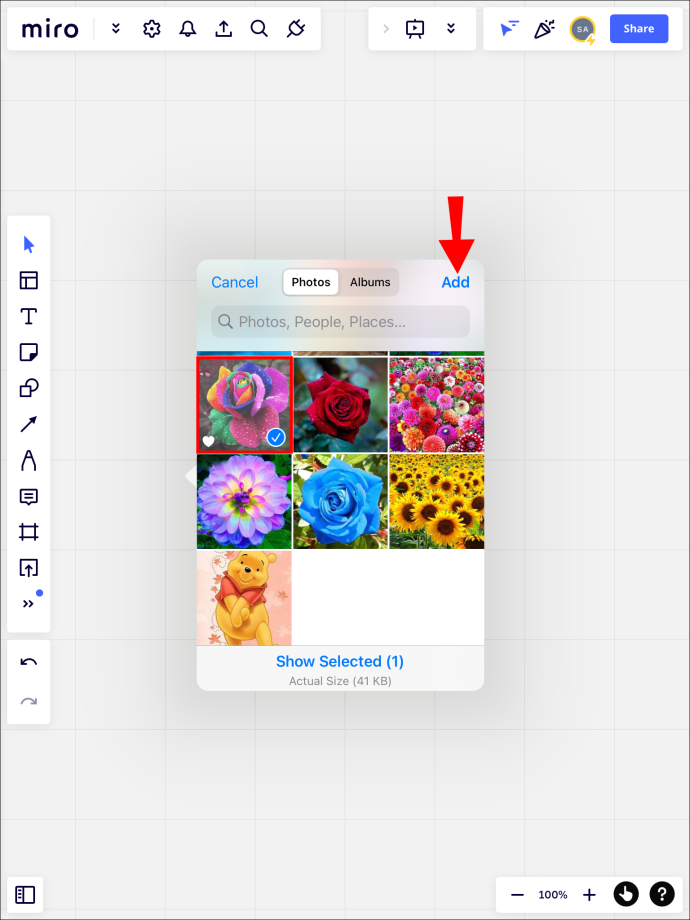
- Görüntü şimdi otomatik olarak çalışma alanınıza yüklenecektir.
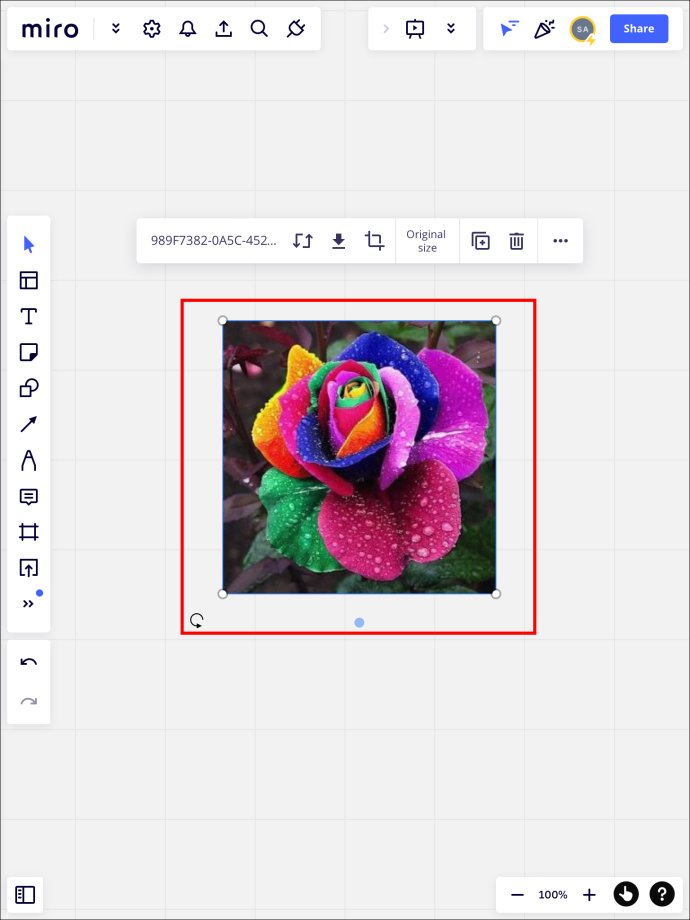
Bir iPhone'da Miro'da Görüntü Nasıl Eklenir
İPad'den farklı olarak, bir iPhone'un çoklu görev moduna erişimi yoktur. Yalnızca doğrudan mobil uygulamadan yükleme yapabilirsiniz. Bulut hizmeti uygulamanızdan bir görüntü yüklemek istiyorsanız önce dosyayı telefonunuza indirin.
başlangıçta spotify'ın açılmasını engelle
Bir Android Cihazda Miro'da Görüntü Nasıl Eklenir?
iPhone gibi, mobil uygulamayı kullanarak yalnızca doğrudan Android cihazınızdan görüntü yükleyebilirsiniz. Mobil uygulama ile nasıl resim yükleyeceğiniz aşağıda açıklanmıştır:
facebook'un senin hakkında ne bildiğini nasıl görebilirim
- Sağ alt köşedeki '+' simgesine dokunun. Bir menü görünecektir.
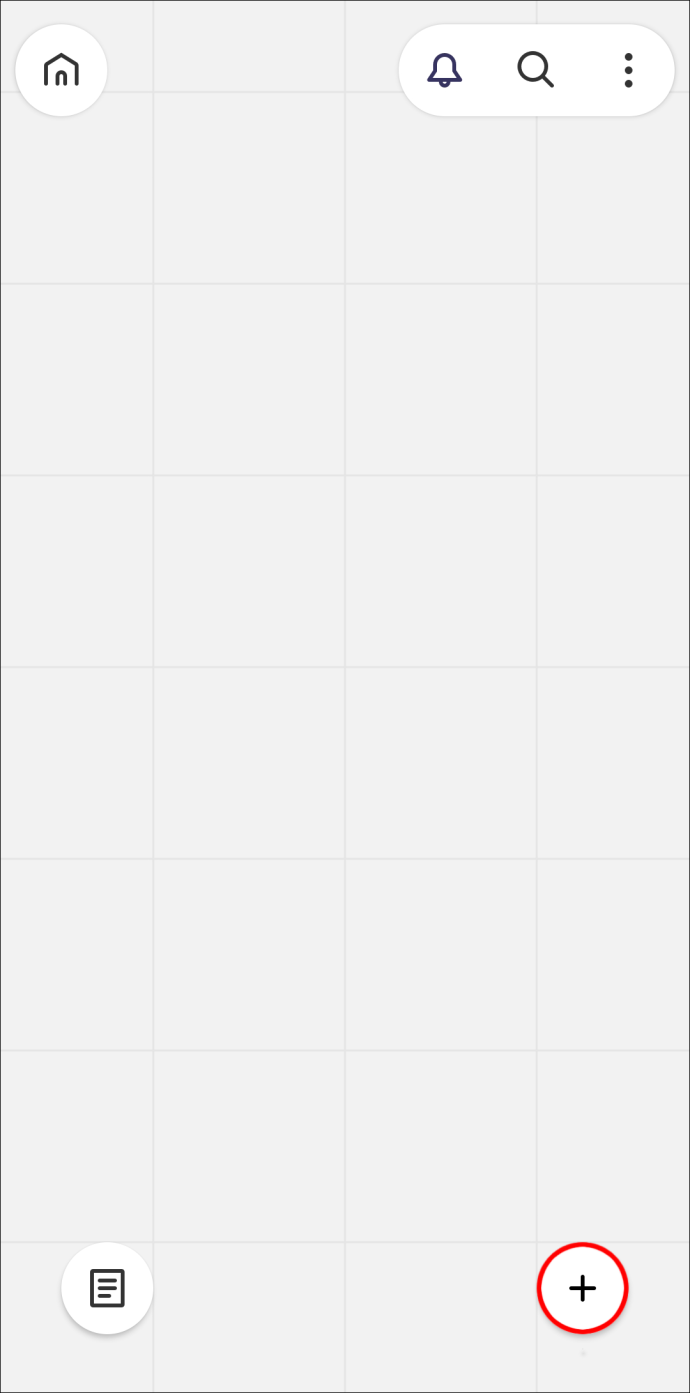
- 'Yükle'yi seçin. Size yeni bir fotoğraf çekme, galerinizden bir fotoğraf seçme veya panonuza kopyaladığınız bir fotoğrafı yükleme seçeneği sunulur.
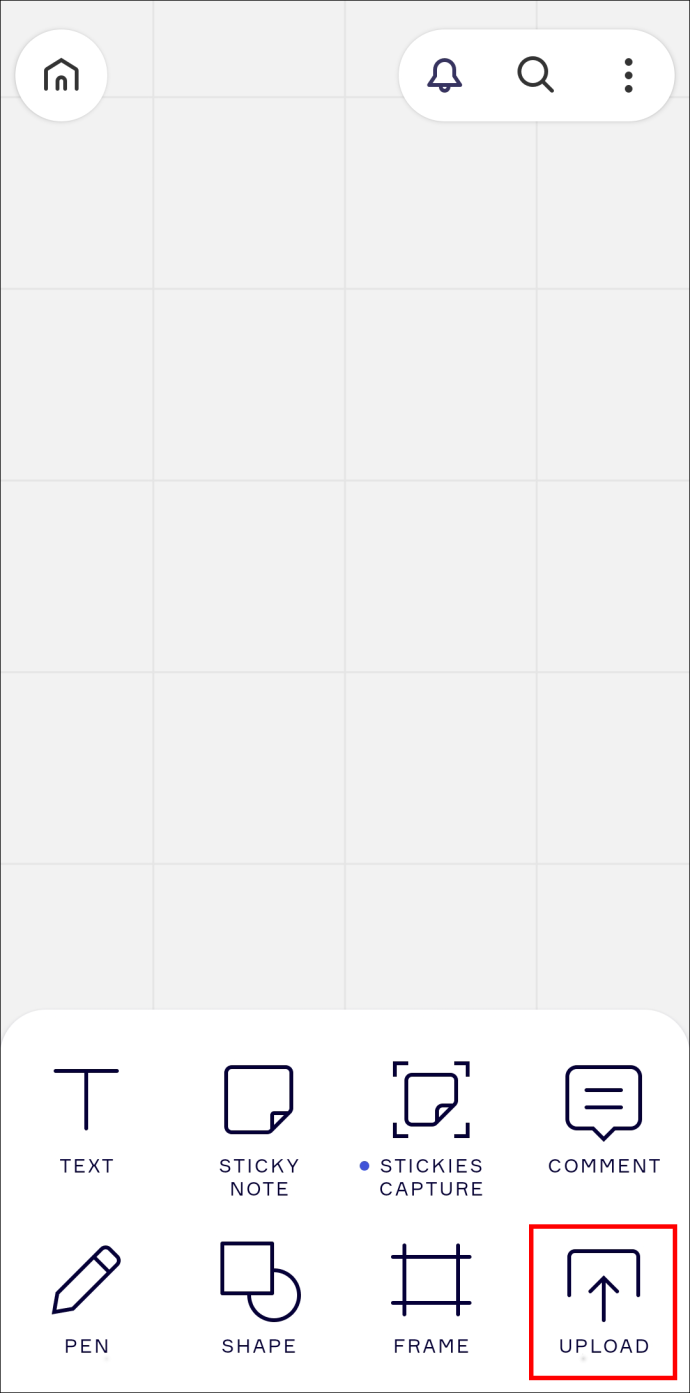
- Seçtiğiniz resimler çalışma alanınızda görünecektir.
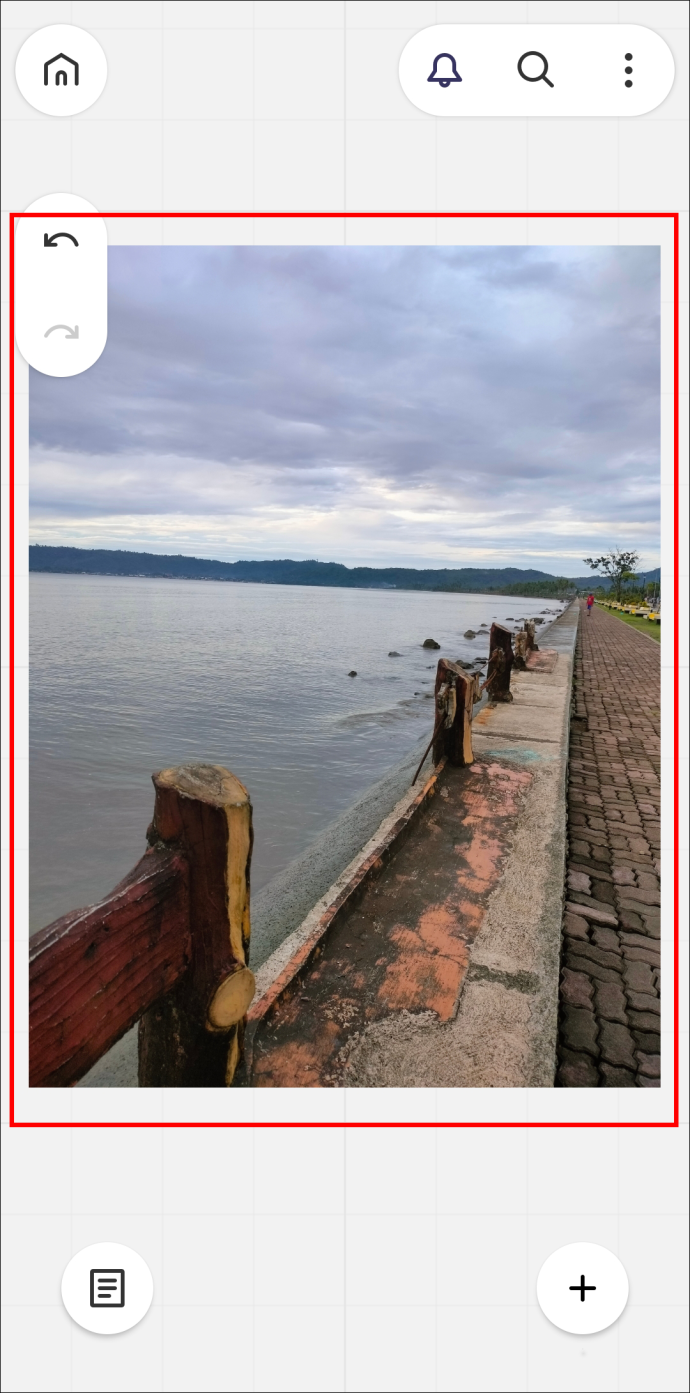
Yüklediğiniz Resimleri Bilgisayarınızdaki Kitaplığınıza Kaydetme
Miro'ya bir resim yükledikten sonra onu kitaplığınıza kaydedebilirsiniz. Bu, görüntüyü başka bir çalışma alanına yüklemek zorunda kalmadan erişmenizi sağlar.
Yüklenen görüntüleri Miro kitaplığınıza kaydetmek için şu adımları izleyin:
- Seçmek için yüklediğiniz resme tıklayın.
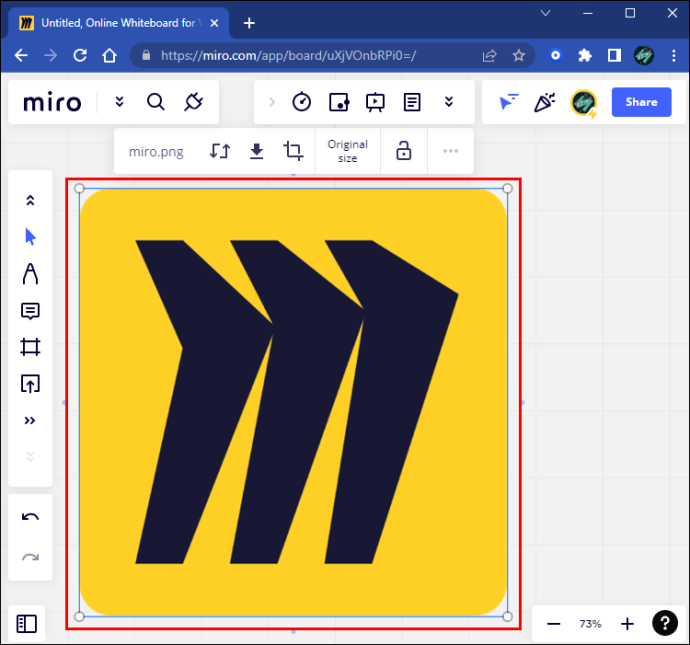
- Açılır menüde, bir açılır menü açmak için “…” simgesini seçin.
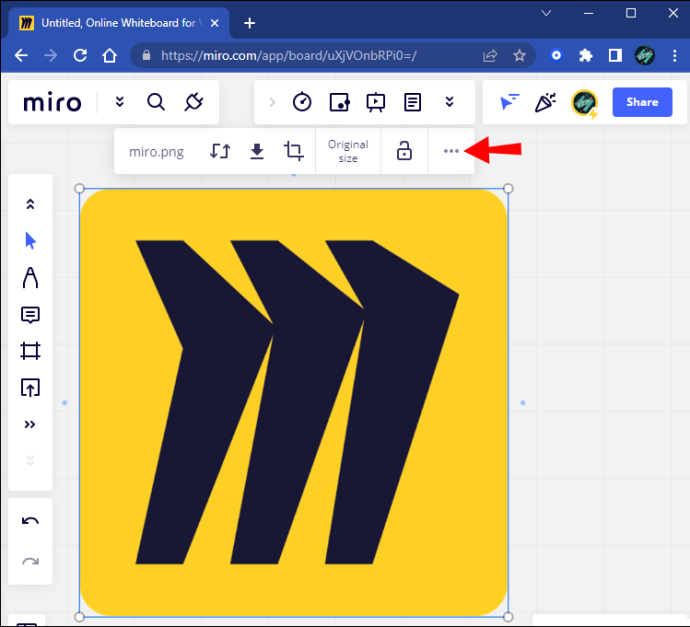
- Menünün üst kısmındaki 'Kayıtlı Dosyalara Ekle' öğesini seçin.
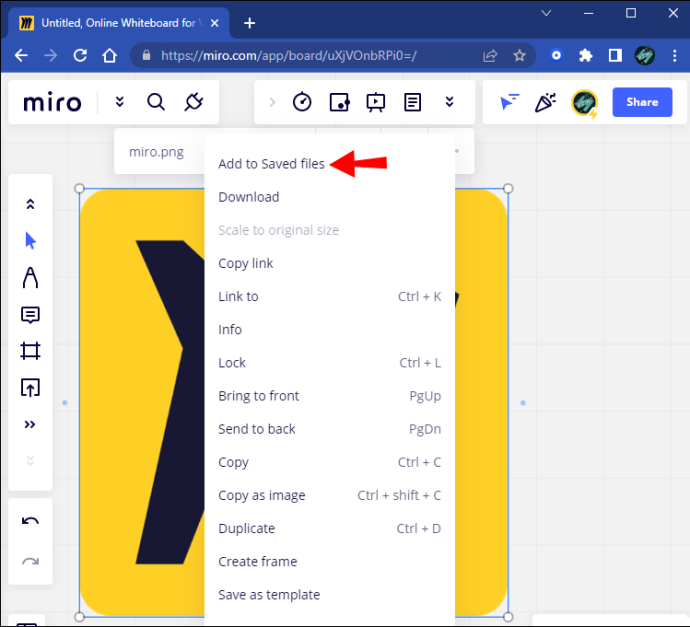
- Kayıtlı dosyalarınıza erişmek için “Yükle” menüsüne gidin ve “Kayıtlı Dosyalar”ı seçin. Kaydedilmiş görüntünüze buradan erişebilirsiniz.
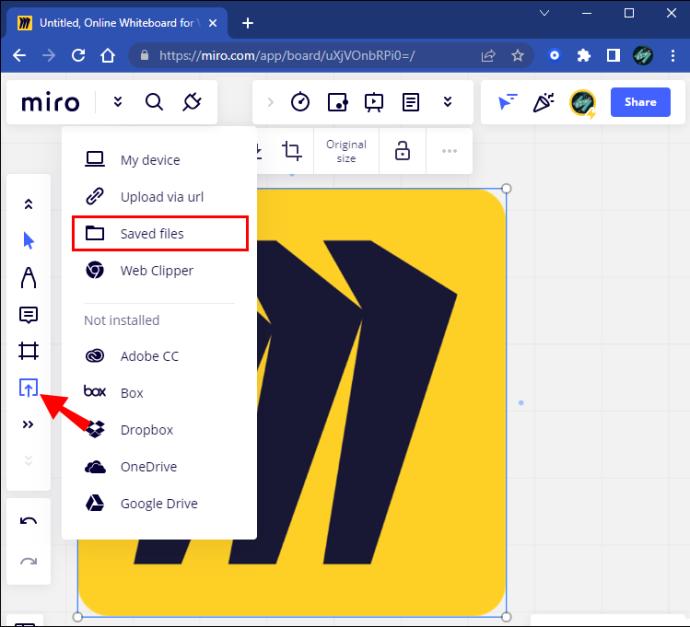
Görüntüyü kaydetme seçeneği griyse veya görünmüyorsa, istenen eylemi gerçekleştirmeniz için gerekli haklara sahip değilsiniz demektir. Bunun nedeni, Miro yönetim kurulu hesabının bir üyesi değilsiniz. Erişim elde etmek için hesabın sahibinden size hak vermesini isteyin.
Miro İle Yükleme Kolaylığı
Resimlerinizi yükledikten sonra, Miro'nun çalışma alanı araçlarını kullanarak onları düzenleyebileceksiniz. Sonuç olarak, görevi gerçekleştirmek için birden fazla yöntemle görüntü yüklemek basit ve stressizdir. Mobil uygulama kullanıcılarının aynı sayıda seçeneğe erişimi olmasa da, size yükleme seçeneği sunar.
Figma'ya hiç resim yüklediniz mi? Bu makalede yer alan yöntemleri kullandınız mı? Aşağıdaki yorumlar bölümünde bize bildirin.


![Telefonunuz Neden Bu Kadar Yavaş? | Tüm Nedenler [Açıklandı ve Düzeltildi]](https://www.macspots.com/img/mobile/24/why-is-your-phone-slow.jpg)





