Windows 10'da, Ayarlar uygulamasındaki Kişiselleştirme -> Renkler sayfasında görüntülenecek 8 ek renk tanımlamak mümkündür. Bu, basit bir Kayıt defteri ayarlamasıyla yapılabilir. Bu yazıda nasıl yapılacağını göreceğiz.
Reklam
Windows 10'daki Ayarlar uygulaması aşağıdaki anahtarı okur:
ps4'te oynanan süre nasıl kontrol edilir
HKEY_LOCAL_MACHINE SOFTWARE Microsoft Windows CurrentVersion Themes Vurgular
Orada, Ayarlar uygulamasının Kişiselleştirme bölümünün Renkler sayfasında göstereceği kendi özel renklerinizi ayarlayabilirsiniz. Şu talimatları izleyin:
- Kayıt Defteri Düzenleyicisini Aç .
- Aşağıdaki Kayıt defteri anahtarına gidin:
HKEY_LOCAL_MACHINE SOFTWARE Microsoft Windows CurrentVersion Themes Vurgular
İpucu: Yapabilirsin tek bir tıklama ile istenen herhangi bir Kayıt defteri anahtarına erişin .
Bu anahtar varsayılan olarak mevcut olmayabilir. Bu durumda kendiniz yaratın. - İçindeAksanlaranahtar, adlı yeni bir alt anahtar oluşturun0. Yani, aşağıdaki yolu alacaksınız:
HKEY_LOCAL_MACHINE SOFTWARE Microsoft Windows CurrentVersion Themes Accents 0
- İçinde0anahtar, adlı yeni bir alt anahtar oluşturunTema0. Yani, aşağıdaki yolu alacaksınız:
HKEY_LOCAL_MACHINE SOFTWARE Microsoft Windows CurrentVersion Themes Accents 0 Theme0
- Theme0 alt anahtarında, adlı yeni bir 32 bit DWORD değeri oluşturun Renk . Bu değer, ABGR formatında ifade edilen renktir, yani Alfa, Mavi, Yeşil, Kırmızı renk kanalları. Kendi özel renginizi belirtmek için değerini düzenleyebilirsiniz. Örneğin, mavi bir renk ekleyebilirsiniz. Özel Renk FF FF 00 00'a değer verisi:
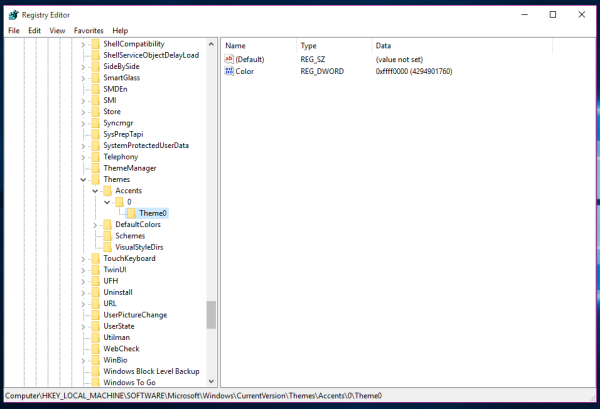
- Şimdi, yukarıda açıklanan aynı yöntemi kullanarak 7 ek renk ayarlayabilirsiniz. Belirtmeniz gerekirRenkAşağıdaki Kayıt defteri anahtarlarındaki değer:
HKEY_LOCAL_MACHINE SOFTWARE Microsoft Windows CurrentVersion Themes Accents 0 Theme0 HKEY_LOCAL_MACHINE SOFTWARE Microsoft Windows CurrentVersion Themes Accents 0 Theme1 HKEY_LOCAL_MACHINE SOFTWARE Microsoft Windows CurrentVersion Themes Accents 1 Theme0 HKEY_LOCAL_MACHINE SOFTWARE Microsoft Windows CurrentVersion Themes Accents 1 Theme1 HKEY_LOCAL_MACHINE SOFTWARE Microsoft Windows CurrentVersion Themes Accents 2 Theme0 HKEY_LOCAL_MACHINE SOFTWARE Microsoft Windows CurrentVersion Themes Accents Theme1 HKEY_LOCAL_MACHINE SOFTWARE Microsoft Windows CurrentVersion Themes Accents 3 Theme0 HKEY_LOCAL_MACHINE SOFTWARE Microsoft Windows CurrentVersion Themes Accents 3 Theme1
Her Theme * alt anahtarında, adlı 32 bit DWORD değeri oluşturmanız gerekir. Renk renk değeri yukarıda belirtildiği gibi ABGR formatında.
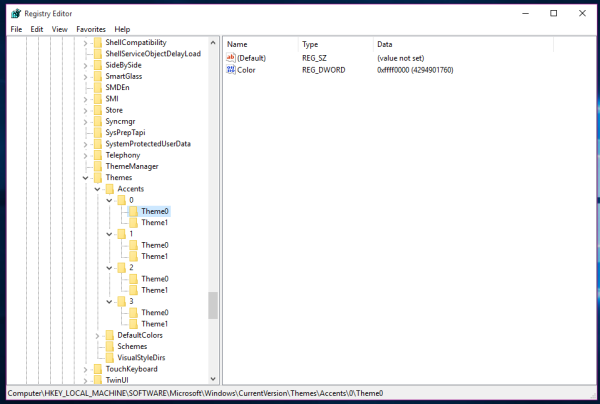
- İstediğiniz tüm renkleri ayarladıktan sonra yapmanız gereken PC'nizi yeniden başlatın .
- Şimdi, Ayarlar uygulamasını açın ve eklediğiniz tüm renkleri görmelisiniz. Örneğin, tüm renkleri maviye ayarlıyorum:
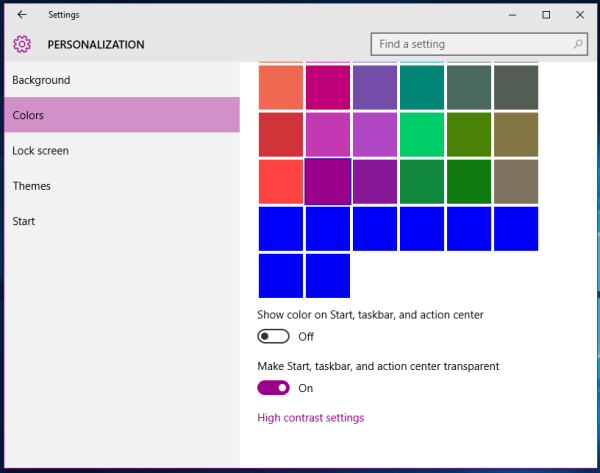 Yukarıdaki resimde yeni renklerin nerede görüneceğini görebilirsiniz.
Yukarıdaki resimde yeni renklerin nerede görüneceğini görebilirsiniz.
Aynı şey kullanılarak da yapılabilir Winaero Tweaker . Görünüm -> Özel Vurgular'a gidin:

Kayıt defteri düzenlemesinden kaçınmak için bu seçeneği kullanın.
Bu kadar. Bu 8 rengi istediğiniz gibi özelleştirin, böylece bu ek renk ön ayarlarıyla Windows 10'da benzersiz bir görünüm elde edebilirsiniz. Bu özelliğin yalnızca yakın zamanda Yavaş ve Hızlı Halka İçericiler için piyasaya sürülen 10162 numaralı yapıdan başlayarak çalıştığını unutmayın. Kendi renklerinizi kullanarak değiştirebileceğiniz veya olduğu gibi içe aktarabileceğiniz Kayıt Defteri ayarımı kullanabilirsiniz:
atlamak için mwheeldown nasıl bağlanır
Kayıt dosyasını (* .reg) indirin
Ayarlar uygulamasında özel bir renk eklemek için de kullanılabilecek ek bir 'SpecialColor' değeri olduğunu unutmayın. Daha fazla ayrıntı için aşağıdaki makaleye bakın: Windows 10 Ayarlar uygulamasına görev çubuğu için özel bir renk ekleyin . Böylece, Windows 10'da kendi başınıza tanımlanan 9 adede kadar özel rengi kullanabilirsiniz.

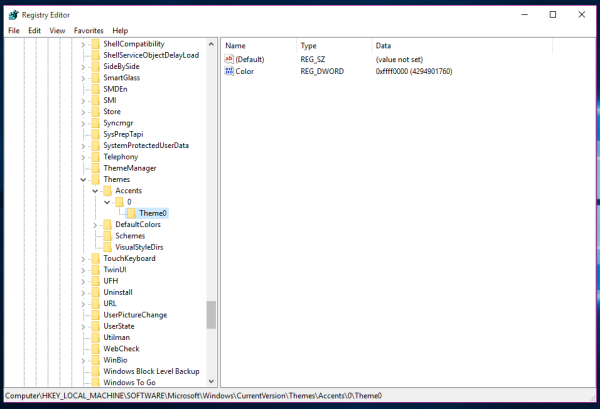
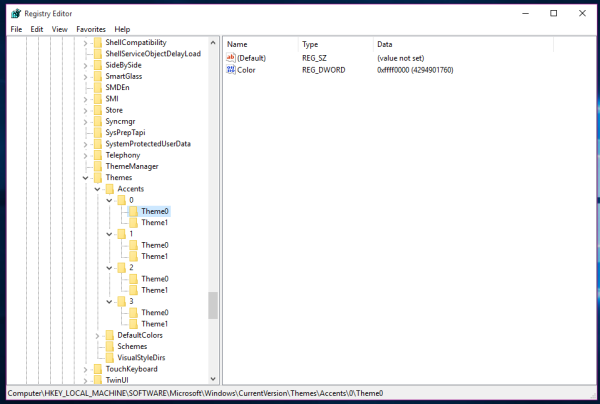
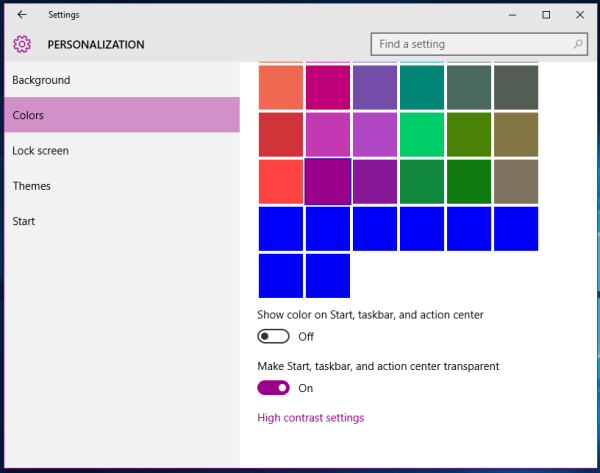 Yukarıdaki resimde yeni renklerin nerede görüneceğini görebilirsiniz.
Yukarıdaki resimde yeni renklerin nerede görüneceğini görebilirsiniz.







