Depolama Alanları, verilerinizi sürücü arızalarından korumaya ve zaman içinde bilgisayarınıza sürücü ekledikçe depolamayı genişletmeye yardımcı olur. Bir depolama havuzunda iki veya daha fazla sürücüyü gruplamak için Depolama Alanlarını kullanabilir ve ardından bu havuzdaki kapasiteyi depolama alanları adı verilen sanal sürücüler oluşturmak için kullanabilirsiniz. Windows 10'da mevcut Depolama Alanları Depolama Havuzuna yeni bir sürücü ekleyebilirsiniz.
fotoğrafları google drive'a nasıl yedeklerim
Reklam
Devam etmeden önce lütfen aşağıdakileri aklınızda bulundurun:
Bir depolama havuzuna yeni bir sürücü eklediğinizde, içinde depolanan tüm dosyalar kalıcı olarak silinecektir. Önce önemli olan her şeyi yedeklemek iyi bir fikirdir.
Depolama alanları genellikle verilerinizin iki kopyasını depolar, böylece sürücülerinizden biri arızalanırsa verilerinizin bozulmamış bir kopyasına sahip olursunuz. Ayrıca, kapasiteniz azalırsa, depolama havuzuna daha fazla sürücü ekleyebilirsiniz.
Windows 10'da aşağıdaki depolama alanlarını oluşturabilirsiniz:
- Basit alanlardaha yüksek performans için tasarlanmıştır, ancak dosyalarınızı sürücü arızalarından korumayın. Geçici veriler (video işleme dosyaları gibi), görüntü düzenleyici çalışma dosyaları ve ara derleyici nesne dosyaları için en iyisidir. Basit alanların kullanışlı olması için en az iki sürücü gerekir.
- Ayna boşluklarıdaha yüksek performans için tasarlanmıştır ve birden çok kopya tutarak dosyalarınızı sürücü arızasından korur. İki yönlü yansıtma alanları, dosyalarınızın iki kopyasını oluşturur ve bir sürücü arızasını tolere edebilirken, üç yönlü yansıtma alanları iki sürücü arızasını tolere edebilir. Yansıtma alanları, genel amaçlı bir dosya paylaşımından bir VHD kitaplığına kadar çok çeşitli verileri depolamak için iyidir. Bir yansıtma alanı Resilient File System (ReFS) ile biçimlendirildiğinde, Windows veri bütünlüğünüzü otomatik olarak koruyacak ve bu da dosyalarınızı sürücü arızasına karşı daha da esnek hale getirecektir. İki yönlü ayna alanları en az iki sürücü gerektirir ve üç yönlü ayna alanları en az beş sürücü gerektirir.
- Parite uzaylarıdepolama verimliliği için tasarlanmıştır ve birden çok kopya tutarak dosyalarınızı sürücü arızasından korur. Eşlik alanları, müzik ve videolar gibi arşiv verileri ve akış medyası için en iyisidir. Bu depolama düzeni, sizi tek bir sürücü arızasından korumak için en az üç sürücü ve sizi iki sürücü arızasından korumak için en az yedi sürücü gerektirir.
Mevcut herhangi bir Depolama alanına yeni sürücüler ekleyebilirsiniz. Sürücüler, dahili veya harici sabit sürücü veya katı hal sürücüler olabilir. Depolama Alanları ile USB, SATA ve SAS sürücüleri dahil çeşitli sürücü türlerini kullanabilirsiniz.
Windows 10'da bir Depolama havuzuna yeni bir sürücü eklemek için , aşağıdakileri yapın.
- Yeni sürücünüzü bilgisayara bağlayın.
- Aç Ayarlar uygulaması .
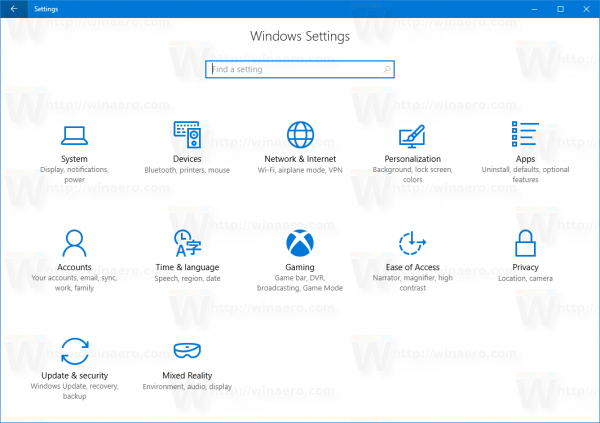
- GitSistem->Depolama.
- Sağ taraftaki bağlantıya tıklayınDepolama Alanlarını Yönetin.
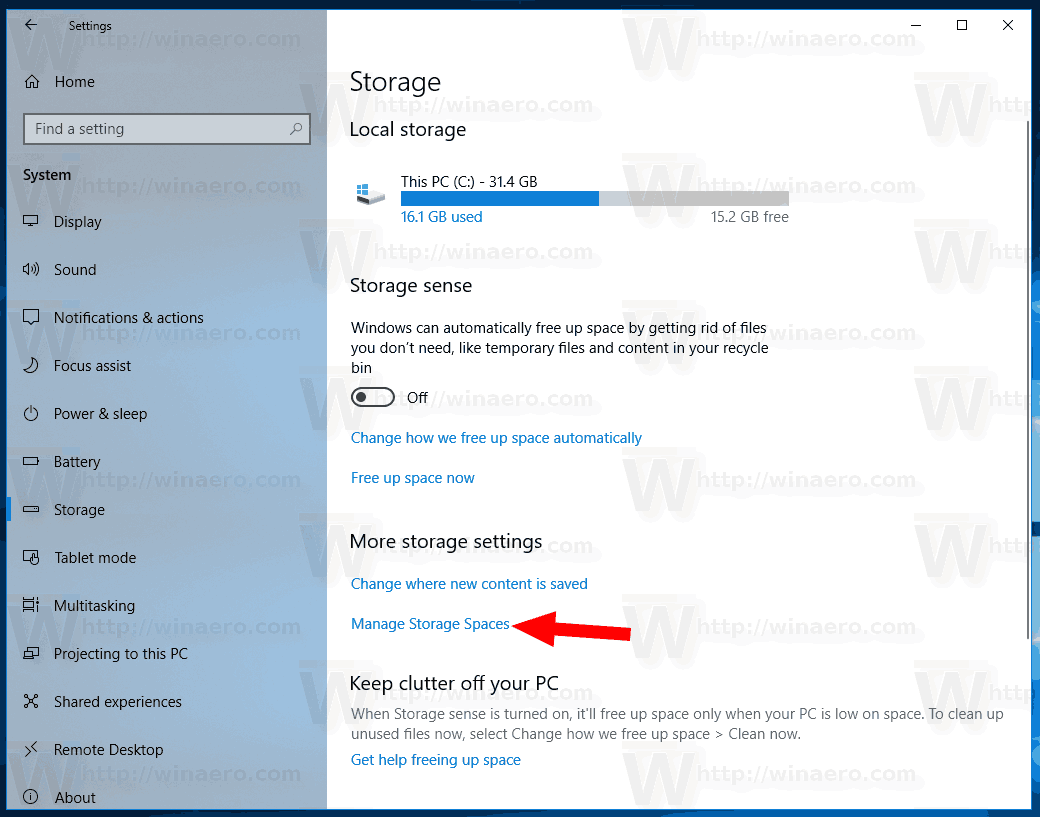
- Bir sonraki iletişim kutusunda butona tıklayınAyarları değiştirve UAC istemini onaylayın .
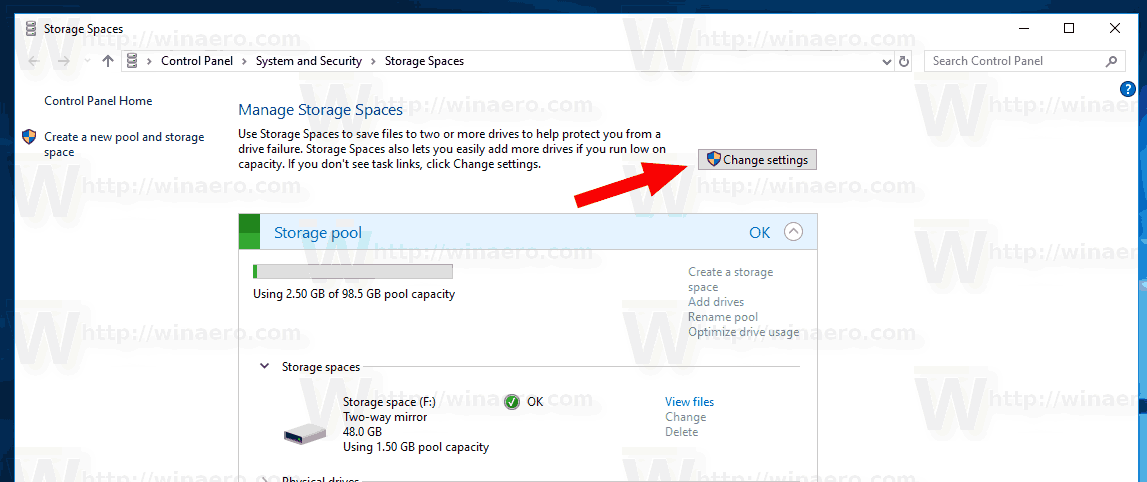
- 'Sürücü ekle' bağlantısını tıklayın.
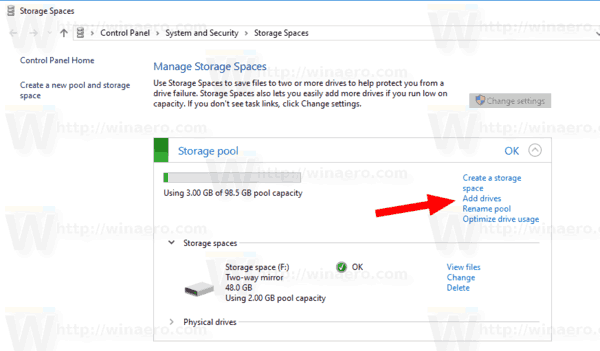
- Sonraki sayfada, depolama havuzuna eklemek istediğiniz diskleri seçin.
- 'Mevcut verileri tüm sürücülere yaymak için sürücü kullanımını optimize edin' seçeneğini etkin bırakın. Bu, havuzunuzun kapasitesinden en iyi şekilde yararlanmak için verilerinizi yeni eklenen sürücülere taşıyacaktır.
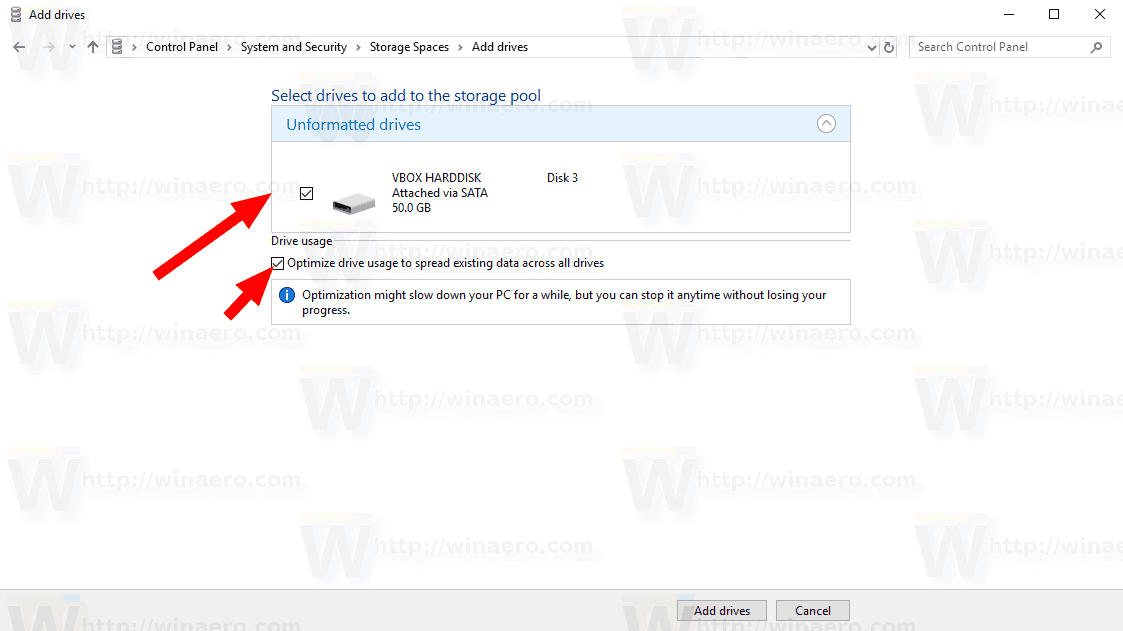
- Sürücü ekle üzerine tıklayın.
Bu kadar. Sürücü artık depolama havuzunuza eklenmiştir.
İlgili Makaleler:
- Windows 10'da Depolama Havuzunda Drive Kullanımını Optimize Edin
- Windows 10'da Depolama Alanları Kısayolu Oluşturun
- Windows 10'da Depolama Alanlarında Yeni Havuz Oluşturun
- Windows 10'da Depolama Havuzu için Depolama Alanı Oluşturun
- Windows 10'da Depolama Alanını Depolama Havuzundan Silin

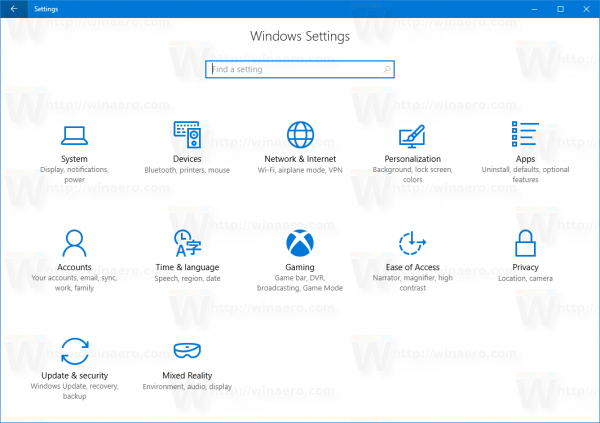
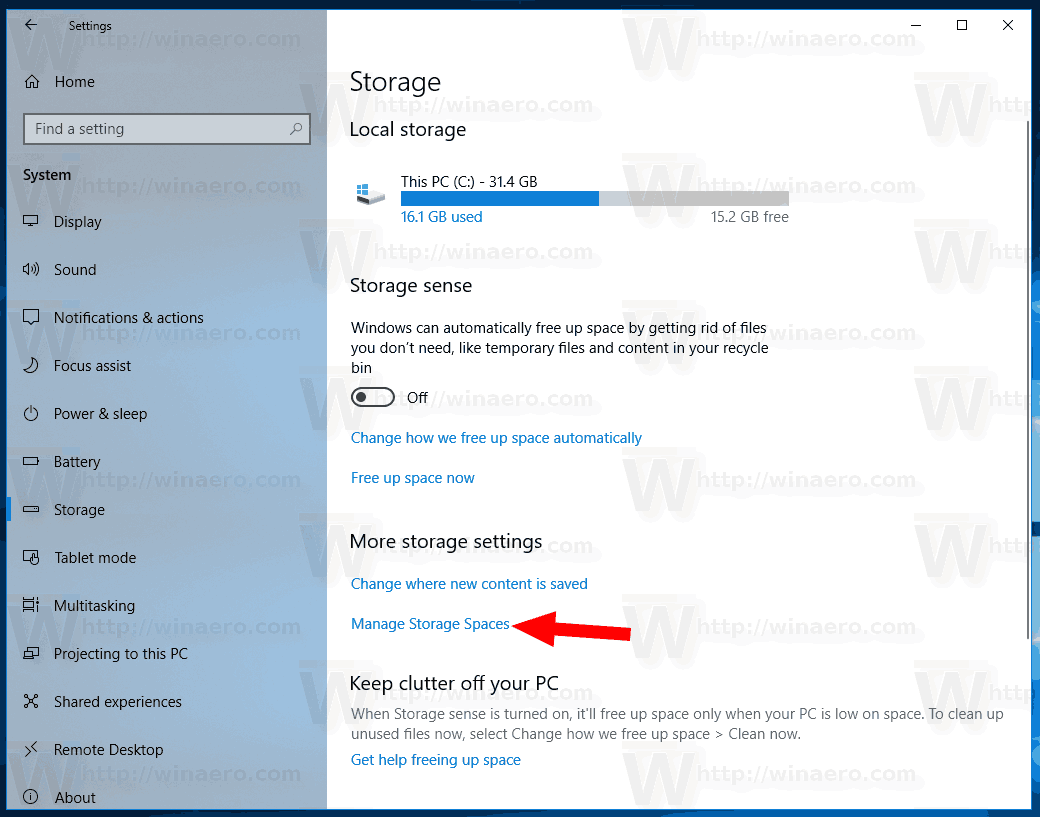
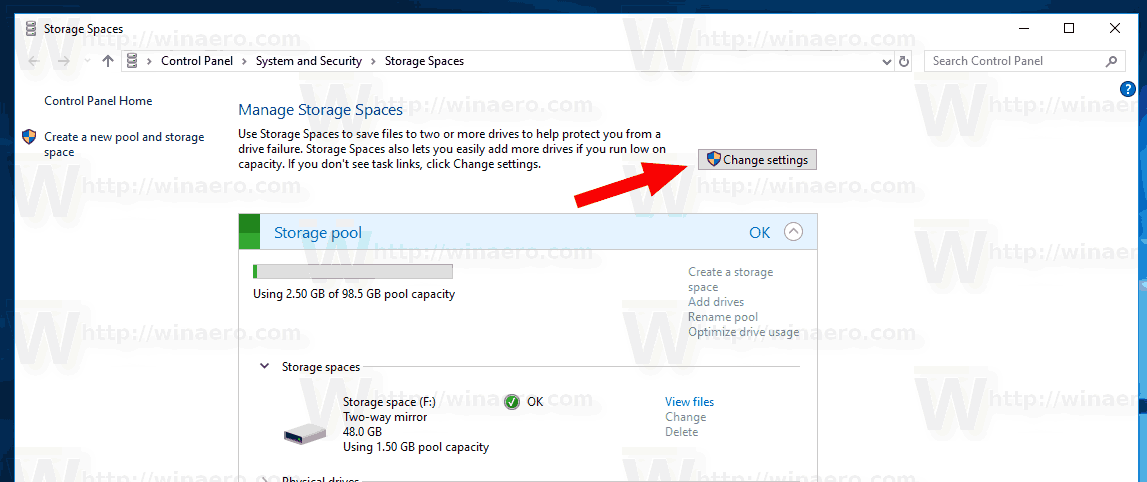
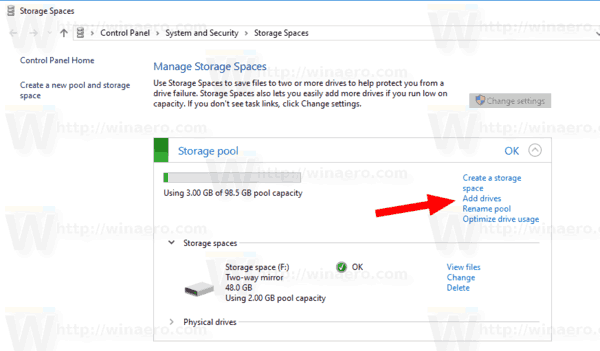
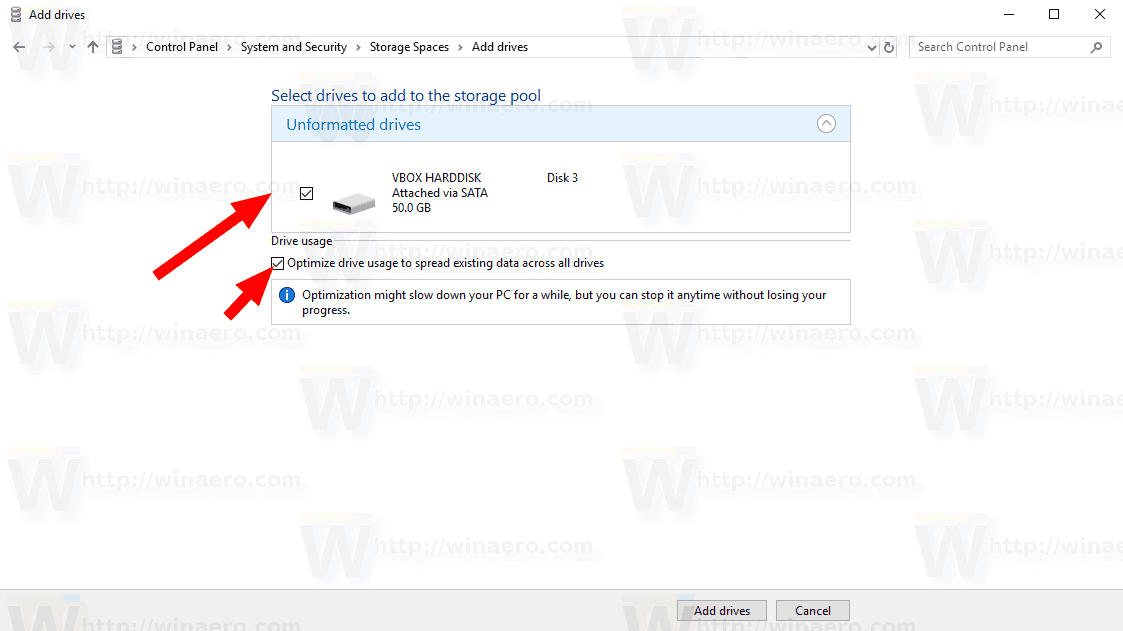


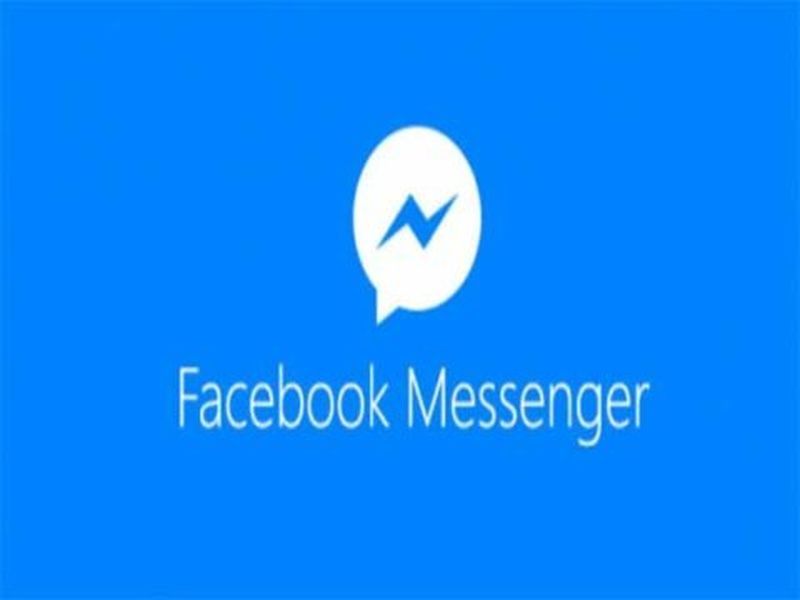

![Android'in Pil Üzerindeki Sağ Ok Ne Anlama Geliyor [Açıklandı]](https://www.macspots.com/img/blogs/97/what-does-right-arrow-battery-mean-android.jpg)


