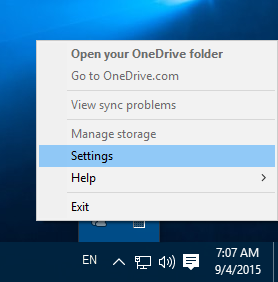Bilinmesi gereken
- AirPod'ları şarj edin. MacOS'u güncelleyin. Bluetooth'u açın. Çıkış cihazı olarak AirPod'ları seçtiğinizden emin olun.
- Diğer cihazlarda Bluetooth'u kapatın. Bağlarken şarj kutusunun kapağını açın. Kasayı güç kaynağına bağlayın.
- Her iki cihazda da aynı Apple kimliğiyle giriş yapın. MacBook'u yeniden başlatın. Kasayı ve AirPods'u temizleyin. AirPods'u sıfırlayın.
Bu makale, MacBook Pro'ya veya MacBook Air'e bağlanamayan AirPod'ları düzeltmek için 12'den fazla kanıtlanmış ipucu sunuyor. Aşağıdaki düzeltmeler hem MacBook Air hem de MacBook Pro Apple dizüstü bilgisayar serisi, AirPods Pro ve birinci ve ikinci nesil AirPod'lar için geçerlidir.
MacBook'a Bağlanmayan AirPod'lar Nasıl Onarılır
Görünüşte hatalı AirPod'lar sinir bozucu ve sinir bozucu olabilir, ancak onları MacBook'unuza bağlamanın, bağlı bir cihaz olarak görünmelerini ve müzik ve diğer sesleri istediğiniz gibi çalmalarını sağlamak için çeşitli yöntemler vardır.
-
AirPod'larınızı şarj edin. Apple AirPod'larınızın gücü bitmiş olabilir. Bunları ve şarj kutularını tamamen şarj ettiğinizden emin olun ve MacBook'unuza yeniden bağlamayı deneyin. Ayrıca AirPod'larınızın pil seviyesini istediğiniz zaman kontrol edebilirsiniz.
-
MacOS'u en son sürüme güncelleyin. İşletim sistemi güncellemeleri, AirPods gibi daha yeni Apple aygıtları için destek sağlayabilir ve ayrıca MacBook'unuzun performansını ve güvenliğini de artırabilir.
Birinci nesil AirPods için en az macOS Sierra'ya, ikinci nesil için en az macOS Mojave 10.14.4'e ve AirPods Pro için en az macOS Catalina 10.15.1 veya sonraki bir sürümüne ihtiyacınız olacaktır.
-
Bluetooth'u açın. MacBook'unuzun Apple AirPod'larınıza bağlanabilmesi için Bluetooth'un etkinleştirilmesi gerekir. Bunu yapmak için ekranın sağ üst köşesindeki Bluetooth simgesine tıklayın. Üst üste iki üçgen gibi görünüyor.
-
AirPod'larınızı seçin. AirPod'larınızı zaten bağladıysanız ancak ses MacBook'unuzun hoparlörlerinden çıkıyorsa, Bluetooth'u veya ses yüksekliği simgesini tıklayın ve çıkış aygıtı olarak AirPod'larınızı seçin.
-
AirPod'larınızı kutusundayken seçin. AirPod'ları şarj kutusuna yerleştirin, kapağı açın ve ardından Bluetooth cihazları listesinden AirPod'larınızı manuel olarak seçin. Tıklamak Bağlamak .
instagram hikayesi nasıl paylaşılır
-
Diğer cihazlarda Bluetooth'u kapatın. AirPod'larınız MacBook'unuz yerine başka bir cihaza bağlanıyor olabilir. Bunu durdurmak için geçmişte AirPod'larınızı senkronize ettiğiniz tüm cihazlarda Bluetooth'u kapatın.
-
Bağlarken şarj kutusunun kapağını açın. İlk eşleştirme sırasında kasanın üzerindeki kurulum tuşuna basarken kapağın açık olması gerektiğini unutmayın.
-
Şarj kutusunu bir güç kaynağına bağlayın. Şarj kutusunun pili hasar görmüşse, şarj kutusu bir elektrik prizine veya MacBook'unuza takılıyken çalışmaya devam edebilir.
ekran görüntüsü aldığınızda discord haber veriyor mu
-
Aynı Apple kimliğiyle giriş yapın . AirPods'unuzu iPhone gibi başka bir Apple cihazıyla eşleştirdiyseniz, MacBook'unuzda aynı iCloud hesabıyla oturum açmak onları otomatik olarak bağlayacaktır. Ancak aynı hesabı kullanmanız gerekiyor.
-
MacBook'unuzu yeniden başlatın. Temel bir yeniden başlatma, AirPod bağlantı sorunları da dahil olmak üzere çeşitli sorunları çözebilir.
-
AirPods'unuzu çıkarıp yeniden ekleyin. AirPod'larınız MacBook'unuza bağlıysa ancak herhangi bir ses çalmıyorsa, onları Elma logo > Sistem Tercihleri > Bluetooth listeleyin ve ardından sanki yeniymiş gibi yeniden bağlayın.
-
Şarj kutusunu temizleyin. Konektörleri bir miktar toz veya kir kaplıyorsa AirPod'larınız, onları MacBook'unuzla senkronize etmek için kullanılan şarj kutusuna bağlanamayacaktır.
-
AirPod'larınızı temizleyin. Şarj kutusunda olduğu gibi kir de AirPod'ların doğru şekilde şarj edilmesini engelleyebilir.
-
Apple AirPods'unuzu sıfırlayın. AirPod'ları sıfırlamak, cihaz bağlantısını etkileyen hataları veya aksaklıkları gidermenin etkili bir yoludur. Sıfırlama işlemi tamamlandıktan sonra bunları tüm cihazlarınıza yeniden bağlamanız gerekecektir.
AirPods'unuz düzgün şekilde sıfırlanmıyorsa denemek isteyebileceğiniz ek çözümler vardır.
-
Apple Destek'e iletişime geçin . Her şey başarısız olursa resmi Apple Destek servisiyle iletişime geçmeniz gerekebilir. Yakın zamanda satın aldıysanız AirPod'larınızı bile değiştirebilirler.
AirPod'larım Neden MacBook'uma Bağlanmıyor?
AirPod'ların bir MacBook bilgisayara bağlanmaması veya bu bilgisayarla senkronize edilmemesi, AirPod'un veya şarj kutusunun hasar görmüş veya kirli olmasından, Mac'inizde güncel olmayan bir işletim sisteminin çalıştırılmasından, bir akıllı telefon veya tabletle çakışan Bluetooth bağlantılarından ya da yalnızca hatalı bağlantıdan kaynaklanabilir. ses veya Bluetooth ayarı seçiliyor.
Şarj kutusundaki boş piller veya AirPod kulaklıklar da MacBook bağlantı sorunlarının yaygın nedenleridir.
AirPod'larımın MacBook'umla Bağlantısı Neden Kesiliyor?
Apple AirPods'unuzun MacBook'unuzla bağlantısı başarılı bir şekilde bağlandıktan ve siz onları kullandıktan sonra sürekli kesiliyorsa, bunun arkasında muhtemelen aşağıdaki nedenlerden biri yatıyordur.
minecraft ip adresim ne
- İki AirPod'u bir MacBook'a bağlayabilir miyim?
Evet. Mac'inize birden fazla Bluetooth kulaklık bağlayabilirsiniz ancak aynı anda yalnızca bir cihaz etkin olabilir. Aynı Mac'te iki AirPod setini aynı anda kullanmak mümkün değildir ancak bir iPhone'da iki AirPod'u kullanabilir ve ses paylaşabilirsiniz.
- AirPod'lar yalnızca iPhone'larla mı çalışır?
Hayır. Airpod'lar, Android telefonlar ve Windows PC'ler dahil, Bluetooth kulaklıkları destekleyen tüm cihazlarla uyumludur.
- Sahte AirPod'larımı MacBook'umla eşleyebilir miyim?
Büyük ihtimalle. eğer varsa taklit AirPod'lar Bluetooth'u destekleyen herhangi bir cihaza bağlanmaları gerekir.
Ilginç Haberler
Editörün Seçimi

Dell OptiPlex 745 incelemesi
Mütevazı iş masaüstü bilgisayarı hiç bu kadar iyi olmamıştı. Tüm büyük üreticiler vPro'ya atlarken, Intel'in gelecek vizyonuyla donatılmış bir ofis mutlu çalışanlarla dolu olacak.

Audi, RIDICULOUS Final Fantasy XV baskısı R8 yaptı
Audi R8 şu anda yollardaki en çarpıcı otomobillerden biri, ancak Audi Japan henüz en göz alıcı olanı yapmış olabilir. Audi ile ortak bir proje olan Final Fantasy XV Audi R8 ile tanışın

Krallığın Gözyaşlarında Dayanıklılık Nasıl Yükseltilir?
Link, yüksek dayanıklılık olmadan pek bir şey yapamaz.

2024'ün TV için En İyi Kablosuz Kulaklıkları
Televizyon izlemek için en iyi kablosuz kulaklıklar her zaman Bluetooth değildir. Hangi türlerin sizin için mükemmel şekilde çalışabileceğini görmek için listemize göz atın.

Minecraft'ın Steve ve Alex'i Kimdir?
Minecraft'ın iki ana karakteri olan Steve ve Alex ve aralarındaki ilişkiler hakkında her şeyi öğrenin.
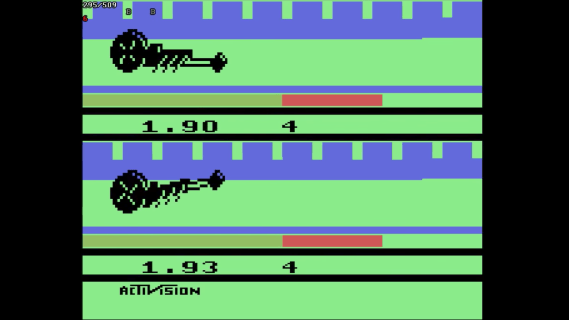
Dragster şampiyonu Todd Rogers 35 yıl sonra tacını kaybetti
Video oyunlarının en büyük rekortmenlerinden biri olan Todd Rogers, hilesi nihayet ortaya çıktığı için 35 yıl zirvede kaldıktan sonra gözden düştü. 1982'de Rogers'ın 5.51 saniyelik bir dünya rekoru kırdığı tahmin ediliyor.