Apple ID şifrenizi nasıl sıfırlayabilirsiniz
Apple Kimliği parolanızı hatırlayamıyorsanız sıfırlamanın birkaç yolu vardır. Parolanızı sıfırlamanın en kolay yolu, oturum açtığınız başka bir Apple aygıtı, örneğin Mac, iPhone veya iPad kullanmaktır. Mac'te atılması gereken adımlar şunlardır:
- Mac'inize gidin ve Apple logosunu tıklayın.

- Seçeneklerden 'Sistem Tercihleri'ni seçin.
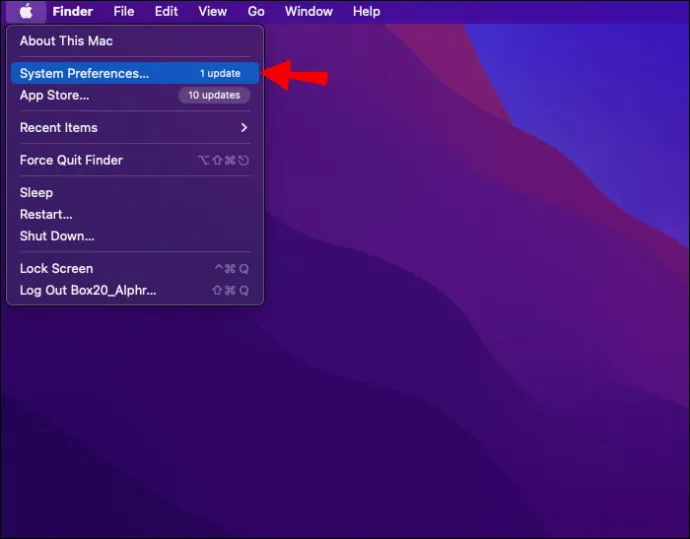
- Profilinize tıklayın ve Apple kimliğine dokunun.
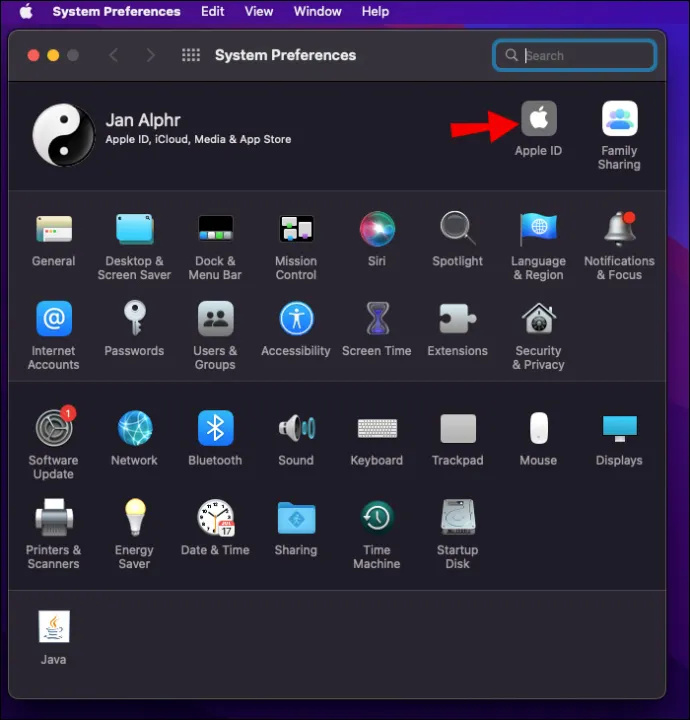
Bir iPad veya iPhone'da atılacak adımlar şunlardır:
- Ayarları aç.
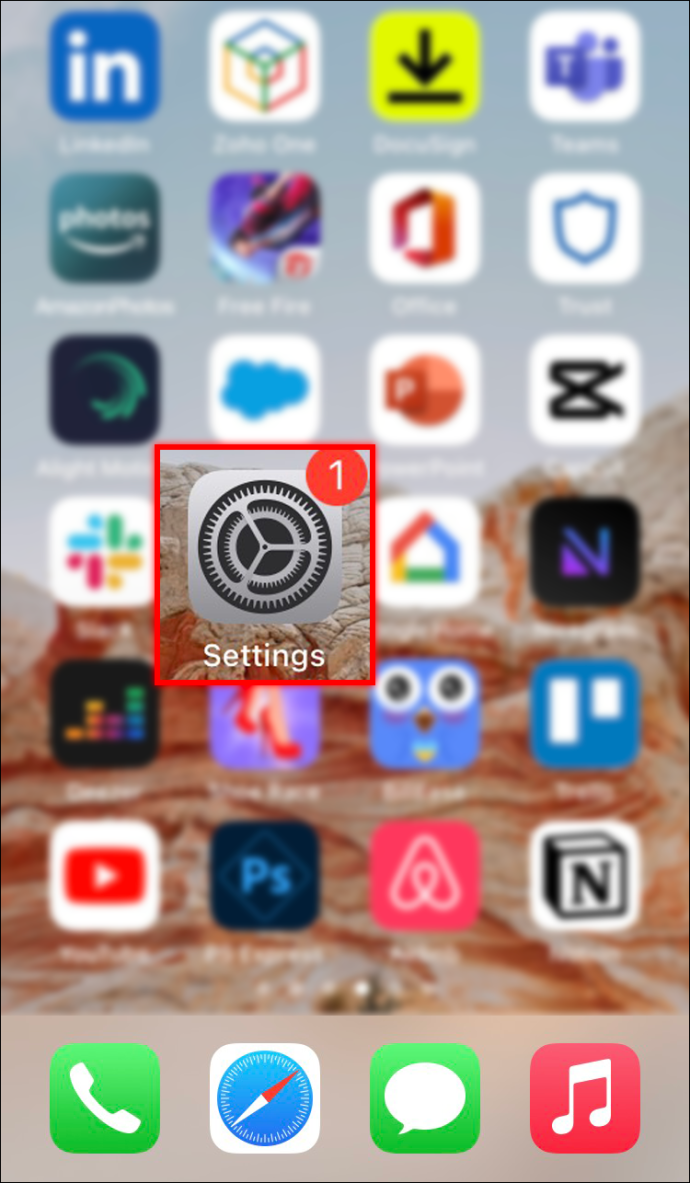
- Profilinize dokunun.
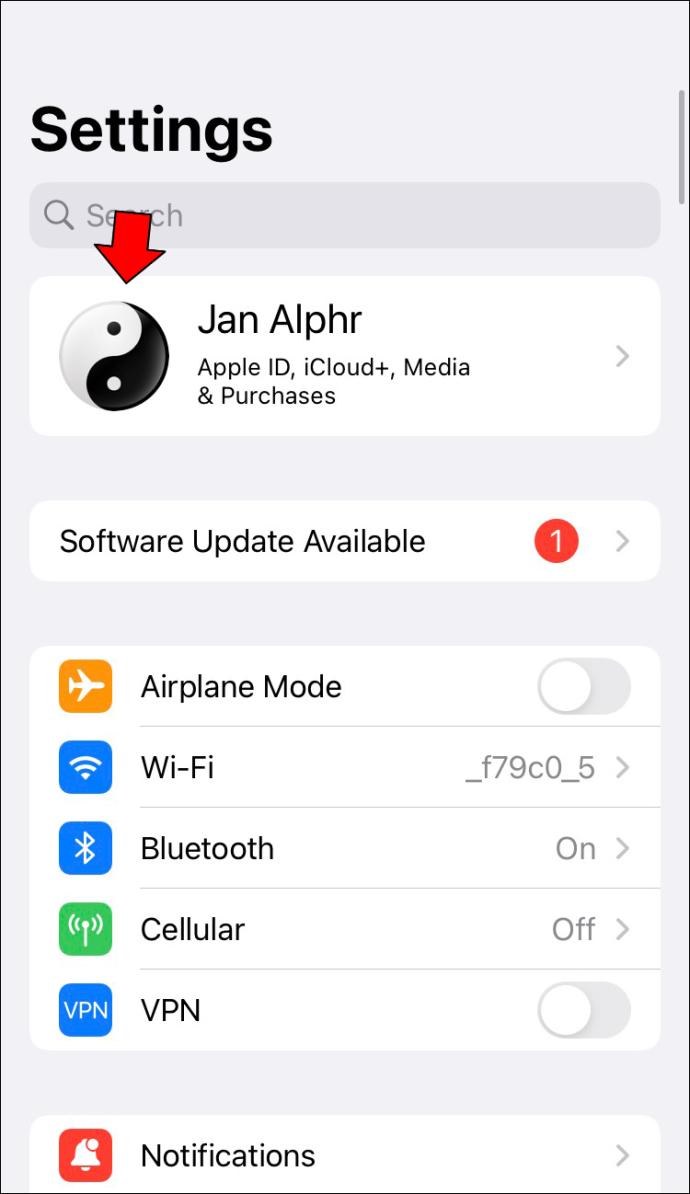
- 'Parola ve Güvenlik'i seçin.
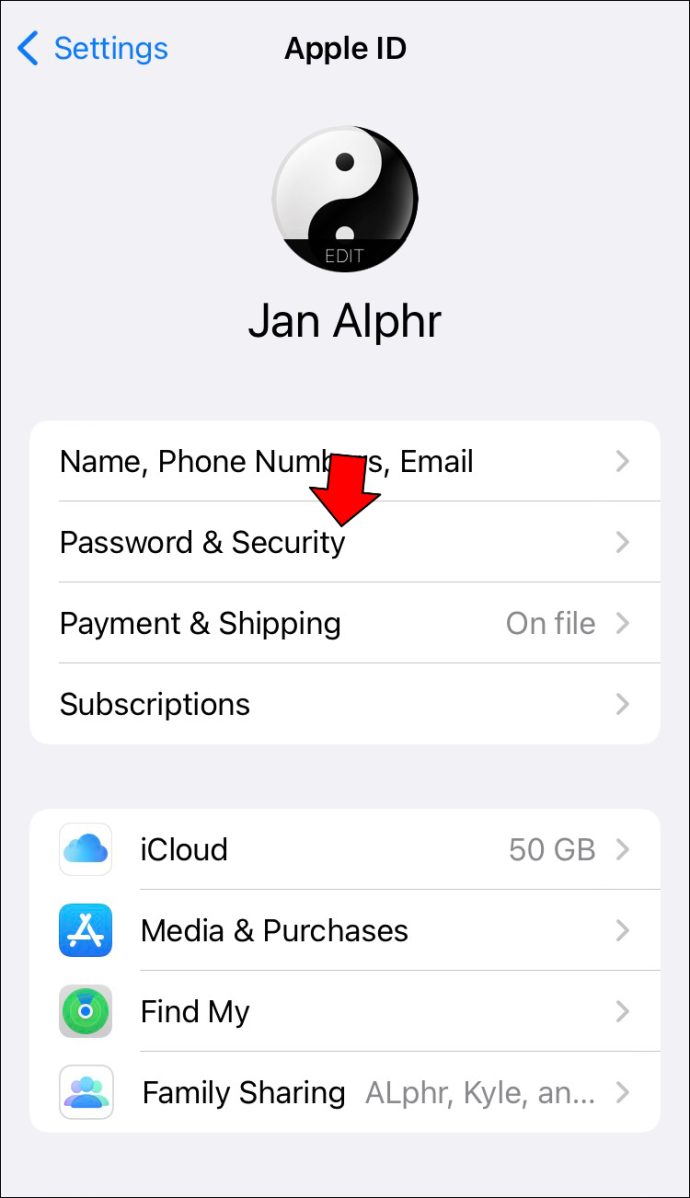
- “Şifreyi Değiştir”e dokunun.
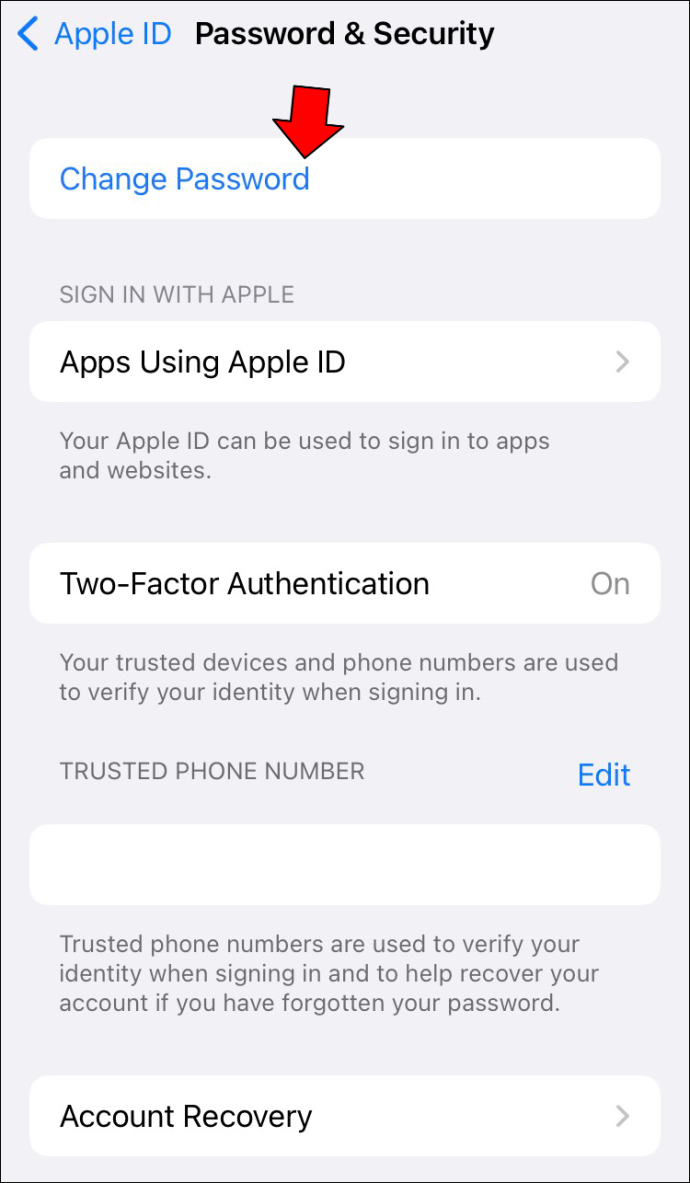
- Şifrenizi giriniz.
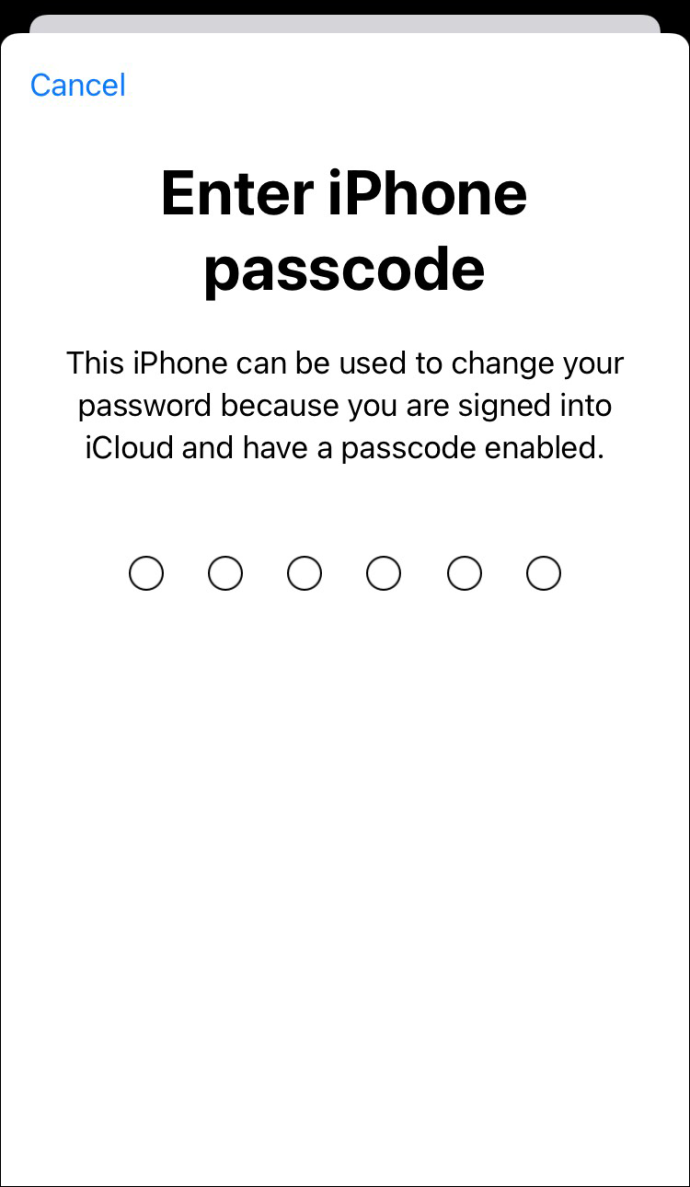
- Lütfen yeni şifrenizi girin ve sağlanan alanlara onaylayın.
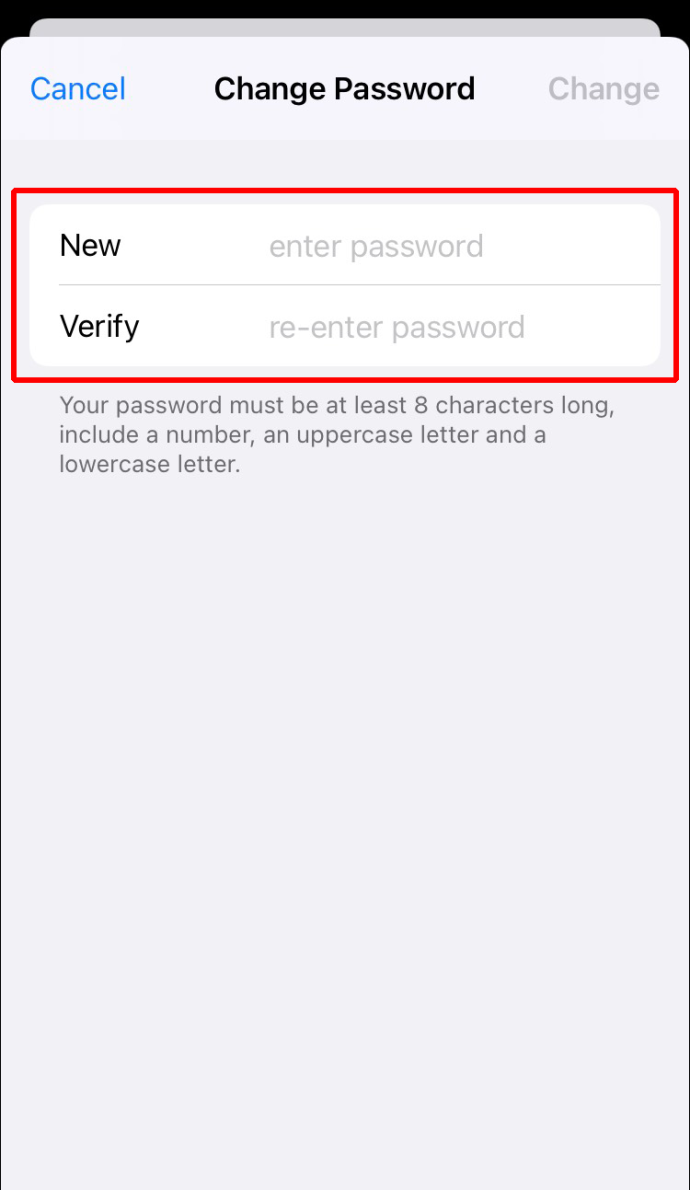
Halihazırda oturum açmış olduğunuz bir Apple cihazınız yoksa, Apple bir Apple cihazını ödünç almanızı ve sıfırlamak için kullanmanızı önerir. Bu nedenle, bir aile üyesinden veya bir arkadaşınızdan bir iPhone veya iPad ödünç alın ve ardından parolanızı almak için şu adımları izleyin:
- Yükle elma desteği aplikasyonu açın ve açın.
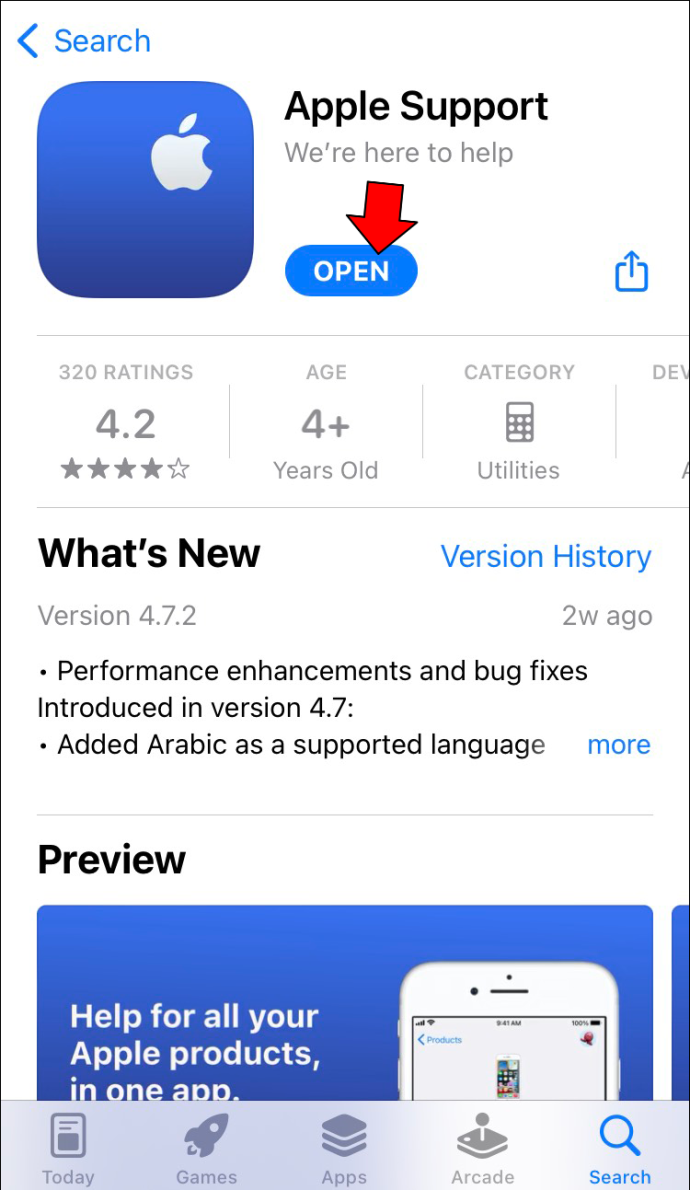
- Konular altında, “Şifre ve Güvenlik” seçeneğini seçin.
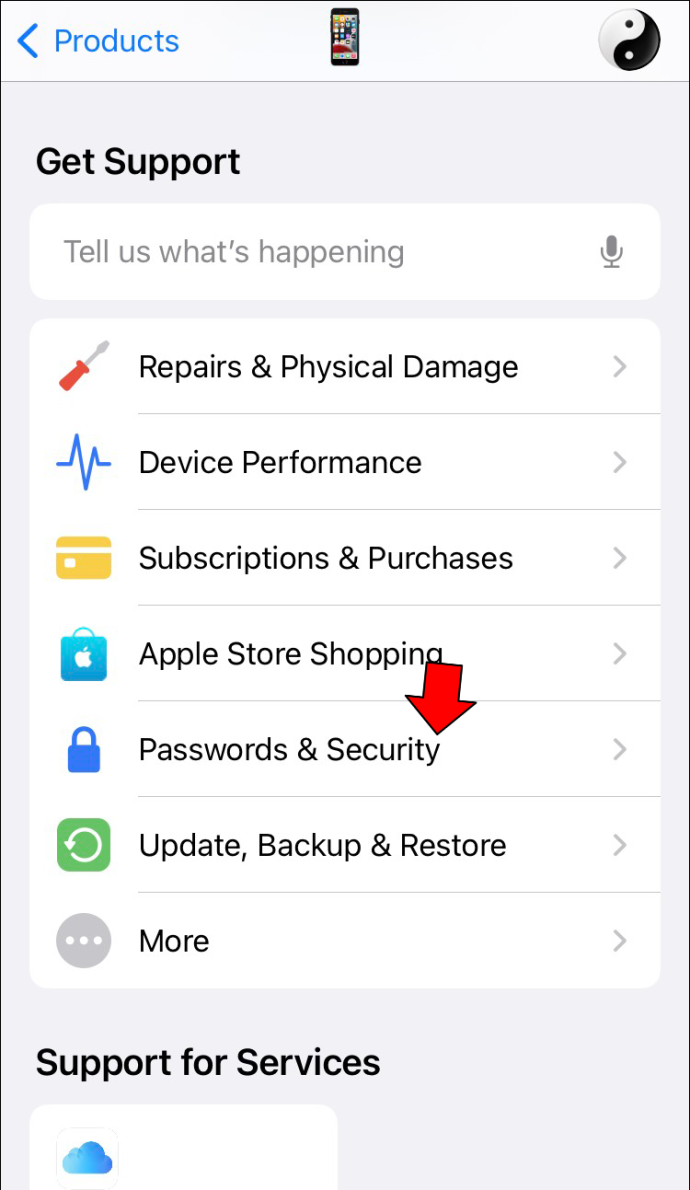
- 'Apple Kimliği Parolasını Sıfırla'ya gidin ve 'Başlayın'ı tıklayın.
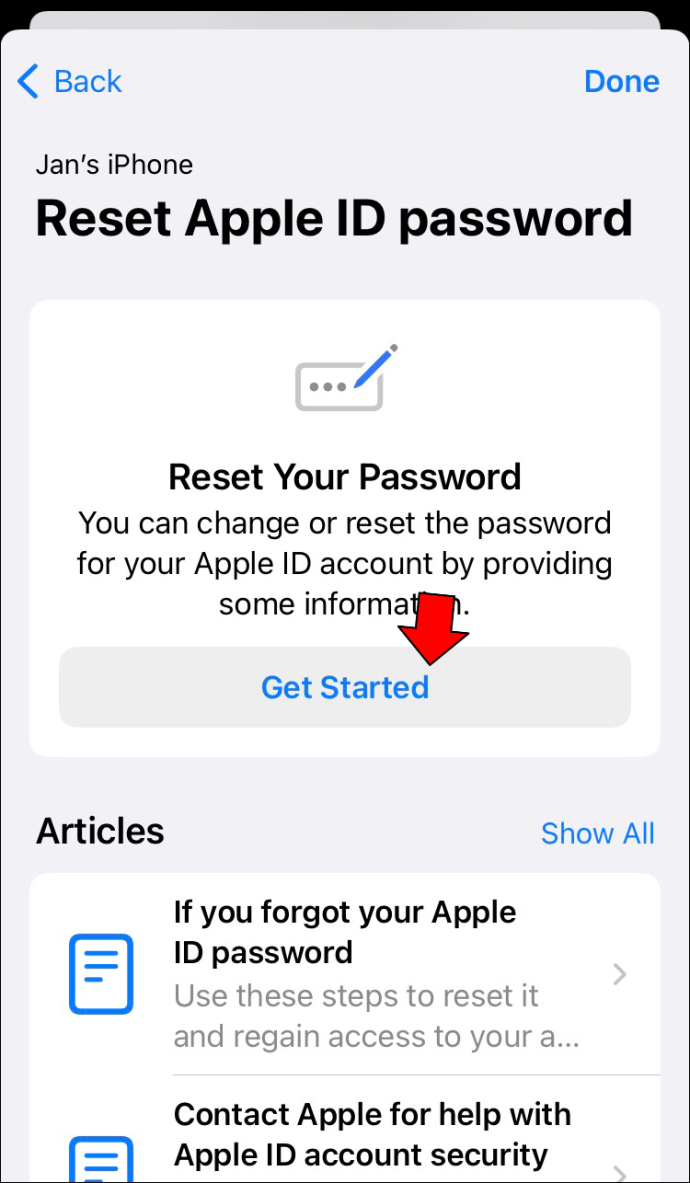
- “Farklı Apple Kimliği”ne ve ardından “Devam”a dokunun.
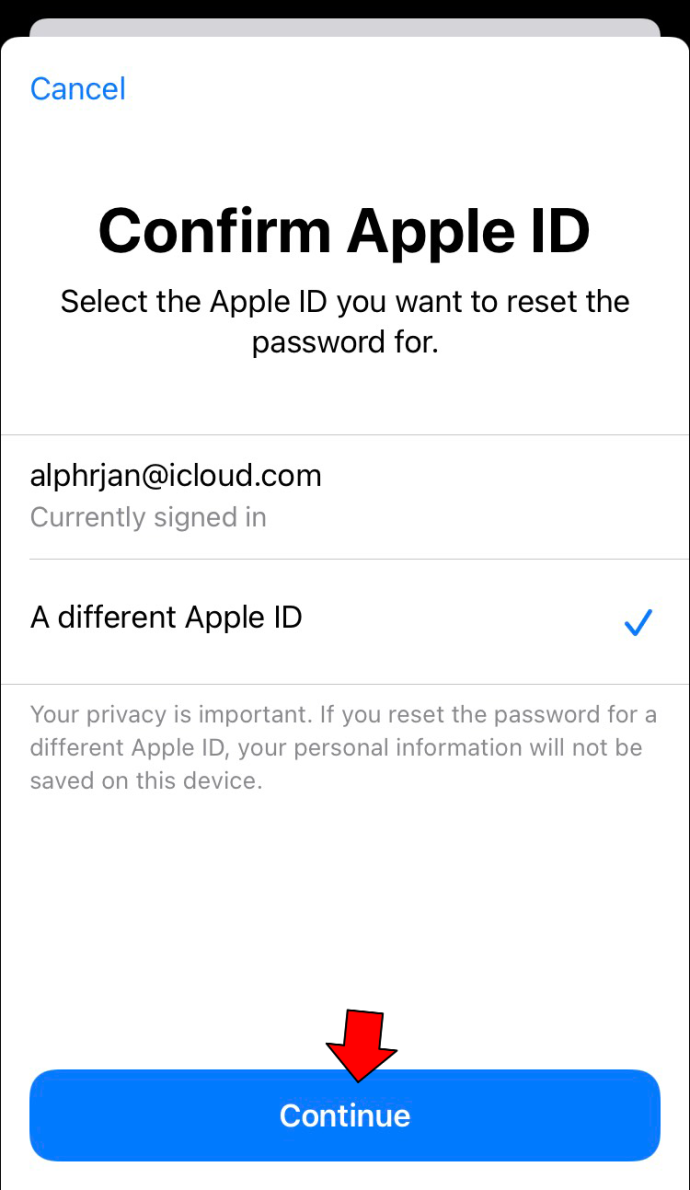
- Apple Kimliğinizi girin ve 'İleri'ye dokunun.
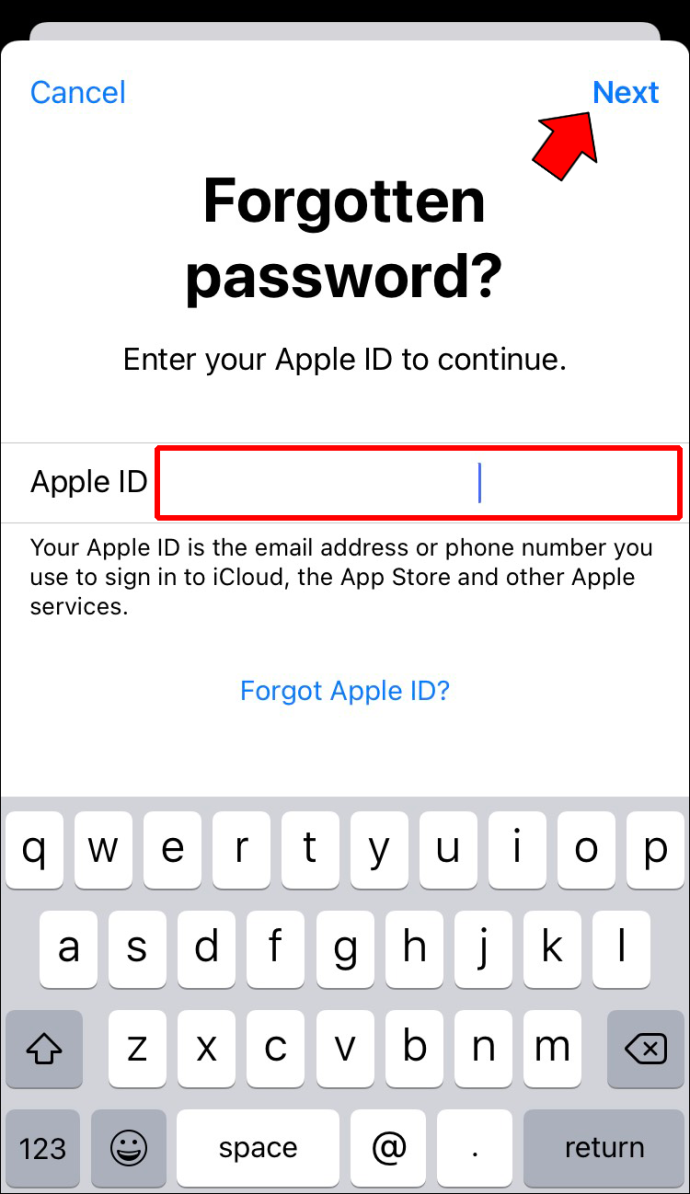
- Kurtarma irtibat numaranızı girin ve 'İleri'yi seçin.
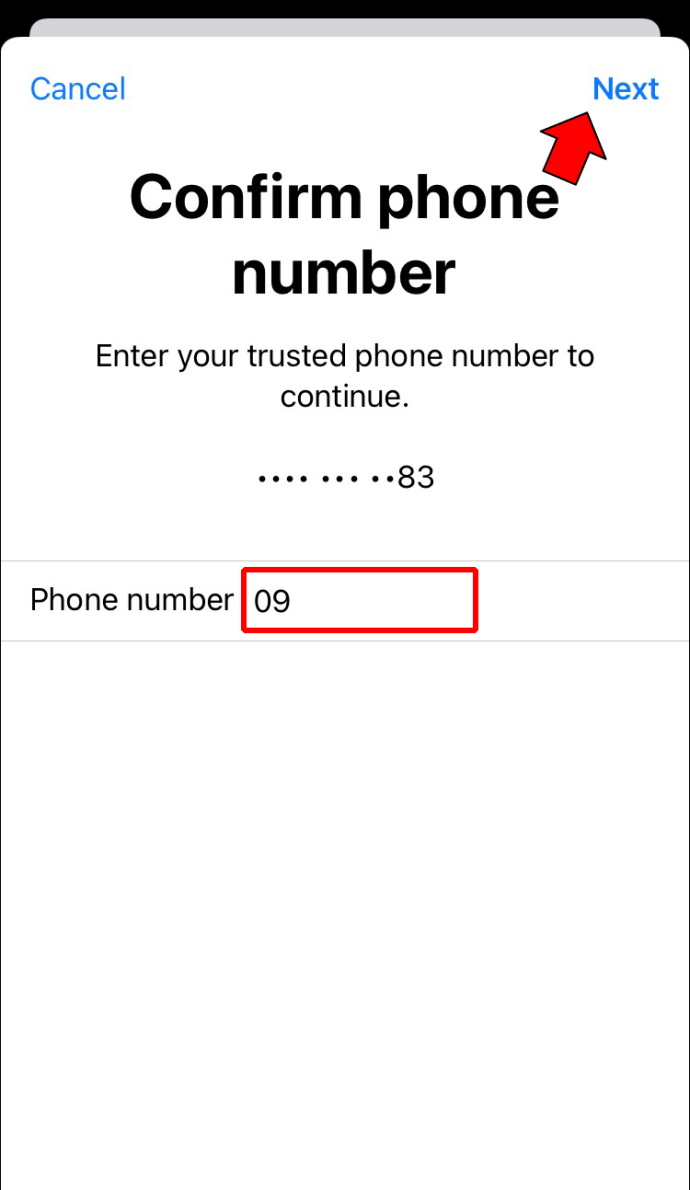
- “Apple Cihazınıza Erişilemiyor” düğmesine basın.
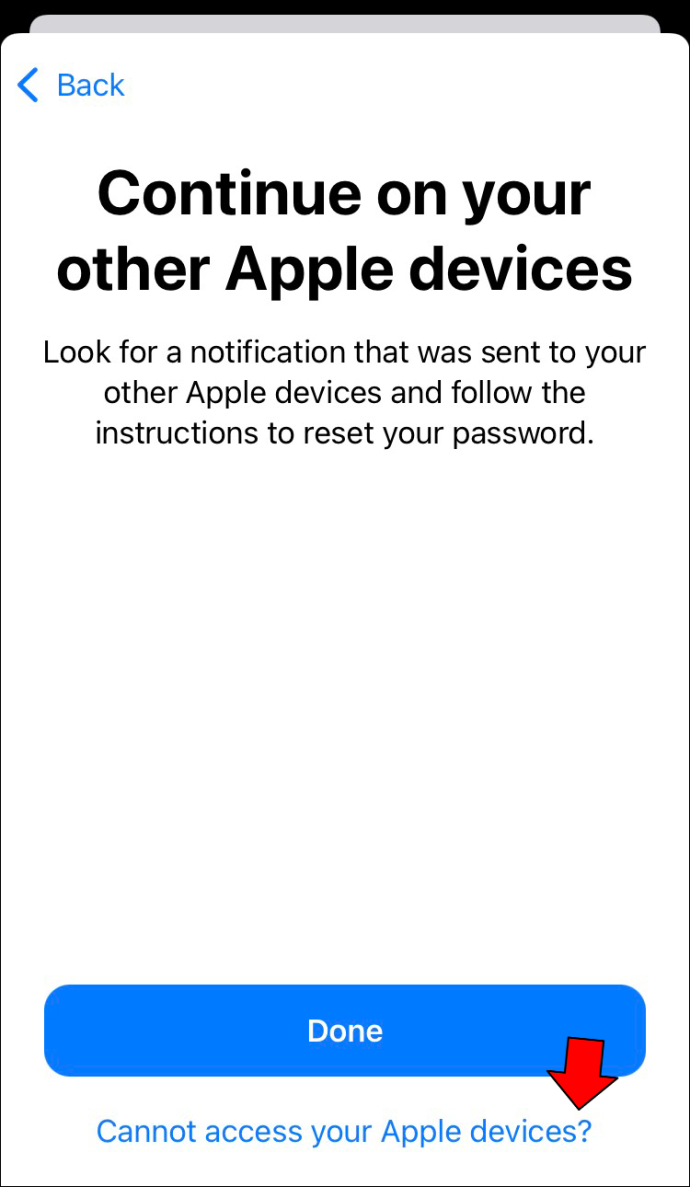
- Telefonunuza gönderilen kodu girin ve bir sonraki adıma geçin.
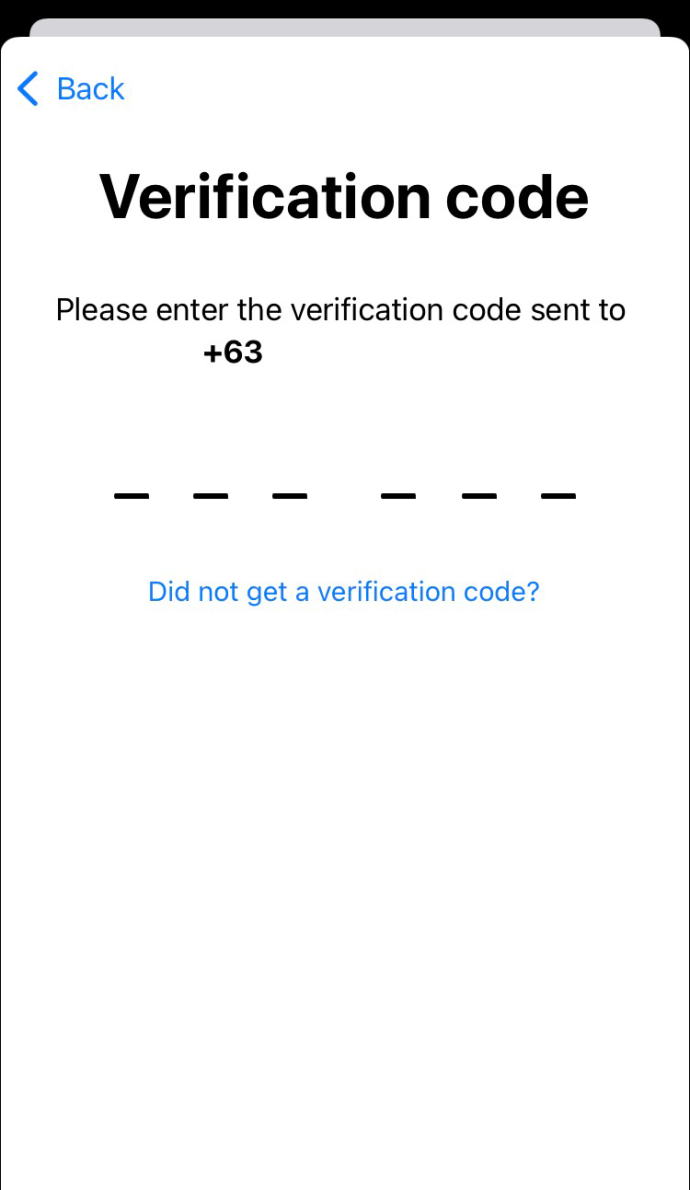
- Telefonun şifresini veya şifresini girin ve hesabınız için yeni bir şifre belirleyin.
- Bitirmek için yeni şifrenizi onaylayın.
Apple Kimliğinizi ve parolanızı aldıktan sonra, cihazınızın kilidini açmak için bunları Aktivasyon Kilidi ekranında tuşlayın.
Apple Kimliği Parolamı Unuttum ve Telefonumu Kaybettim
Apple Kimliği parolalarınızı unuttuysanız ve telefonunuzu kaybettiyseniz, en iyi seçeneğiniz, sıfırlamak için bir arkadaşınızın telefonunu kullanmaktır. Bir iPhone veya iPad'iniz olduğunda, Apple Kimliği parolanızı sıfırlamak için şu adımları izleyin:
- Arkadaşınızın telefonuna şunu yükleyin: elma desteği aplikasyonu açın ve açın.
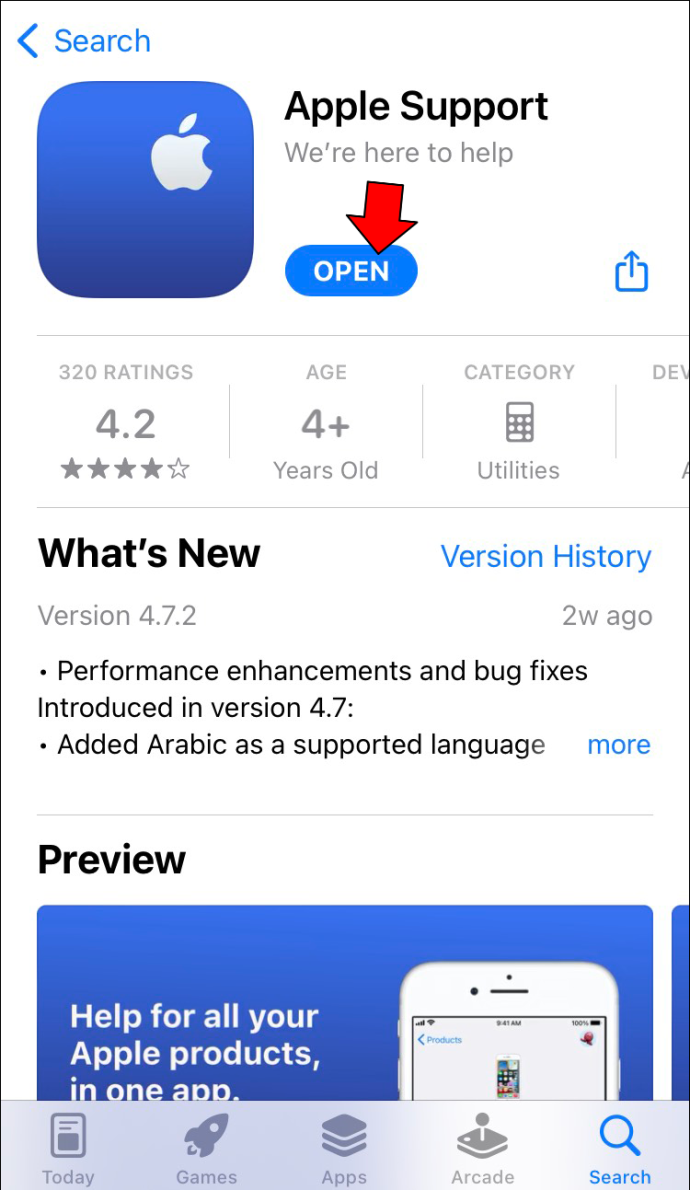
- Uygulamayı açtıktan sonra konular bölümünden “Şifre & Güvenlik” seçeneğini seçiniz.
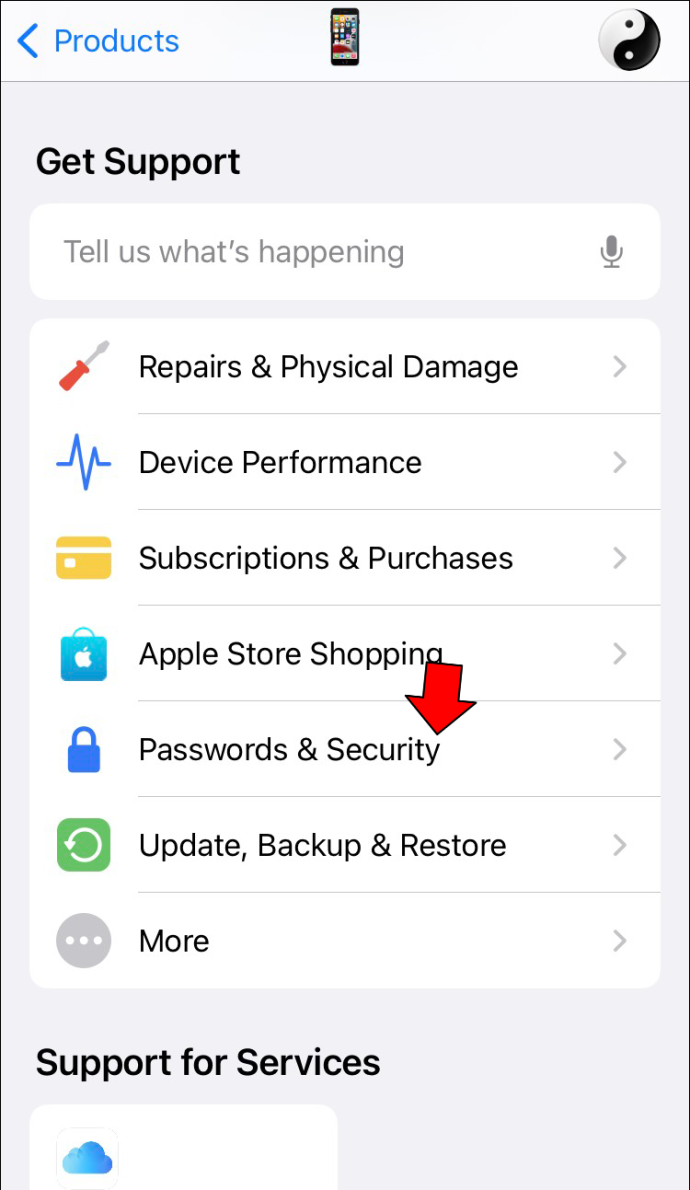
- 'Apple Kimliği Parolasını Sıfırla'yı seçin ve ardından 'Başlayın'a dokunun.
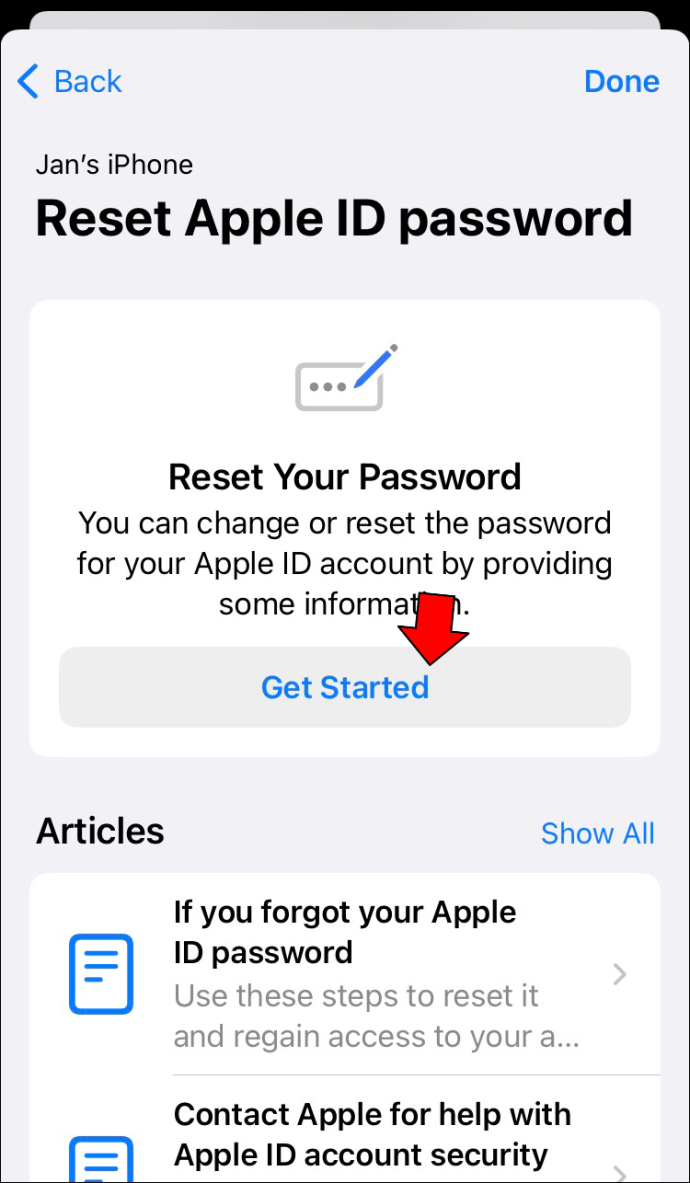
- 'Farklı Apple Kimliği'ni seçin ve 'Devam'a dokunun.
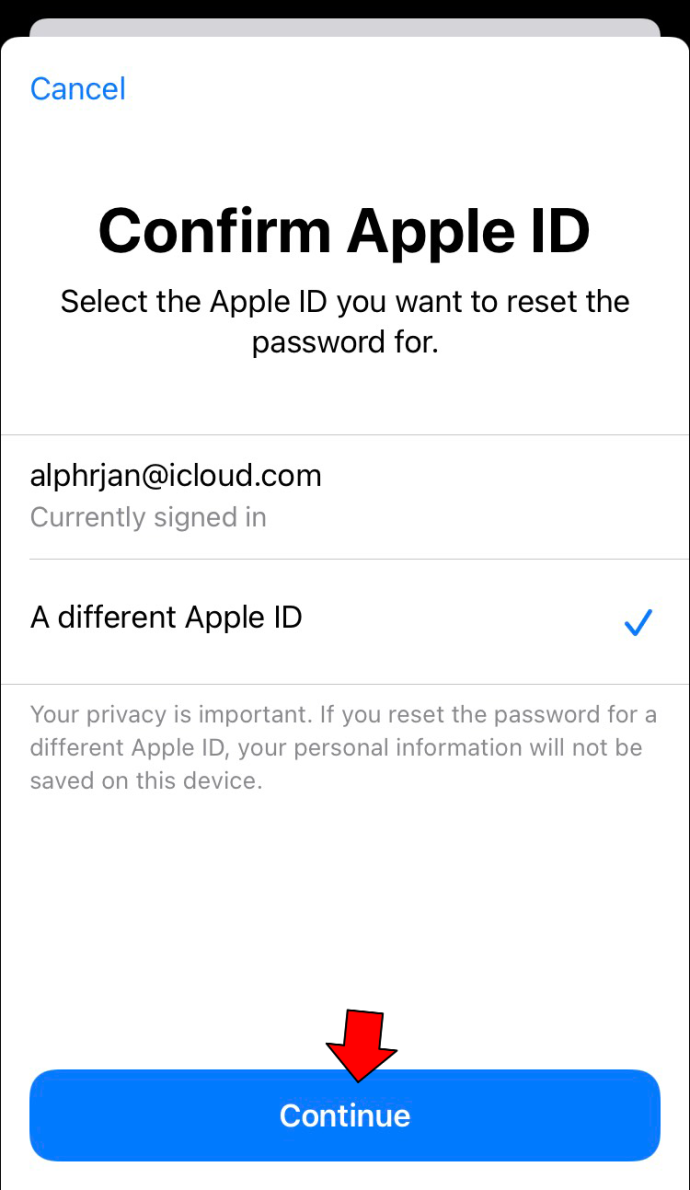
- Sağlanan alana Apple Kimliğinizi veya hesabınızla ilişkili e-posta adresini girin ve 'İleri'ye dokunun.
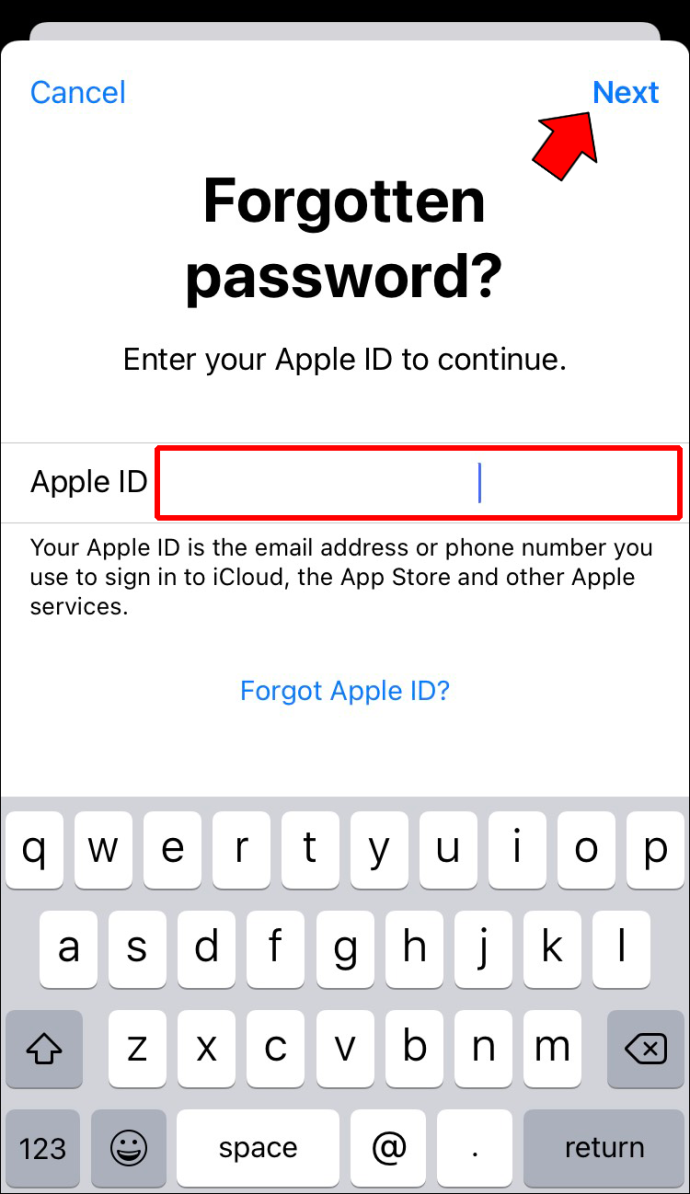
- Telefon Numarası bölümünün altında, kurtarma telefon numaranızı girin ve 'İleri'ye dokunun.
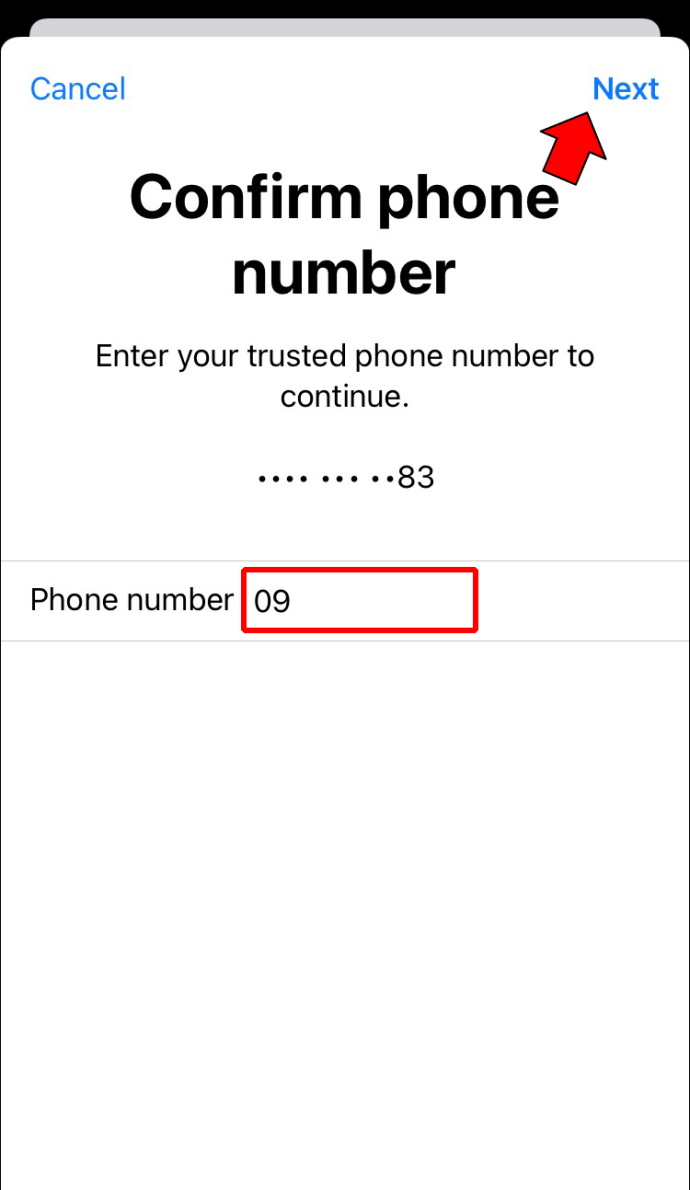
- Bir sonraki ekranda, “Apple Cihazınıza Erişilemiyor” seçeneğini seçin.
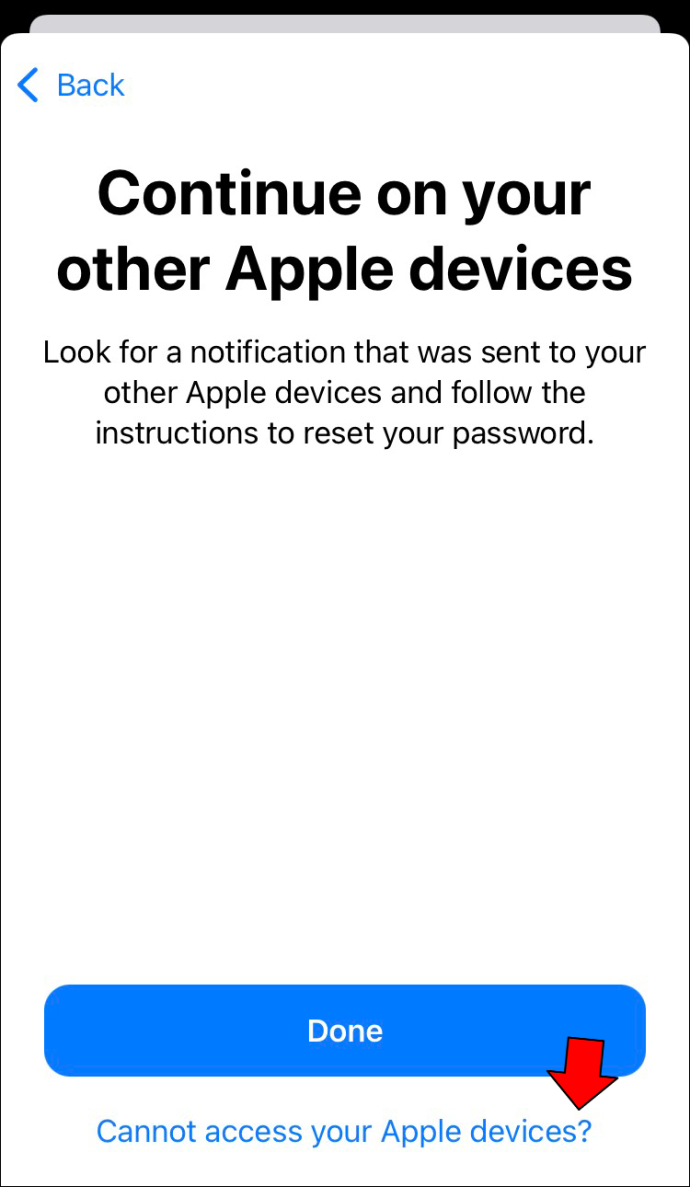
- Kurtarma iletişim numaranızda bir kod almalısınız. Sağlanan alana kodu girin ve bir sonraki adıma geçin.
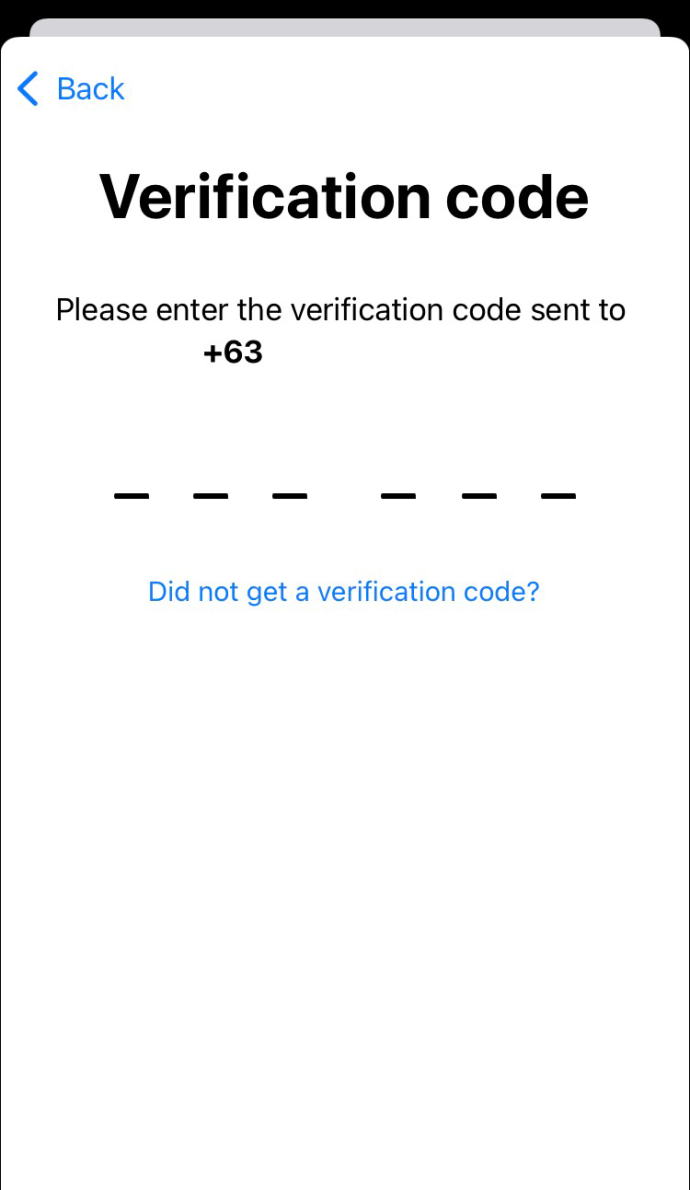
- İstendiğinde telefonunuzun şifresini veya şifresini girin.
- Şimdi, Apple hesabınız için yeni bir şifre belirleyin ve bitirmek için onaylayın.
Mac'te Apple Kimliği Parolamı Unuttum
Hatırlanması gereken parola sayısı göz önüne alındığında, Mac'inizin Apple Kimliği parolasını hatırlayamamanız pek de şaşırtıcı değildir. Neyse ki, bir Apple Kimliği Parolasını sıfırlamak nispeten basittir. İzlenecek adımlar şunlardır:
google chrome güncellemeleri yönetici tarafından devre dışı bırakıldı
- Mac'inizde Apple logosunu tıklayın.

- 'Sistem Tercihleri'ne gidin.
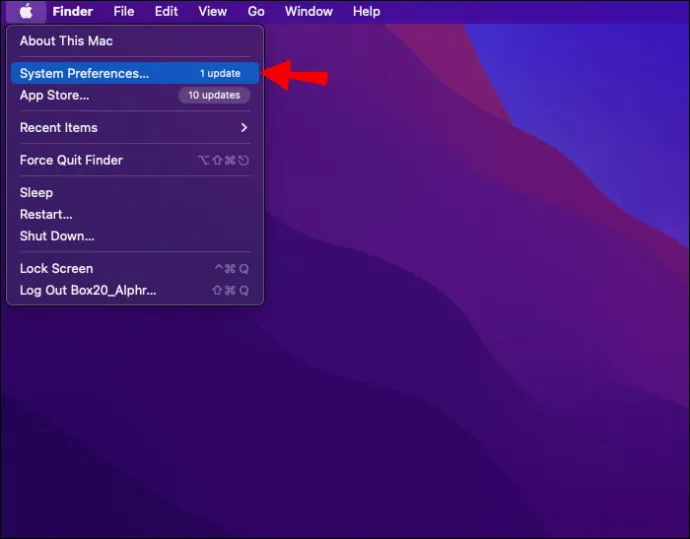
- 'Apple Kimliği'ni seçin.
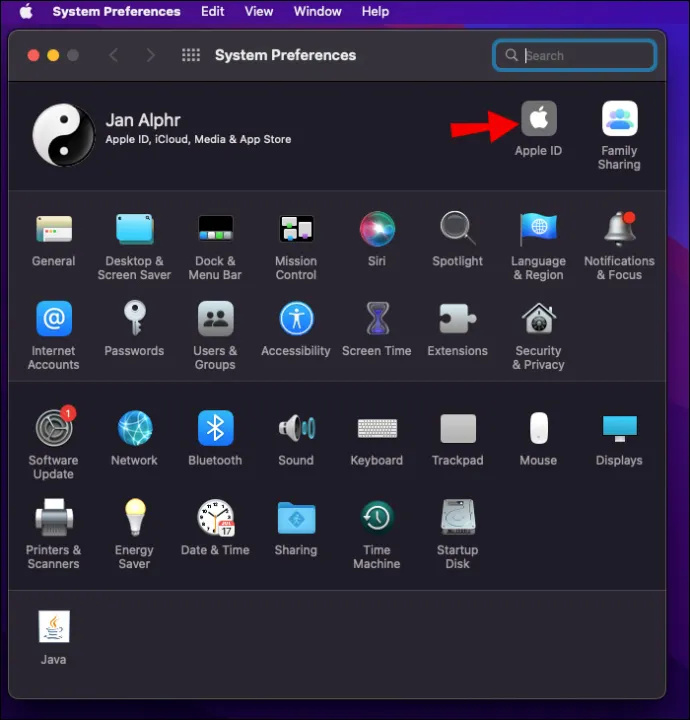
- Sağ kenar çubuğunda “Şifre ve Güvenlik” seçeneğini açın.
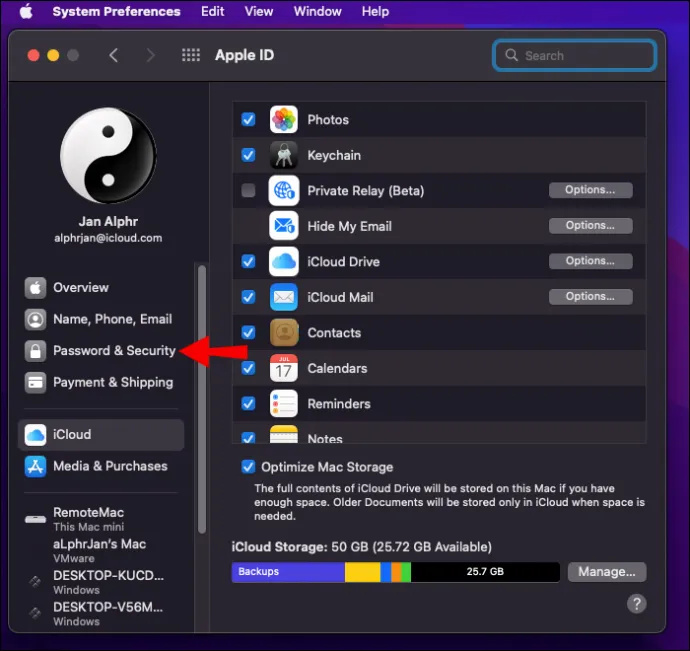
- 'Parolayı Değiştir'i tıklayın.
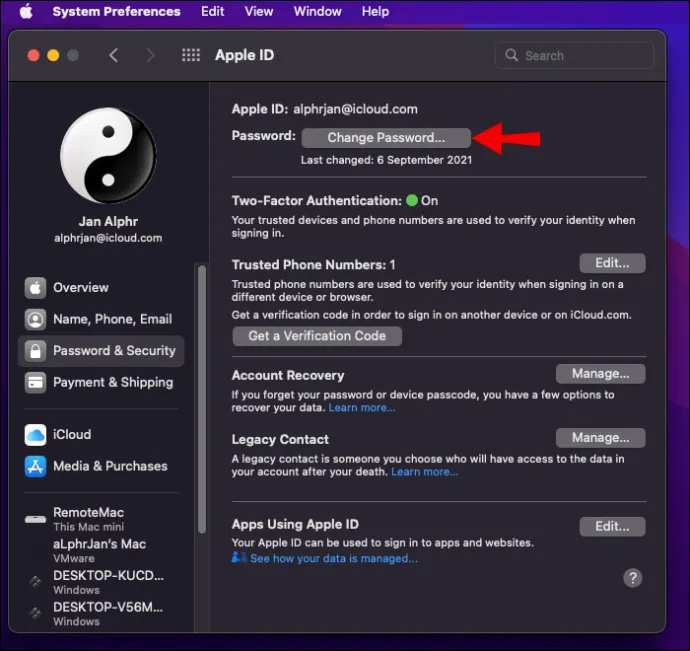
- Mac'inizin şifresini girin.
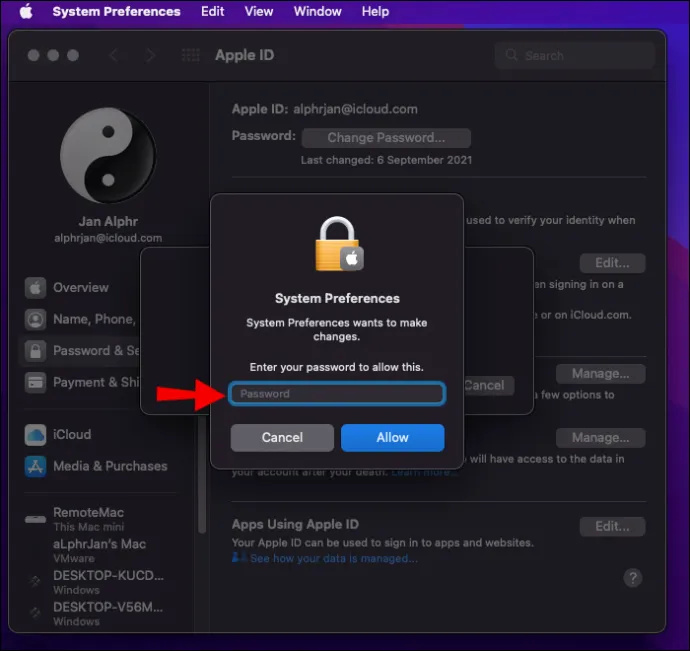
- Açılır widget'ta yeni Apple Kimliği parolanızı girin, ardından onaylayın.
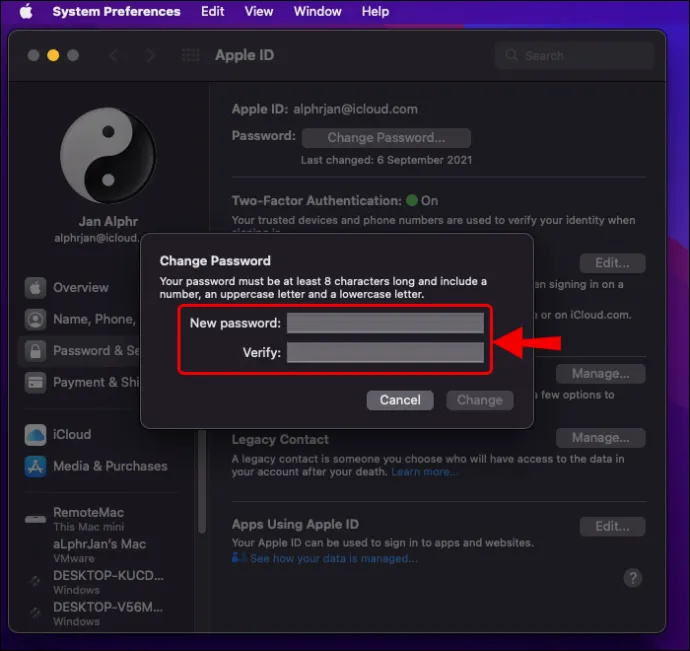
- İşiniz bittiğinde, 'Değiştir' düğmesine basın.
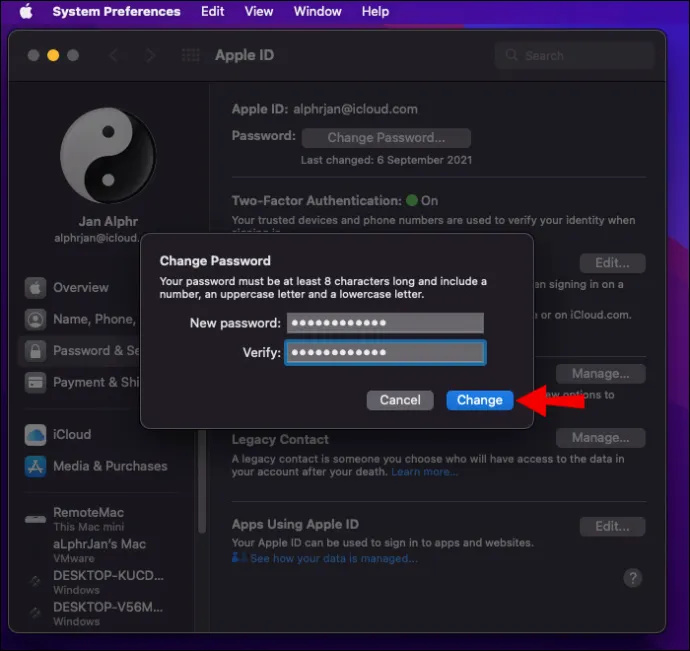
Apple Kimliğinizi de unuttuysanız, bulmak için şu adımları izleyin:
- Tarayıcınızı başlatın ve “ iforgot.apple.com.tr ”
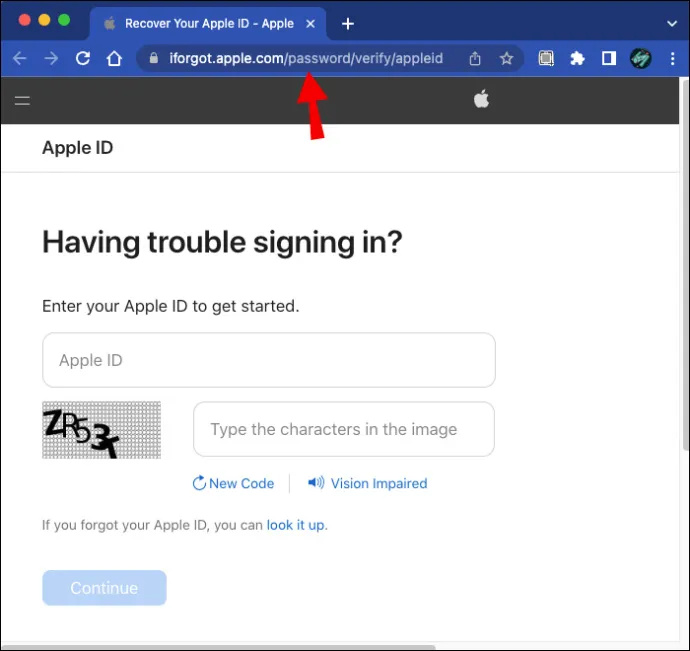
- Sağlanan alanlara adınızı, soyadınızı ve e-posta adresinizi girin.
- ReCaptcha'yı tamamlayın ve 'Devam' düğmesine basın.
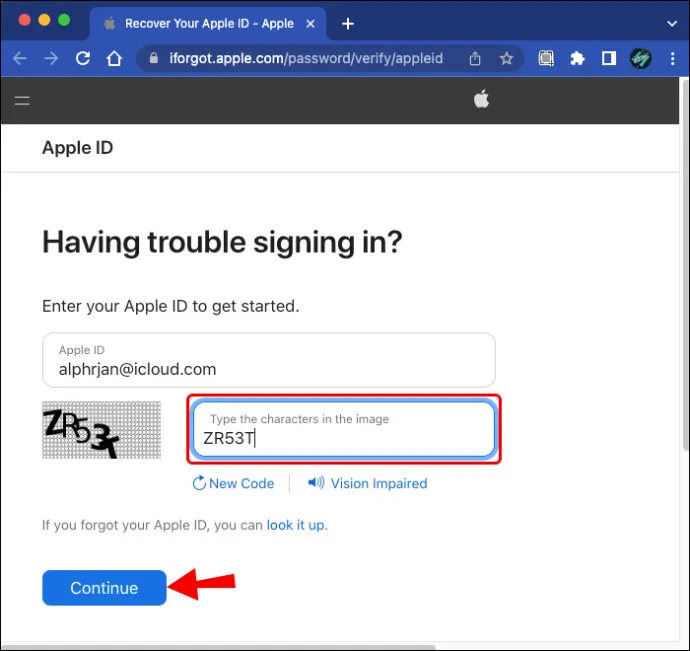
• Yukarıdaki adımlardan sonra yeşil bir uyarı görünmezse, ikinci adıma dönün ve farklı bir e-posta adresi kullanarak tekrar deneyin.
• Bir eşleşme bulunursa, ekranınızda ve Apple Kimliğinizde bir onay işareti görmelisiniz. Ayrıca hesabınıza geri dönme seçeneğiniz de olmalıdır.
iPhone Kullanarak Apple Kimliği Parolanızı Sıfırlama
Bir iPhone kullanarak Apple Kimliği parolanızı sıfırlamak için şu adımları izleyin:
- 'Ayarlar' uygulamasını açın.
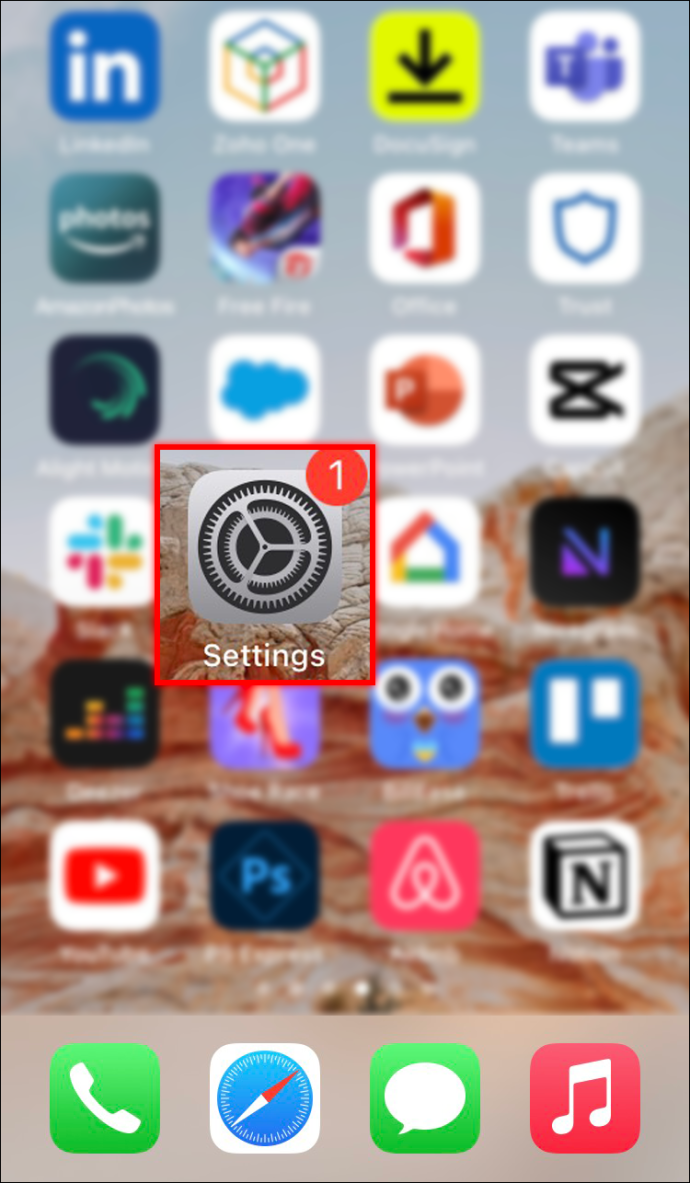
- Profilinize dokunun.
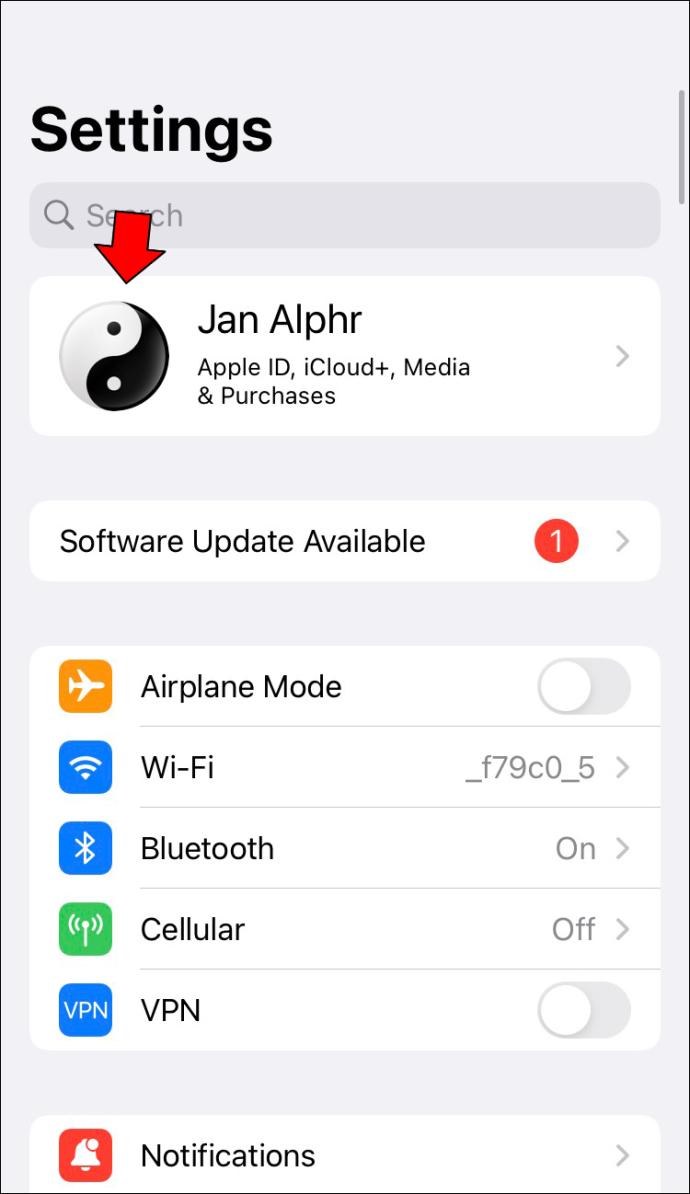
- “Şifre ve Güvenlik” menüsünü açın.
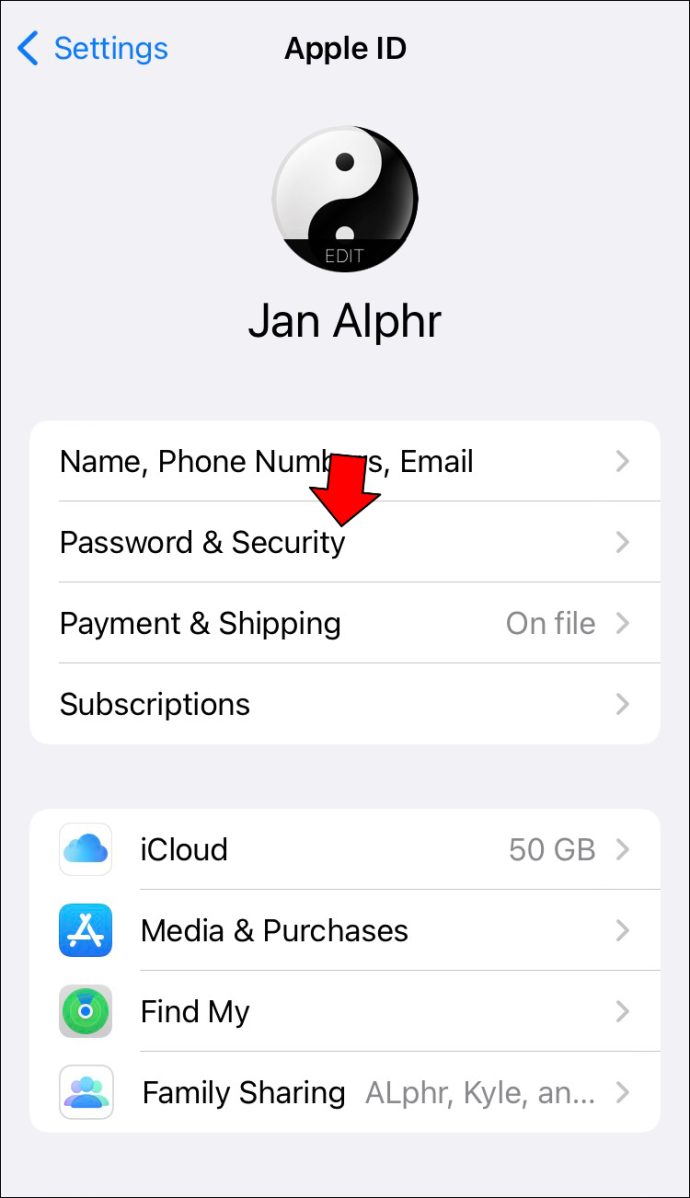
- “Şifreyi Değiştir”e dokunun.
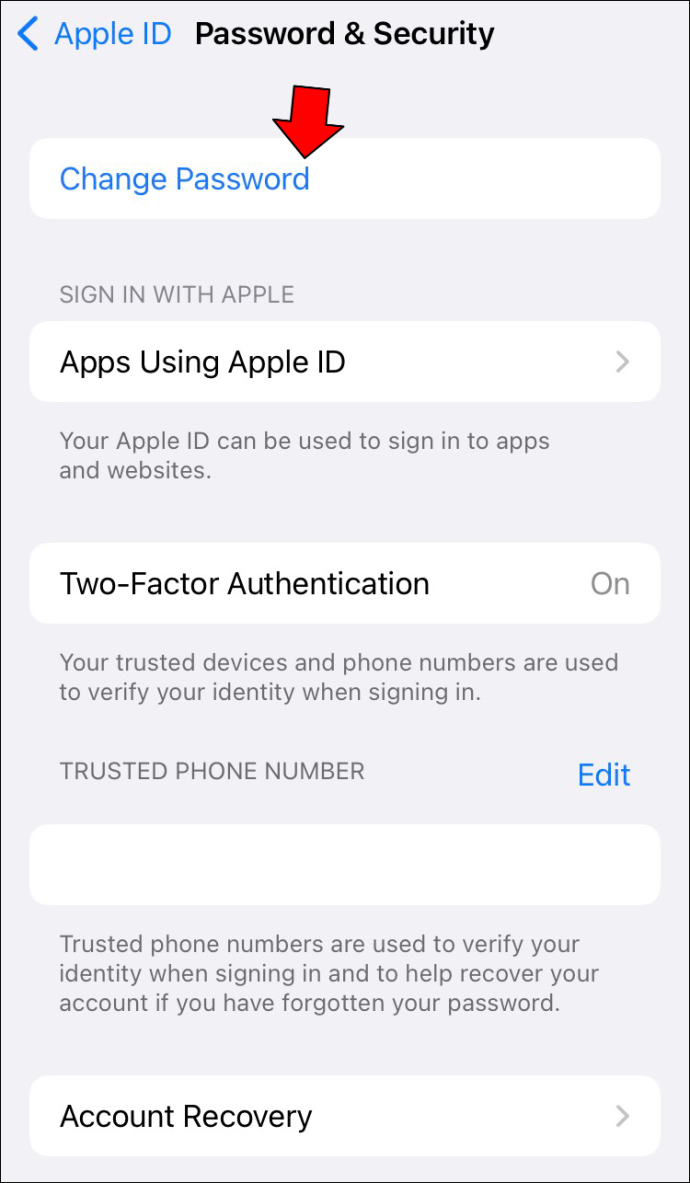
- Telefonunuzun şifresini girin.
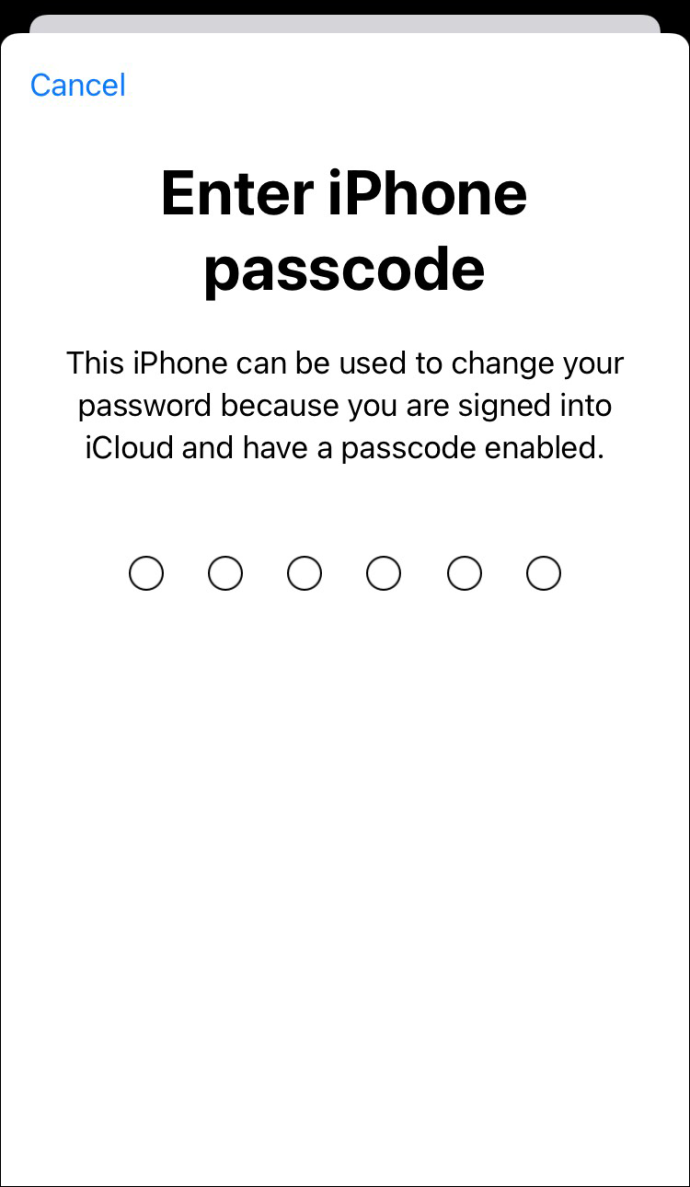
- Yeni bir Apple Kimliği parolası ayarlayın ve onaylamak için parolayı yeniden yazın.
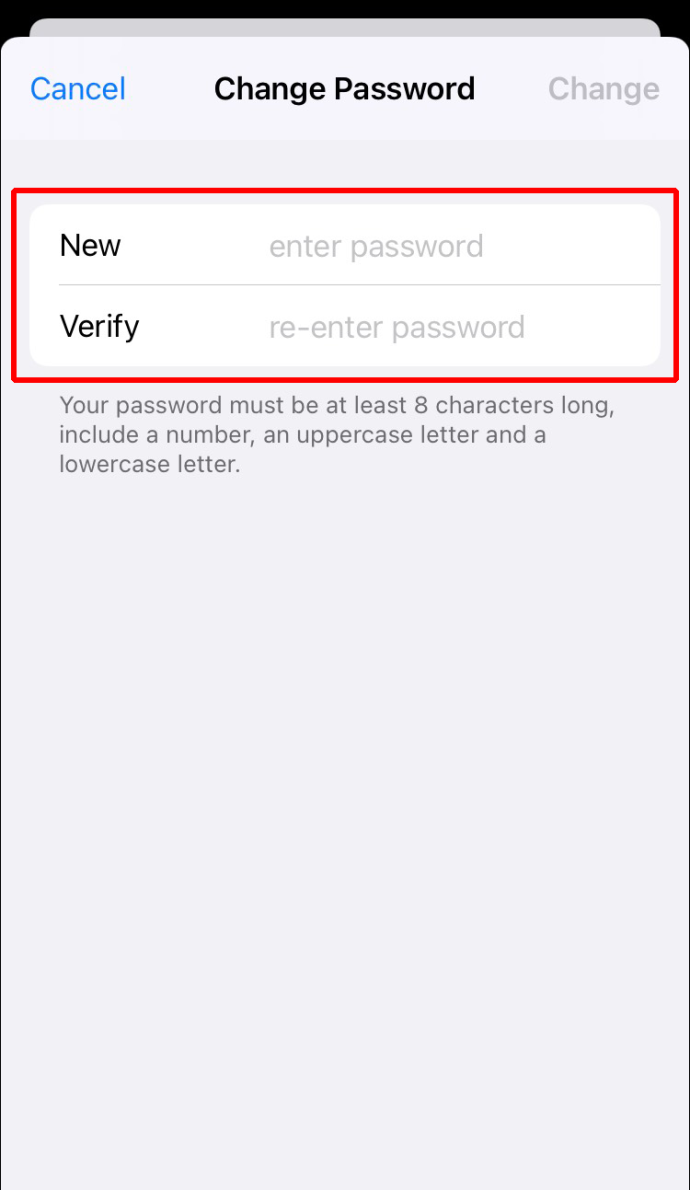
Bir iPad Kullanarak Apple Kimliği Parolasını Sıfırlama
iPad bir Apple aygıtı olduğundan, onu Apple Kimliği parolanızı sıfırlamak için kullanabilirsiniz. Sürecin nasıl ilerleyeceği aşağıda açıklanmıştır.
- 'Ayarlar'ı başlatın.
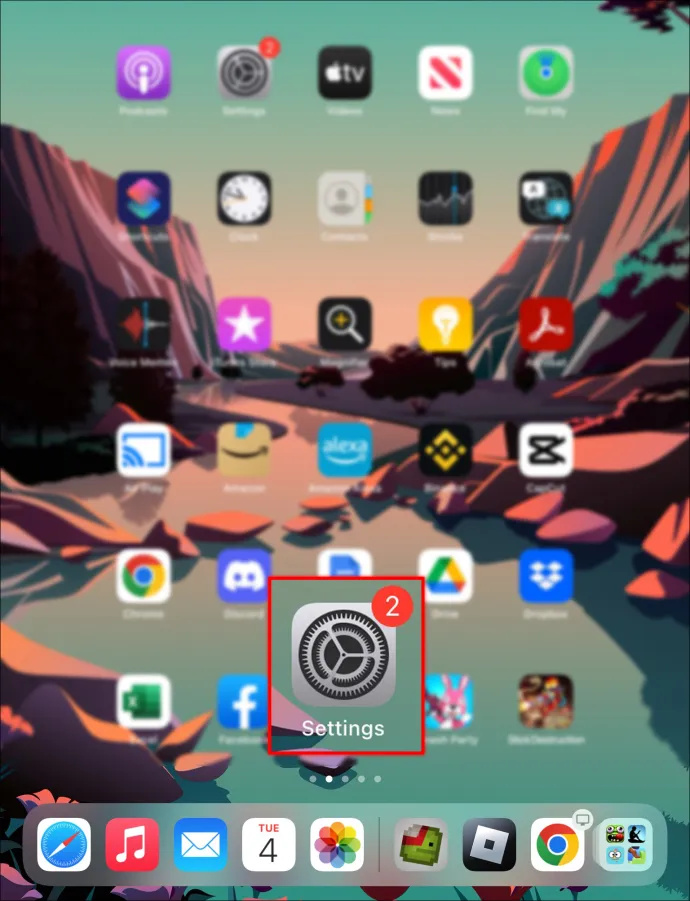
- Kullanıcı Profilinizi seçin.
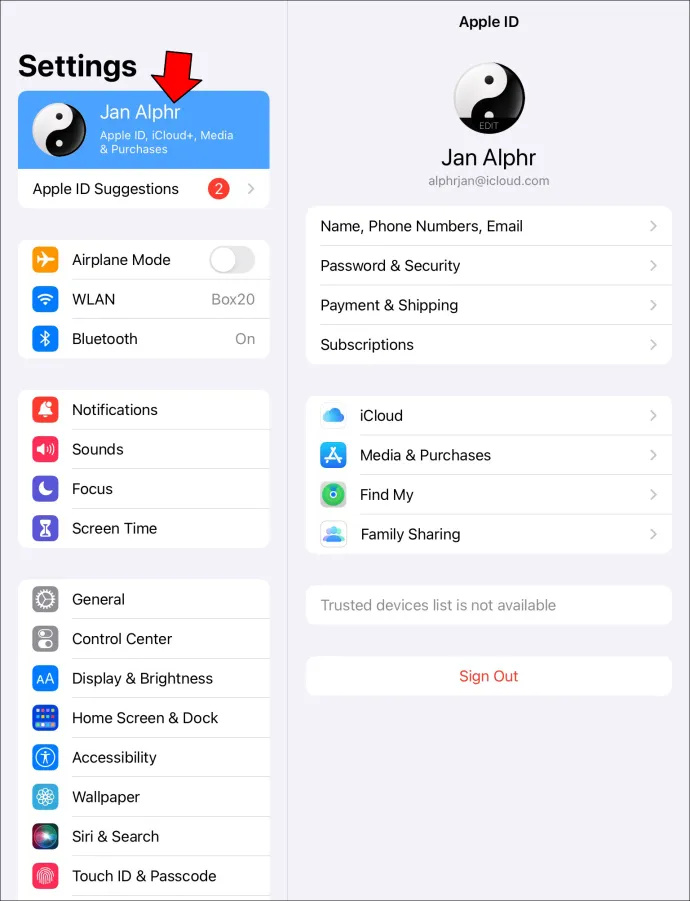
- Seçeneklerden 'Parola ve Güvenlik'i seçin.
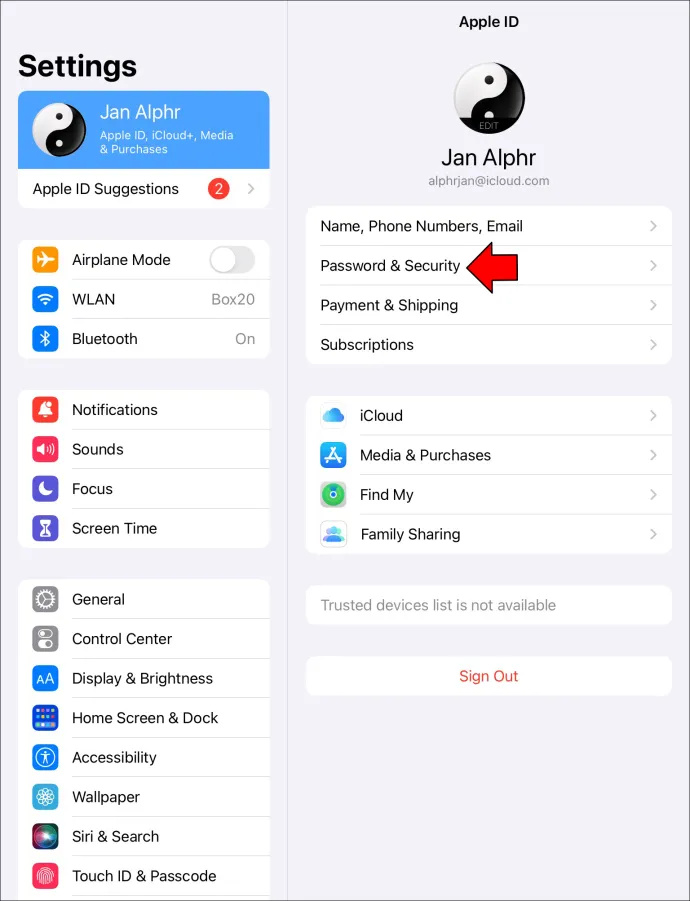
- 'Parolayı Değiştir'i seçin.
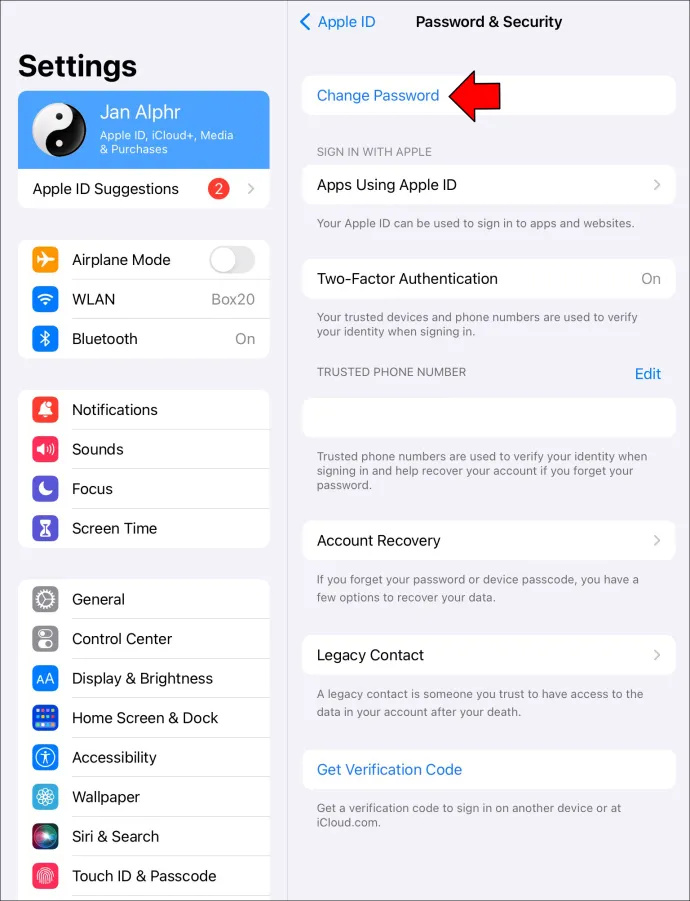
- Apple Kimliğiniz için yeni bir parola girin ve onaylayın.
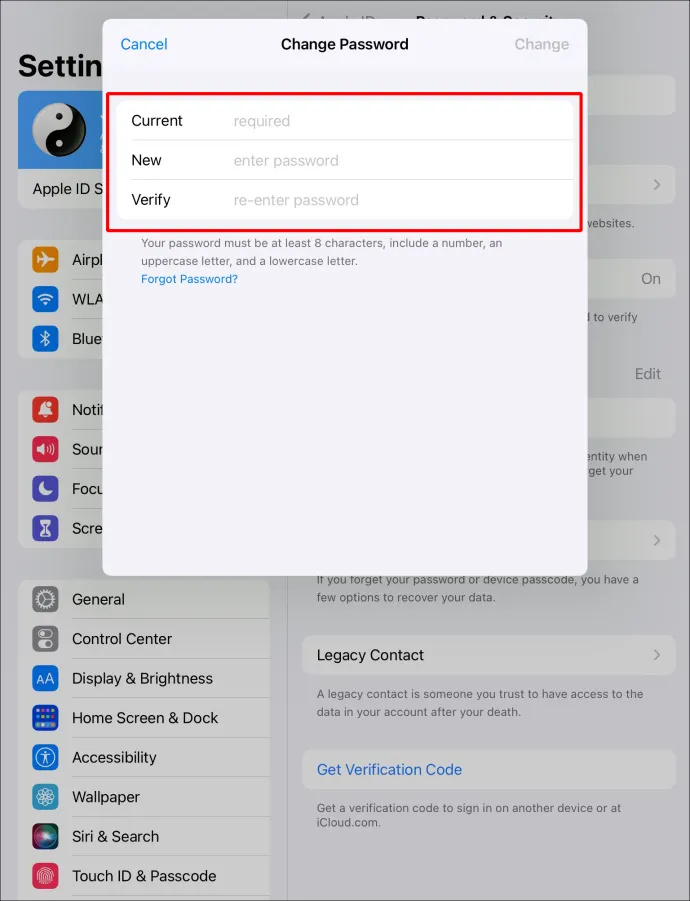
iPhone veya iPad'inize Kurtarma Kişisi Nasıl Eklenir?
Bir kurtarma kişisi ayarlamak, ne olursa olsun Apple hesabınıza her zaman erişebilmenizi sağlamanın harika bir yoludur. iPad veya iPhone'unuzda bir kurtarma kişisi ekleme adımları şunlardır:
- Telefonunuzun ayarlarına gidin.
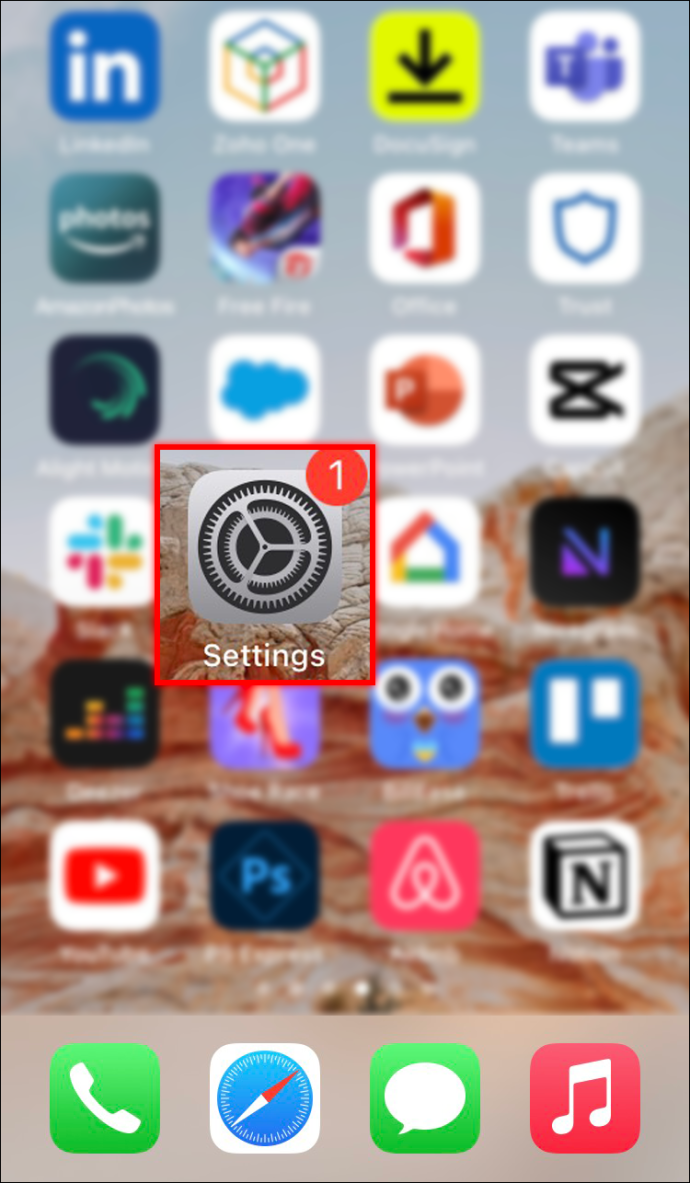
- Profilinize dokunun.
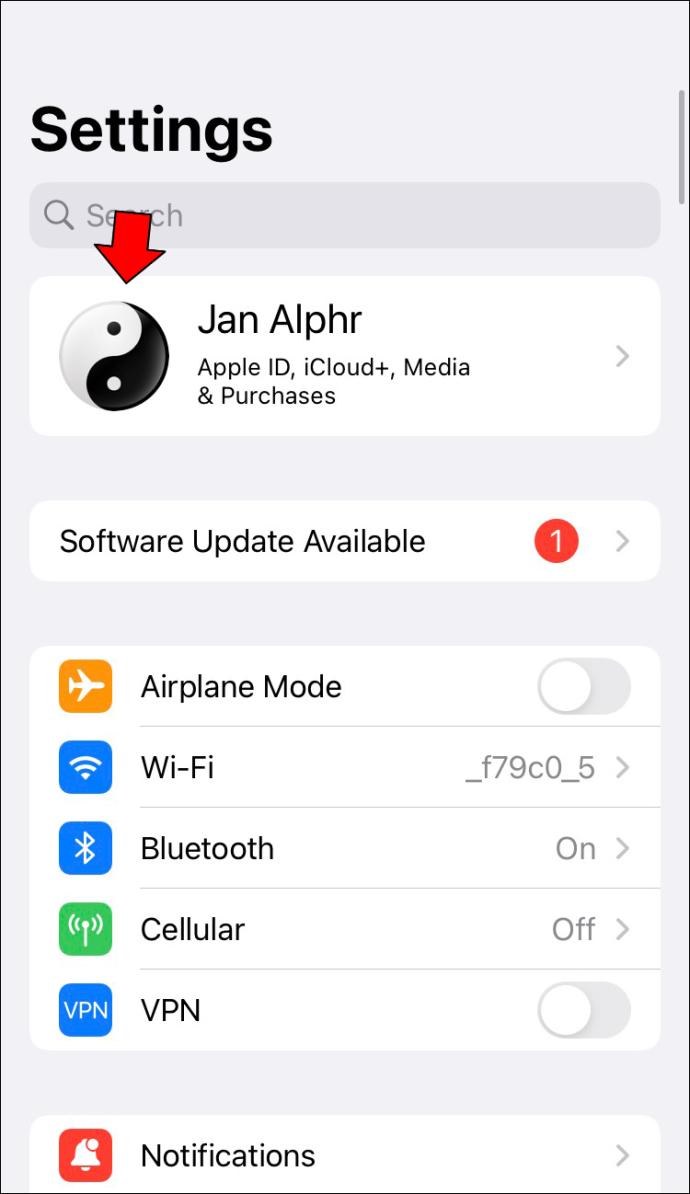
- 'Parola ve Güvenlik'i seçin ve 'Hesap ve Kurtarma'ya gidin.
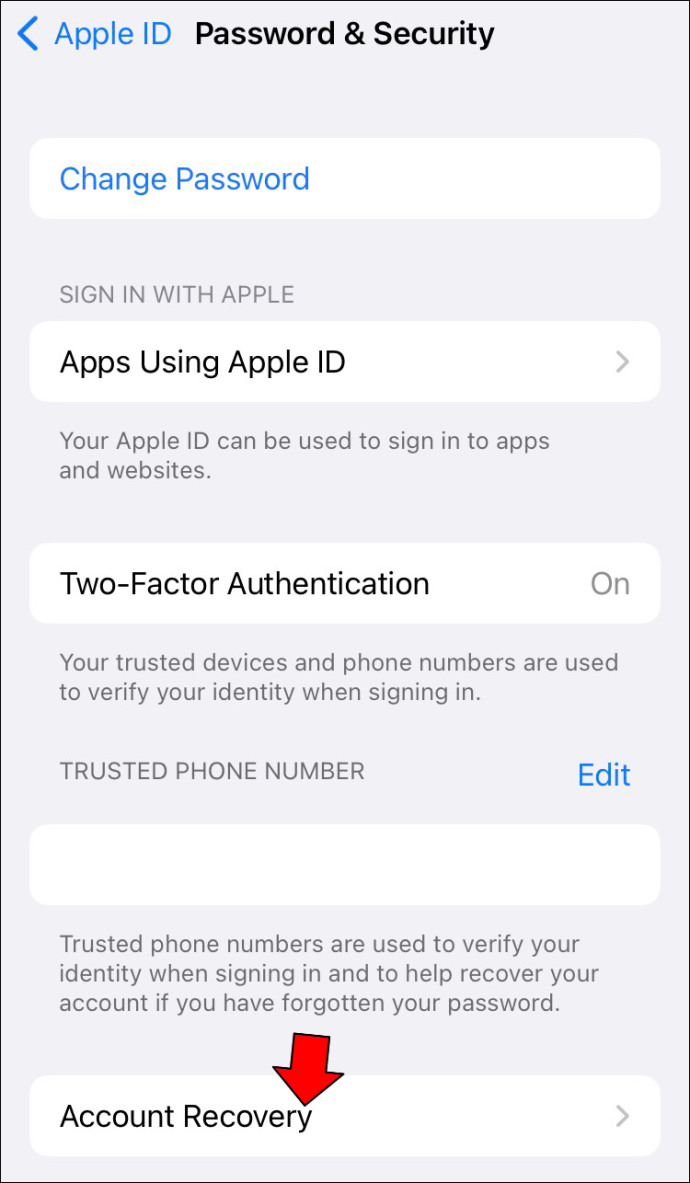
- 'Kurtarma Kişisi Ekle'ye gidin.
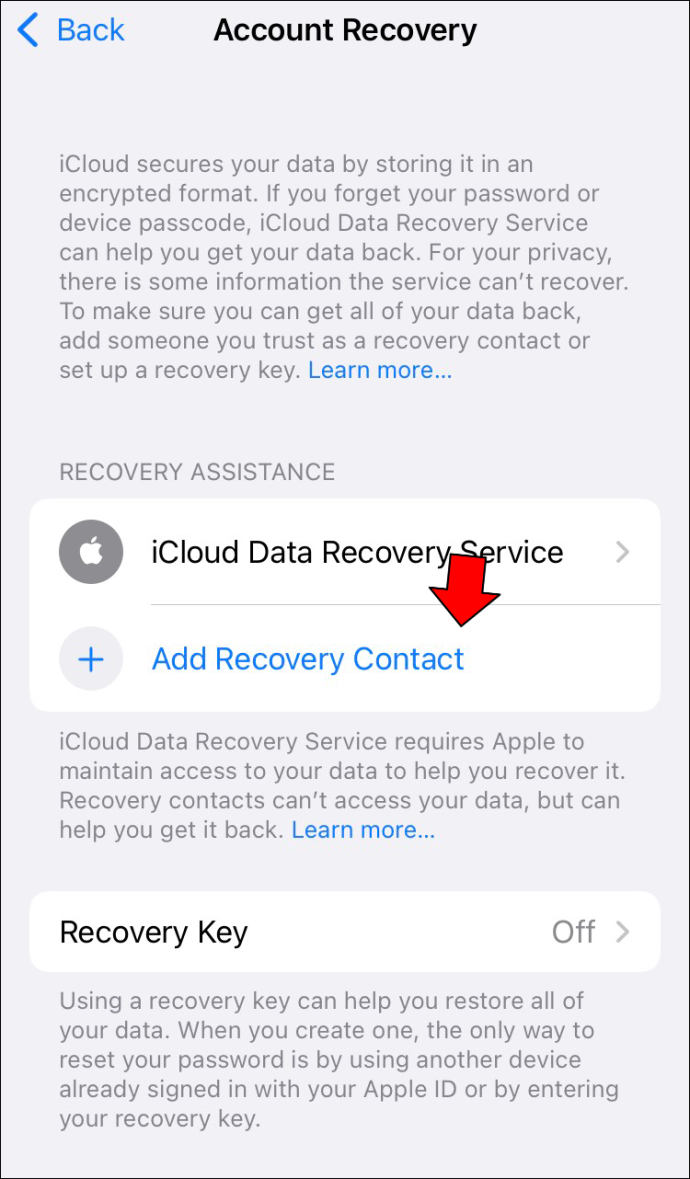
- Eklemek istediğiniz kişiyi arayın ve 'Ekle'ye dokunun.
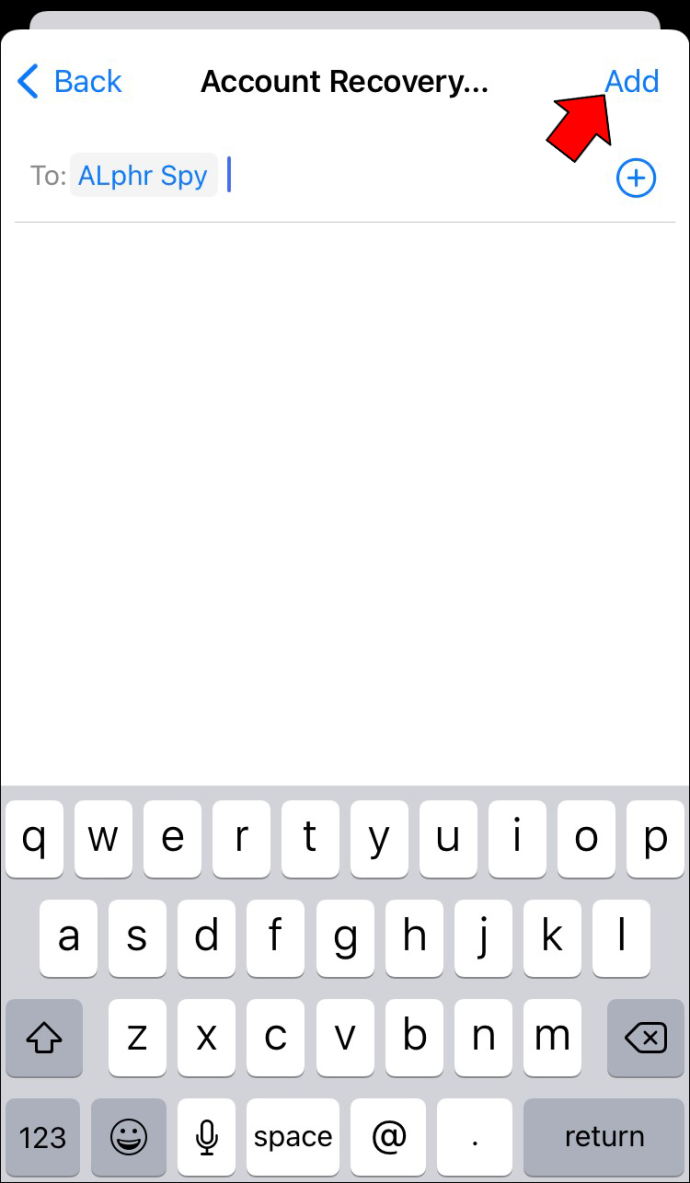
- Arkadaşınız, hesap kurtarma kişiniz olarak eklendiğine dair bir mesaj almalıdır.
Yukarıdaki özellik kesinlikle iOS 15, iPadOS 15, macOS Monterey ve daha yeni sürümlerde çalışır. Ayrıca 'Hesap Kurtarma' özelliğine erişmek için cihazınızda iki faktörlü kimlik doğrulamanın etkinleştirilmesi gerekir.
Ek SSS
Apple Kimliğim olarak kullandığım e-posta adresini nasıl değiştiririm?
Apple Kimliğiniz olarak kullandığınız e-posta adresini değiştirmek istiyorsanız şu adımları izleyin:
1. Cihazınızda tarayıcıyı açın ve Apple'ın kimlik sayfasına gidin.
2. Mevcut Apple hesabı kimlik bilgilerinizi kullanarak hesabınıza giriş yapın.
3. 'Oturum Açma ve Güvenlik' sekmesine gidin ve 'Apple Kimliği' bölümünü tıklayın.
4. Yeni e-posta adresini girin.
5. Bitirmek için “Apple Kimliğini Değiştir” düğmesine tıklayın.
Apple Kimliği telefon numaramı unutursam ne yapmalıyım?
Apple Kimliği telefon numaranızı unuttuysanız kurtarmak için şu adımları izleyin:
1. Şu anda Apple Kimliğinizle oturum açmış olduğunuz tüm Apple aygıtlarından çıkış yapın.
2. Tarayıcınıza gidin ve açın appleid.app.com .
3. Kimlik bilgilerinizi kullanarak hesabınızda oturum açın.
4. “Oturum Açma ve Güvenlik” altında Apple Kimliği'ni seçin.
5. Kullanmak istediğiniz cep telefonu numarasını belirtin ve 'Apple Kimliğini Değiştir' düğmesine basın.
6. Yukarıda girdiğiniz telefon numarasına Apple'dan bir doğrulama kodu almalısınız. Bitirmek için web sitesindeki kodu girin.
Apple Kimliği Parolanızı Kaybetmek Son Değil
Apple gibi önemli hesaplar için oturum açma kimlik bilgilerini hatırlamak her zaman iyidir. Ancak, insanlar olarak, arada bir unutmaya mahkumuz. Neyse ki Apple, telefon numaranızı ve Apple Kimliği e-posta adresinizi hatırladığınız sürece hesabınızın parolasını kurtarmanızı çok kolaylaştırıyor. Elverişli bir şekilde, çok sayıda e-postanız varsa ve Apple hesabınız için hangisini kullandığınızı bulmaya çalışıyorsanız, web sitelerinde arayabilirsiniz.
Hiç Apple Kimliğinizi veya parolanızı unuttunuz mu? Kurtarmak için hangi yöntemi kullandınız? Lütfen deneyiminizi aşağıdaki yorumlar bölümünde bizimle paylaşın.









