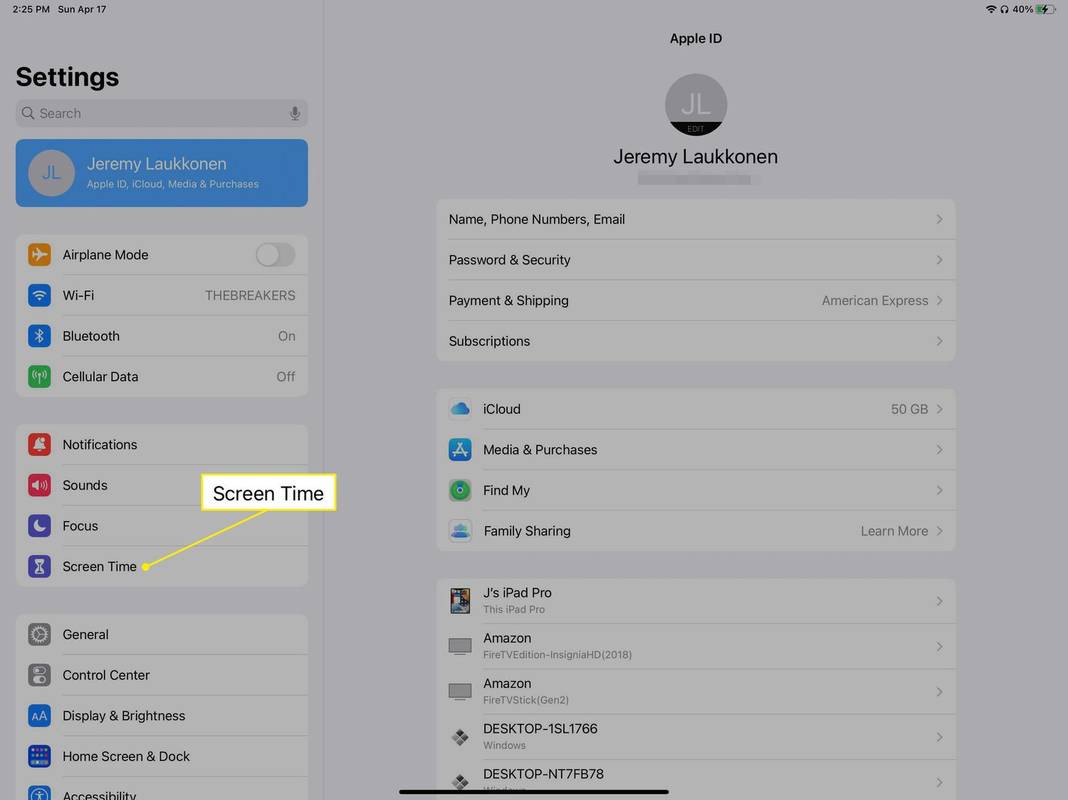Gnome 3 Linux masaüstü ortamı bugün çok popüler olan bir şey değil. Gnome'un modern sürümlerinin geleneksel masaüstü paradigmasıyla hiçbir ortak yanı yoktur. Bir zamanlar Gnome, en popüler masaüstü ortamlarından biriydi. Ancak Gnome 2'den o kadar farklı görünüyor ki farklı görünüyor, farklı çalışıyor ve çok benzersiz. Çok sayıda harika özelliği var.
Reklam
Gnome, Linux'ta en sevdiğim masaüstü ortamı değil. Ama ben onu zaman zaman kurup kullanıyorum. Bazı özelliklerini gerçekten seviyorum. Çok kullanışlıdırlar (tabii Gnome 3'ü uygun arayabilirseniz).
Her şeyin anında aranması
Arama, Gnome 3'ün gerçekten harika bir özelliğidir. Etkinlikler ekranına gerçekleştirmeniz gereken görevin açıklamasını yazarak, istediğiniz herhangi bir şeyi yerel PC'de bulabilir veya doğrudan İnternet'e gidebilir ve orada devam edebilirsiniz.
Özellikle Etkinlikler ekranına uygulamanın adının birkaç harfini girdiğinizde aramanın nasıl çalıştığını takdir ediyorum.
Örneğin, Sistem Monitörü'nü açmak için 's m' yazabilirim.
Veya Oracle Virtual Box'ı açmak için
twitch'te birinin kaç abonesi olduğunu nasıl kontrol edebilirim
 Veya OpenShot Video Editor'ı açmak için o v e.
Veya OpenShot Video Editor'ı açmak için o v e.
 ABD'nin Boston kentindeki geçerli saati görmek için arama kutusuna 'bost' yazabilirim.
ABD'nin Boston kentindeki geçerli saati görmek için arama kutusuna 'bost' yazabilirim.
Bu harika. Sırf bu özellik sayesinde Gnome 3'ün birçok tasarım hatasını affedebilirsiniz.Bu nasıl Windows 7 ve Windows 8.x'te çalışırken kullanılan arama , ancak onu bozan Cortana sayesinde artık Windows 10'da bu şekilde çalışmıyor.
Ekran görüntüleri
Diğer bir harika özellik, yerleşik ekran görüntüsü desteğidir. Kısayol tuşlarıyla çalıştırıldığında, tüm ekranı, etkin bir pencereyi veya bir ekran bölgesini panoya veya doğrudan $ HOME Pictures Screenshot- * altındaki bir PNG dosyasına yakalamanıza olanak tanır. Bu yeterli değilse, bir WEBM dosyasına ekran kaydı kaydedebilirsiniz! Ek uygulamalar yüklemeden her şey yerel olarak yapılabilir (Gnome paketinin yanı sıra).

İşte kısayol tuşlarının listesi:
PrintScr Ekran görüntüsü alın
Alt + Yazdır Bir pencerenin ekran görüntüsünü alın
Shift + Yazdır Bir bölgenin ekran görüntüsünü alın
Ctrl + Yazdır Bir ekran görüntüsü alın ve panoya yapıştırın
Ctrl + Alt + Yazdır Bir pencerenin ekran görüntüsünü alın ve panoya yapıştırın
Ctrl + Shift + Yazdır Bir bölgenin ekran görüntüsünü alın ve panoya yapıştırın
Ctrl + Alt + Shift + R Video yakalama masaüstü
Diğer her şey için kısayol tuşları
Kısayol tuşlarıyla herhangi bir uygulamayı başlatabilir, herhangi bir dosyayı bulup açabilir ve bildirimleri açabilirsiniz. Bu gerçekten zaman kazandırır ve kullanışlıdır.
Pencere yönetimi
Kişisel olarak, Alt + Tab / Win + Tab'ın Gnome 3'te varsayılan çalışma şeklini seviyorum. Pencereler, pencere değiştirici iletişim kutusundaki uygulamaya göre gruplandırılmıştır. Listenin boyutunu küçültür ve gerekli uygulamayı orada bulmayı kolaylaştırır.

Varsayılan olarak, sizi son kullanılan örneğe veya pencereye döndürür. Uygulamadayken, Alt + `veya Win +` ile açık pencereler arasında hızlıca geçiş yapabilirsiniz. Bu davranışı çok uygun buluyorum. Firefox’un birkaç örneğini kullanıyorum. Bu, bir anda aralarında geçiş yapmamı sağlıyor.
Otomatik Geri Dönüşüm Kutusu temizleme
Gnome 3 güzel bir seçenek icat etti. Bir süre sonra Geri Dönüşüm Kutunuzu otomatik olarak temizlemenizi sağlar. Bu çok uygundur. Görünüşe göre Microsoft'taki biri de bu özellikten ilham almış ve onu 'kopyaladı' Windows 10 için . Otomatik Geri Dönüşüm Kutusu temizleme özelliği Gnome'da uzun süredir mevcuttur.

Yerleşik uygulamalar kararlı, güvenilir ve kullanışlıdır
Burada herkes aynı fikirde değildir, ancak Gnome ile birlikte gönderilen uygulamaları seviyorum. Çoğu çok uygun.
Muhtemelen en sevdiğim uygulama, bugünlerde Gnome Web olarak bilinen Epiphany'dir. Bu, kaygan bir kullanıcı arayüzüne sahip gerçekten hafif bir tarayıcıdır. Hızlı çalışır, çabuk başlar, gecikmeli sekme yükleme özelliğine ve kullanıma hazır reklam engelleme özelliğine sahiptir.

Nautilus dosya yöneticisi (Gnome dosyaları) da en sevdiğim uygulamalardan biridir. Geliştiricileri uygulamadan (ikincil dosya bölmesi görünümü gibi) birçok özelliği düşürürken, dosya yönetimi görevleri için tüm ihtiyaçlarımı karşılıyor. Yerleşik arşiv desteğini ve grup dosyasını yeniden adlandırmasını takdir ediyorum. Bu özellikleri çok kullanıyorum.

Sadece ~ / .local / share / nautilus / scripts dizinindeki çalıştırılabilir dosyalar olan komut dosyalarıyla genişletilebilir. Oraya istediğiniz her şeyi koyabilirsiniz. Bu gerçekten kullanışlıdır.

Uygulama olgun ve kararlıdır. Linux'ta birçok dosya yöneticisi denedim, ancak Gnome'un Nautilus'u en sevdiğim GUI uygulamalarından biri.
Buggy ve kullanışsız olan Empathy dışında Gnome 3 ile birlikte gelen çoğu uygulamayı seviyorum. Eskiden daha iyisi yok Pidgin anlık mesajlaşma ihtiyaçlarım için.
Ve son olarak, en az değil, varsayılan 'Adwaita' temasının karanlık varyantını ve tüm uygulamaların onu nasıl kullandığını seviyorum. İyi görünüyor.
Elbette Gnome 3 mükemmel olmaktan uzaktır. Ekranın sol alt köşesine gizlenmiş sistem tepsisi korkunç bir şey. Neyse ki ile düzeltilebilir TopIcons Plus uzantısı tepsiyi üst panele yerleştirir.

Diğer bir sorun ise sürükle ve bırak. Hedef pencere ekranda görünmüyorsa, dosyaları dosya yöneticisinden başka bir uygulamaya hızlı bir şekilde sürükleyemezsiniz. Gerekli uygulamayı etkinleştirmek için dosyaları sürükleyebileceğiniz bir görev çubuğu düğmesi yoktur. Gnome 3'te hiç görev çubuğu yok.
Her iki uygulamanın pencerelerini de görünür hale getirerek sürükle ve bırak işlemine hazırlanmanız gerekir. Veya dosyaları sol üst köşeye Etkinlikler sürüklemeniz, ardından dosyaları pencere küçük resmine sürüklemeniz ve son olarak da görünen pencereye sürüklemeniz gerekir. Bu çok sakıncalıdır!
Aynı şey görev değiştirme için de geçerlidir. Pencereler arasında geçiş yapmak için klavye kısayollarını kullanmak doğru olsa da, fare ile gerçekten bir kabus. Fare işaretçinizi sol üst köşeye hareket ettirmeniz, ardından gerekli pencerenin küçük resmini bulmanız veya Dash araç çubuğunda uygulamanın simgesini tıklamanız gerekir. Araç çubuğu, çalışan uygulama simgesinin içerik menüsünden istenen örneğe veya pencereye geçişe izin verir. Ama orada kaç tane pencere açtığınıza dair bir gösterge yok.

Yüklü uygulamaların listesi, klasik Masaüstü metaforu için tasarlanmamıştır. Kategorisi olmayan simgelerin tam ekran listesidir. Adını yazmadan bir uygulamayı bulmak için çok sayıda tıklama gerekir. Ayrıca, sık kullanılan uygulamalar ve tüm uygulamalar görünümü arasında geçiş yapmanız ve ardından büyük bir simge ızgarasını kaydırmanız gerekir. Bu düzen bana Windows 8'in aynı derecede kötü tasarlanmış Başlangıç ekranını hatırlatıyor. Ancak daha kötüsü, çünkü daha hızlı erişim için istenen uygulamaları bile sabitleyemezsiniz.

bilgisayarımda kik alabilir miyim
Çok sayıda uygulama açtığınızda, Gösterge panelinin düzenini bozarlar. Gösterge paneli uygulamalar arasında geçiş yapmak için kullanılabildiğinden, aktif bir oturum sırasında düzenine alışabilirsiniz. Ancak beklenmedik bir şekilde, başka bir uygulamayı daha açtığınızda, Gösterge panelindeki simgeler yalnızca yeniden boyutlandırılmakla kalmaz, aynı zamanda konumlarını değiştirerek iş akışınızı bozarlar. Daha önce olduğu gibi aynı konumdaki simgeyi tıklayamazsınız.
Bu sorunlar Gnome 3'ü popüler hale getirdi. Bugün, Gnome 2'yi kullanan kişiler, XFCE , DOSTUM ve Tarçın bunların hepsi hala klasik masaüstü paradigmasını sunuyor. Gnome 3 uygulamalarının yeterince kararlı olmasına rağmen çoğu kullanıcı Gnome Kabuğunun görünümünü ve davranışını beğenmez ve nasıl kullanılacağını öğrenmek istemez.
Gnome 3 masaüstü ortamı hakkındaki düşüncem bu. Onu kullandın mı ve bunun hakkında ne düşünüyorsun?