Cinnamon, Linux Mint dağıtımının amiral gemisi masaüstü ortamıdır (DE). Oldukça özelleştirilebilir, modern, zengin özelliklere sahip bir DE'dir. Ancak, uygulamaları başlatmak için stok menüsü mükemmel değil. Birçok kullanıcı, sınırlamaları veya hataları olduğunu fark eder. İşte Cinnamon için kullanıcı deneyiminizi geliştirecek alternatif bir uygulama menüsü.
Reklam
Tarçın'ın varsayılan menüsü aslında kötü değil. Sık kullanılanlar çubuğuna sahiptir, kapatma eylemlerini ve dosya yöneticisi yer imlerini gösterebilir. Ancak birçok kullanıcı, hisse senedi menüsünde bulunan aşağıdaki sorunları adlandırır:
- Özelleştirilemez: Menü düzenini değiştiremezsiniz, kapatma eylemlerinin nasıl göründüğünü değiştiremezsiniz, kategorileri ve uygulama listesini değiştiremezsiniz. 'Tüm uygulamalar' öğesini devre dışı bırakmak mümkün değildir.
- Sık kullanılanlarda çok sayıda uygulamanız olduğunda, düşük çözünürlüklü ekranlarda uygun olmayan menünün boyutunu artırır.
Hisse senedi menüsü sık kullanılanları yalnızca simge olarak gösterir. Simgelerin başlıkları olmasını sağlamak için bunu bir kategoriye dönüştürmenin bir yolu yoktur. - Bazen hisse senedi menüsü yavaşlar. Sebepsiz yere, kategoriyi kayda değer bir gecikmeyle açar. Sorun rastgele ortaya çıkıyor. Diğer kullanıcılar menünün kendileri için yavaş açıldığını bildiriyor.
Varsayılan menünün görünümünden veya davranışından memnun değilseniz, alternatif bir menü uygulamasına geçebilirsiniz. Uygulama havuzunda bir dizi alternatif menü vardır, ancak adı verileni denemenizi öneririm. Özel Tarçın Menüsü , tarafından yaratıldı Odysseus .
Çok esnektir! Uygulama, uygulamalar menüsünün her bir seçeneğini özelleştirmenize olanak tanır. Muhtemelen bu, varsayılan uygulamalar menüsünün nasıl uygulanması gerektiğidir. Bir süre seçenekleri ile oynadıktan sonra Tarçın'ımda şu menüyü aldım:

Uygulamanın Ayarlar penceresine bir göz atın:
 Geliştirici aşağıdaki özellikleri uygulamıştır:
Geliştirici aşağıdaki özellikleri uygulamıştır:
- Arama kutusu en alta taşınabilir veya tamamen gizlenebilir. Menü genişliğine uyması için sabit bir genişliğe veya otomatik bir genişliğe de sahip olabilir.
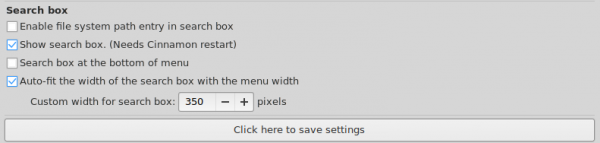
- Uygulama bilgi kutusu sola hizalanabilir veya gizlenebilir.

- Sık Kullanılanlar / Kategoriler / Uygulamalar simgelerinin boyutu özelleştirilebilir.
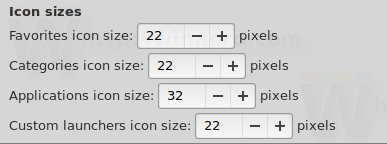
- Son dosyaların miktarı özelleştirilebilir.

- Çık düğmeler tek seferde veya tek tek gizlenebilir.
- Son Dosyalar kategori gizlenebilir. Bu, isteyenler için Son Dosyalar kategorisi, son dosyaları genel olarak devre dışı bırakmadan gizlendi.
- Herhangi bir komut / komut dosyası / dosyayı çalıştırabilen ve menünün üstüne / altına veya arama kutusunun soluna / sağına yerleştirilebilen özel bir başlatıcı kutusu eklendi.
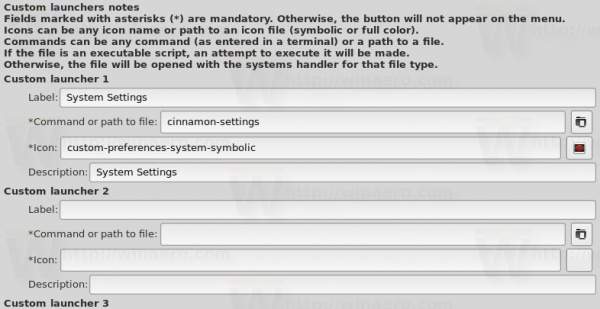
- Özel başlatıcı simgeleri özel bir boyuta sahip olabilir ve sembolik veya tam renkli olabilir.
- Özel başlatıcılar herhangi bir komutu (bir terminale girildiği şekilde) veya bir dosyaya giden yolu çalıştırabilir. Dosya yürütülebilir bir komut dosyasıysa, yürütme denemesi yapılır. Aksi takdirde, dosya, o dosya türü için sistem işleyicisiyle açılacaktır.
- Çık düğmeleri artık özel başlatıcılar kutusunun yanına taşınabilir ve özel simgelere sahip olabilir (YALNIZCA özel başlatıcılar kutusunun yanına yerleştirildiklerinde).
- Bütün uygulamalar kategori menüden çıkarılabilir.
- Favoriler artık bir kategori daha gösterilebilir. Bütün uygulamalar kategori gizlenmelidir.
- Kategoriler kutusunun ve uygulamalar kutusunun yerleşimi değiştirilebilir.
- Uygulamalar kutusundaki kaydırma çubukları gizlenebilir.
- Belirli menü öğelerinin dolgusu, mevcut tema stil sayfalarını geçersiz kılmak için özelleştirilebilir.
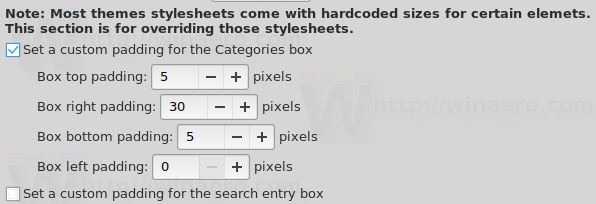
- Son yüklenen uygulamaların vurgulanması devre dışı bırakılabilir.
- Son kullanılan uygulamalar hatırlanabilir ve adı verilen bir kategoride görüntülenir. Güncel uygulamalar . Uygulamalar yürütme zamanına göre sıralanacaktır ve kategorinin adı ve simgesi özelleştirilebilir.
- Varsayılan Panele ekle , Masaüstüne ekle ve Kaldır bağlam menüsü öğeleri gizlenebilir.
- Menü düzenleyici, bu uygulamanın ayar pencerelerinden açılmasına gerek kalmadan bu uygulama bağlam menüsünden doğrudan açılabilir.
- Uygulamalar için içerik menüsünde 5 yeni öğe vardır:
- Kök olarak çalıştırın: Uygulamayı kök olarak çalıştırır.
- .Desktop dosyasını düzenleyin: Uygulamanın .desktop dosyasını bir metin düzenleyiciyle açın.
- .Desktop dosya klasörünü açın: Uygulamanın .desktop dosyasının depolandığı klasörü açın.
- Terminalden çalıştır: Bir terminal açın ve oradan uygulamayı çalıştırın.
- Terminalden kök olarak çalıştırın: Yukarıdakinin aynısı ancak uygulama kök olarak yürütülür.
Ek olarak, arama özelliğini geliştirdi. Hisse senedi menüsü aramasına göre daha doğrudur ve daha hızlı çalışır.
Bu uygulama sadece etkileyici. Birkaç gün kullandım ve hiçbir sorun bulamadım. Yavaşlama veya çökme ile karşılaşmadım.
Yazara göre Tarçın 3.0.7 üzerinde test edilmiştir. Benim ortamım da Tarçın 3.0.7, bu yüzden burada mükemmel çalışıyor.
Özel Tarçın Menüsü uygulamasını yüklemek için aşağıdakileri yapmanız gerekir.
Özel Tarçın Menüsü uygulamasını yükleyin
Firefox'ta videoların otomatik olarak oynatılmasını nasıl durdurabilirim?
- Sistem Ayarları uygulamasını açın. Panelin bağlam menüsünden uygulamalar menüsünü kullanarak açabilirsiniz:
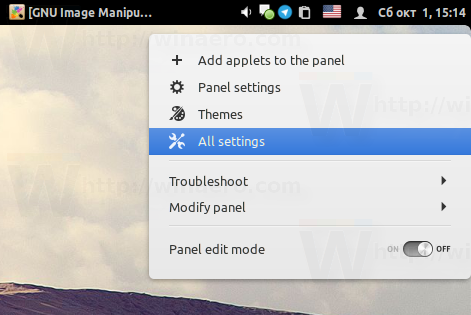
- Uygulamalar öğesini tıklayın:
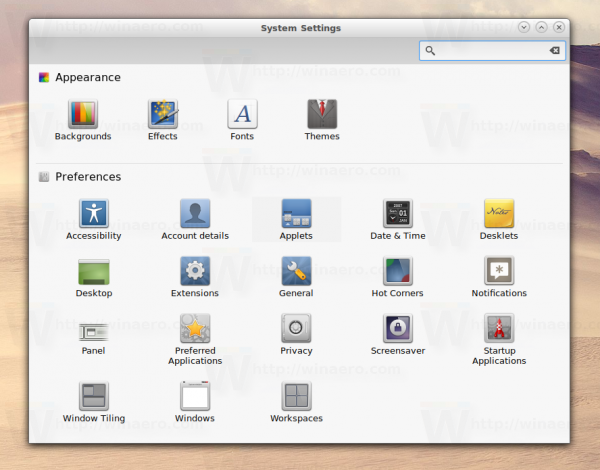
- Uygulamalarda, 'Çevrimiçi kullanılabilir' sekmesine gidin ve aşağıda gösterildiği gibi 'Özel Tarçın Menüsü' uygulamasını bulun:
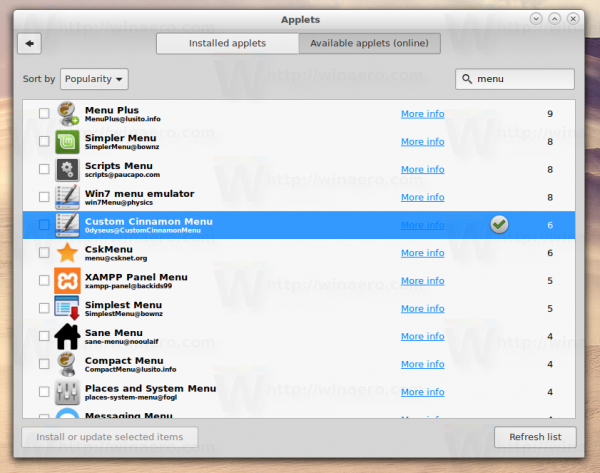
- Kurun ve panele ekleyin.
- Panel bağlam menüsünde, uygulamayı panelin başlangıcına taşımak için panel düzenleme modunu etkinleştirin.
Bu kadar.

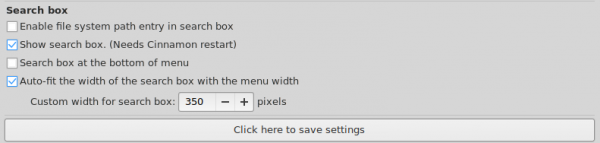

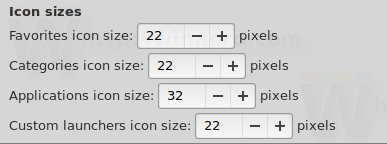

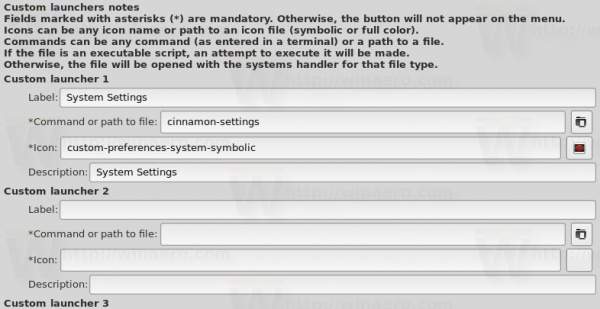
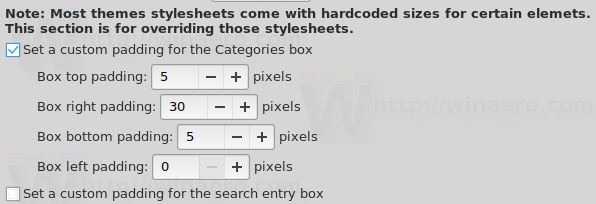
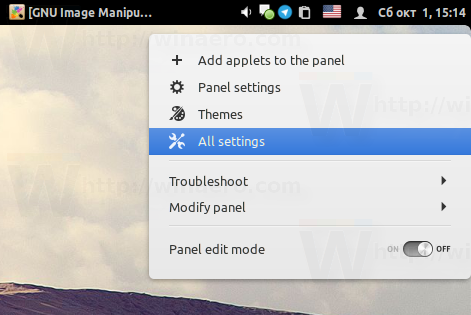
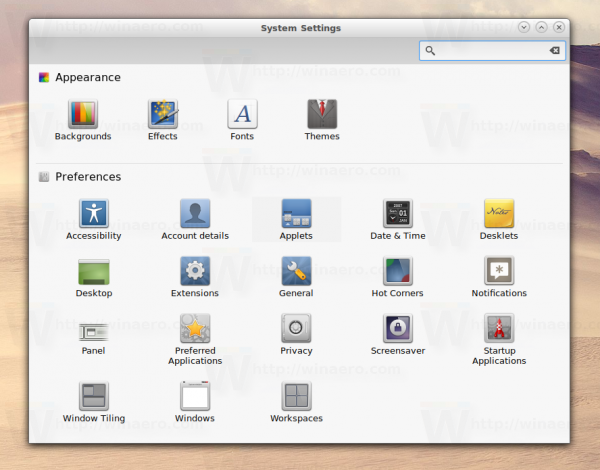
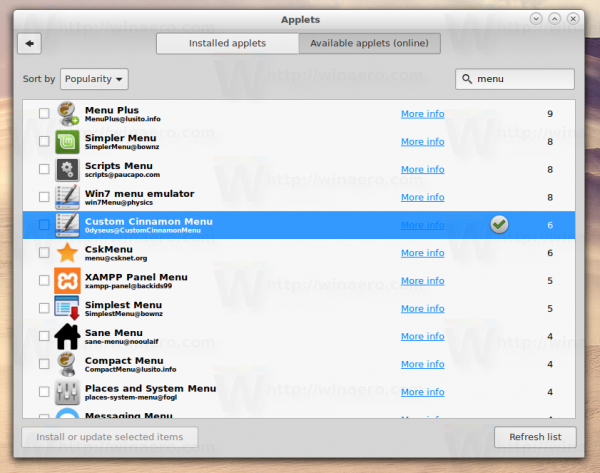






![iPad vs iPad Pro: Hangisi Size Uygun? [Ocak 2021]](https://www.macspots.com/img/tablets/22/ipad-vs-ipad-pro-which-is-right.jpg)

