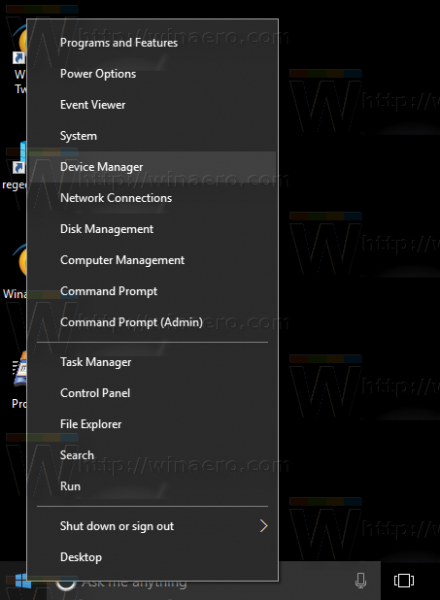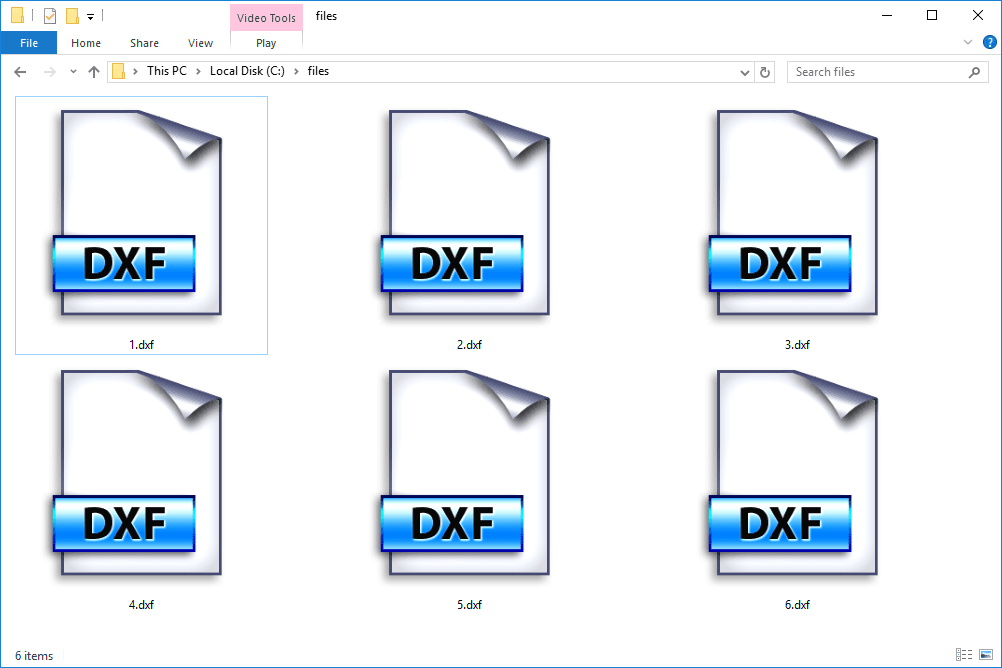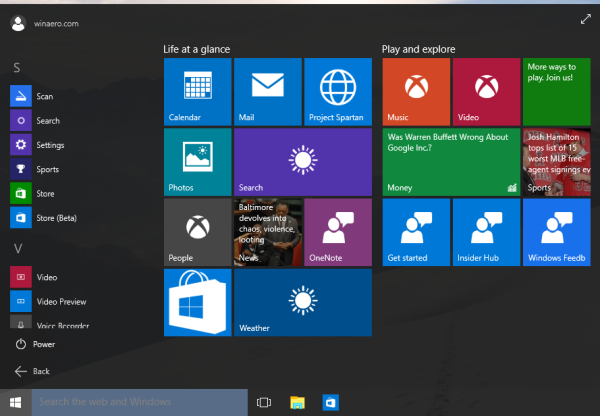Arada bir, çok fazla sistem kaynağı tüketen bir programla veya bir dizi programla karşılaşıyoruz. Windows'un kaynak tüketen uygulamalarla başa çıkma yollarından biri, donanım hızlandırma adı verilen bir özellik kullanmaktır. Yaptığı şey, yazılımın işini yapmak için donanım almaktır.

Ancak bu, yazılımı kararsız hale getirebilir, örn. çökmelere daha yatkındır. Bu yüzden bazı durumlarda devre dışı bırakmak iyi bir fikirdir. Bilgisayarınızı etkilemesini nasıl önleyeceğinizi öğrenmek için okumaya devam edin.
Windows 7 ve 8'de Donanım Hızlandırmasını Devre Dışı Bırakma
Windows 10'dan farklı olarak Windows 7 ve 8, donanım hızlandırmayı devre dışı bırakmanın kolay bir yoluna sahiptir:
Windows 10 başlat menüsüne erişilemiyor
- Masaüstünüze sağ tıklayın ve Kişiselleştir'i seçin.
- Kişiselleştirme menüsünde, Görüntüle düğmesine tıklayın. Soldaki kenar çubuğunun altında.

- Görüntü penceresindeki kenar çubuğunun üst kısmında Görüntü ayarlarını değiştir bağlantısını göreceksiniz. Üstüne tıkla.

- Gelişmiş ayarlar'ı seçin.

- Sorun Gider sekmesini açın.
- Ayarları değiştir'e tıklayın. Bilgisayarın yöneticisi olarak oturum açmanız gerektiğini unutmayın.
- Görüntü Bağdaştırıcısı Sorun Giderici penceresi açılacaktır. Devre dışı bırakmak için Donanım hızlandırma kaydırıcısını tamamen sola hareket ettirin.
- Değişiklikleri kaydetmek için açtığınız tüm pencerelerde Tamam'ı tıklayın.
- Değişikliklerin etkili olması için bilgisayarınızı yeniden başlatın.
Windows 10'da da Çalışan Alternatif Yöntem
Herhangi bir nedenle sorun gidericiye erişemiyorsanız veya Windows 10 kullanıyorsanız şu yöntemi kullanmayı deneyin:
- Klavyenizdeki Windows + R tuşlarına birlikte basın ve metin kutusuna regedit yazın ve Tamam'a basın.

- Artık Kayıt Defteri Düzenleyicisi'nde olduğunuza göre, soldaki kenar çubuğuna bakın, birçok klasör göreceksiniz. GitHKEY_CURRENT_USER.
 Oradan açYazılım.
Oradan açYazılım. Son olarak, gitMicrosoft.
Son olarak, gitMicrosoft.
- Editörün sağ tarafında, şuraya gitmelisiniz:Avalon.Grafikalt anahtar. AltındadırMicrosoft.

- olup olmadığını kontrol edinDWORDdenilen değerDevre Dışı HWAv hızlandırma. İdeal olarak, değeri 0'a ayarlanmış olarak orada olacaktır. Değiştirmek için üzerine çift tıklayın, değeri 1 olarak değiştirin ve Tamam düğmesine tıklayın.
- Listede yoksa, Kayıt Defteri Düzenleyicisi'nin pencerenin sağ yarısındaki boş alana sağ tıklayın veYeniseçeneğini belirleyin ve ardındanDWORD (32 bit) değeri.

- Adını sen koyDevre Dışı HWAv hızlandırmave ardından değiştirmek ve değerini 1 olarak değiştirmek için üzerine çift tıklayın.

- Değişikliklerin etkili olması için Kayıt Defteri Düzenleyicisi'nden çıkın ve bilgisayarınızı yeniden başlatın.
Google Chrome'da Donanım Hızlandırmasını Devre Dışı Bırakma
- Chrome'u açın ve sağ üst köşedeki üç dikey noktayı tıklayarak Menü'ye gidin. Ayrıca yazabilirsiniz chrome://ayarlar arama çubuğuna girin.

- Tıklaileriaçılır menü ve ardındansistem.

- Aramakhazır olduğunda donanım hızlandırmasını kullanseçeneğini seçin ve kapatın.

- Etkili olması için tarayıcıyı yeniden başlatın.
Kayıt Defteri Düzenleyicisi Alternatifi
Sistemin donanım hızlandırmasını devre dışı bırakmak için aynı Kayıt Defteri Düzenleyicisi yöntemi, Chrome için bunu yapmak için kullanılabilir:
erken başlatma kötü amaçlı yazılımdan korumayı devre dışı bırak
- Windows + R tuşlarına basarak Çalıştır'ı açın, yazınregeditve Kayıt Defteri Düzenleyicisini açmak için Tamam'a tıklayın.

- Pencerelerin sol yarısında şuraya gidin:HKEY_LOCAL_MACHINE,
 devamYAZILIM,
devamYAZILIM, Politikalar,
Politikalar, Google, ve sonunda,Krom.
Google, ve sonunda,Krom.
Not: Eğer yoksaGoogleveKromklasörler, Politikalar klasörüne sağ tıklayarak ve yeni anahtar oluştur'u seçerek oluşturun.
- sağ tıklayınKrom, SeçYeniöğesini seçin veDWORD 32 bit değeritekrar.

- Değeri adlandırınHardwareAccelerationModeEnabled. Bu sefer, değeri 0'a ayarlamak onu devre dışı bırakırken, 1'e ayarlamak onu etkinleştirir.

- Değişikliklerin etkili olması için bilgisayarınızı yeniden başlatın.
Mozilla Firefox'ta Donanım Hızlandırmasını Devre Dışı Bırakma
Firefox gibi bazı programların kendilerine ait bir donanım hızlandırma ayarı vardır:
- Firefox'u başlatın ve üç bölme sekmesine tıklayarak sağ köşedeki menüyü açın veSeçenekler. Ayrıca yazabilirsiniz hakkında:tercihler Arama çubuğuna girin ve Enter'a basın.

- Şimdi, içindegenelsekmesiSeçeneklerFirefox'un sizi yönlendirdiği sayfaları aşağı kaydırın ve Performans bölümünü bulun.

- işaretini kaldırınÖnerilen performans ayarlarını kullanınKutu. Bu da, adı verilen yeni bir seçeneği ortaya çıkaracaktır.hazır olduğunda donanım hızlandırmasını kullan. Donanım hızlandırmayı devre dışı bırakmak için işaretini kaldırın.

- Değişikliklerin etkili olması için Mozilla tarayıcısını yeniden başlatın.
Microsoft Office'te Donanım Hızlandırmasını Devre Dışı Bırakma
Tüm yeni Microsoft Office sürümleri, donanım hızlandırmayı devre dışı bırakmanıza da izin verir. Bu, paketin içindeki bazı hatalara ve aksaklıklara yardımcı olabilir.
- Bir Office programı açın ve üzerine tıklayın.Seçeneklerana ekranda bulunan veyaDosyamenü ve seçmeSeçenekler.

- Ardından,ilerisekme.

- Aşağı kaydırın ve bulunGörüntüleBölüm. Şimdi, bulunDonanım grafik hızlandırmasını devre dışı bırakseçeneğini belirleyin ve onay kutusunu tıklayarak etkinleştirin. PowerPoint kullanıyorsanız, ayrıcaSlayt Gösterisi donanım grafik hızlandırmasıbir öncekinin hemen altındaki seçenek.

gimp'te bir vektör görüntüsü nasıl oluşturulur
Kayıt Defteri Düzenleyicisi Alternatifi
- Windows + R tuşlarına basarak Çalıştır'ı açın, ardından regedit yazın ve Kayıt Defteri Düzenleyicisini açmak için Tamam'a tıklayın.

- Editörün sol kısmında şuraya gidin:HKEY_CURRENT_USER,
 açıkYazılım,
açıkYazılım, gitMicrosoft,
gitMicrosoft, ve sonraOfis.
ve sonraOfis. Daha sonra açacağınız klasör, kullandığınız Office sürümüne bağlıdır. Office 2010 için, 2013 15.0 için 14.0, 2016 için 16.0 için ve 2019 için 18.0 olarak adlandırılacaktır.
Daha sonra açacağınız klasör, kullandığınız Office sürümüne bağlıdır. Office 2010 için, 2013 15.0 için 14.0, 2016 için 16.0 için ve 2019 için 18.0 olarak adlandırılacaktır. Hangisini açarsan aç gitYaygınoradan klasör.
Hangisini açarsan aç gitYaygınoradan klasör.
- Klasöre sağ tıklayın, seçinOluşturmakve seçinAnahtar.EtiketleGrafikler.

- Pencerenin sağ tarafında, Grafikler açıkken birDWORD 32 bit değerive araDevre Dışı DonanımHızlandırma.

- Bunun etkinleştirilmesini istediğiniz için, Grafik Anahtarında buna 1 değerini verin.
 Değişikliklerin etkili olması için bilgisayarı yeniden başlatın.
Değişikliklerin etkili olması için bilgisayarı yeniden başlatın.
Böceklerle Mücadele
Donanım hızlandırma, CPU üzerindeki yükün bir kısmını alıp donanımın geri kalanına aktarmanın kullanışlı bir yolu olsa da, beklenmeyen hatalara neden olabileceğinden onu etkin tutmak her zaman iyi bir fikir değildir.
Donanım hızlandırmayı devre dışı bırakmak sorununuzu çözdü mü? Karşılaştığınız sorun neydi? Aşağıdaki yorumlarda bize bildirin.





 Oradan açYazılım.
Oradan açYazılım. Son olarak, gitMicrosoft.
Son olarak, gitMicrosoft.






 devamYAZILIM,
devamYAZILIM, Politikalar,
Politikalar, Google, ve sonunda,Krom.
Google, ve sonunda,Krom.








 Daha sonra açacağınız klasör, kullandığınız Office sürümüne bağlıdır. Office 2010 için, 2013 15.0 için 14.0, 2016 için 16.0 için ve 2019 için 18.0 olarak adlandırılacaktır.
Daha sonra açacağınız klasör, kullandığınız Office sürümüne bağlıdır. Office 2010 için, 2013 15.0 için 14.0, 2016 için 16.0 için ve 2019 için 18.0 olarak adlandırılacaktır. Hangisini açarsan aç gitYaygınoradan klasör.
Hangisini açarsan aç gitYaygınoradan klasör.


 Değişikliklerin etkili olması için bilgisayarı yeniden başlatın.
Değişikliklerin etkili olması için bilgisayarı yeniden başlatın.