Önemli bir mesaj bekliyorsanız, iPhone'unuzun size bildirim vermemesi can sıkıcıdır. Yanlış giden tek bir bildirim, iş veya aile yaşamınızla ilgili çok önemli bir şeyi kaçırdığınız anlamına gelebilir.

Neyse ki, iPhone'unuzda bildirim alamama sorununu çözmek için yapabileceğiniz birkaç şey var.
Yöntem No. 1 - iPhone'unuzu Yeniden Başlatın
Cihazınızı açıp kapatmanın klasik yöntemi, bildirim sorununuzu çözmenize yardımcı olabilir. Tam olarak izlediğiniz işlem, sahip olduğunuz iPhone'un modeline göre değişir.
Bir iPhone 8 Plus veya öncesi için aşağıdakileri yapın:
- Güç kaydırıcısı görünene kadar yan düğmeyi basılı tutun.

- iPhone'unuzu kapatmak için güç kaydırıcısını sağa sürükleyin.
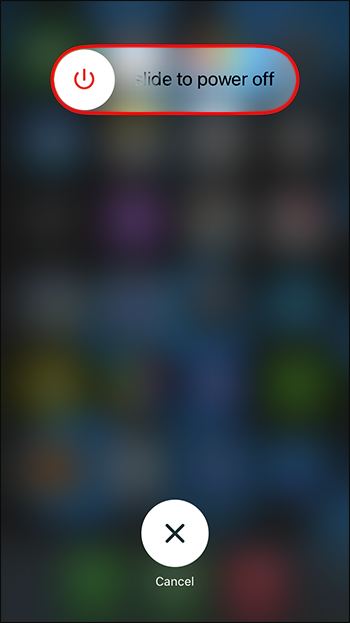
- iPhone kapandıktan sonra, tekrar açmak için yan düğmeyi basılı tutun.

iPhone X veya daha yenisine sahip olanların takip etmesi gereken biraz farklı bir süreç vardır:
- Yan düğmeyi, ses açma düğmesini ve ses kısma düğmesini aynı anda basılı tutun.
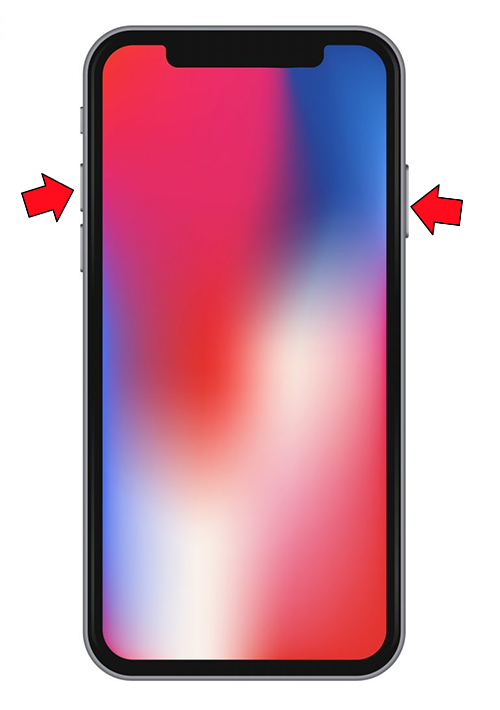
- Güç kaydırıcısını göründüğünde sağa sürükleyin.
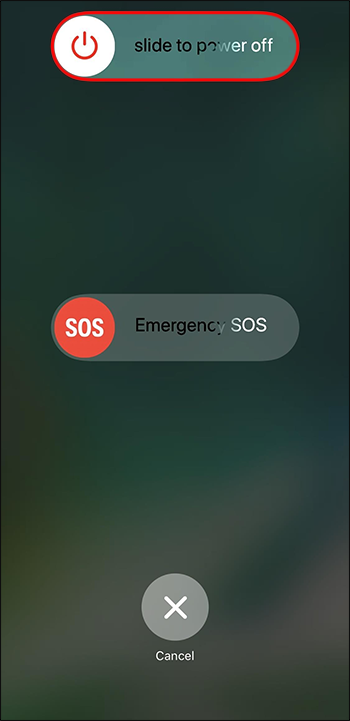
- Telefonunuzu kapattıktan sonra açmak için yan düğmeyi basılı tutun.
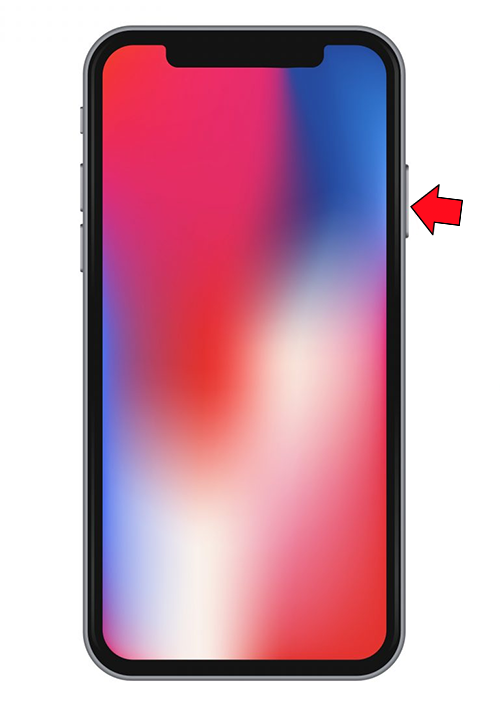
Yöntem No. 2 - Bildirim Ayarlarınızı Kontrol Edin
Bildirimleri yanlışlıkla kapattığınız için alamayabilirsiniz. Aşağıdaki adımları kullanarak bildirimlerinizi yeniden etkinleştirebilirsiniz:
- 'Ayarlar' uygulamasını açın.
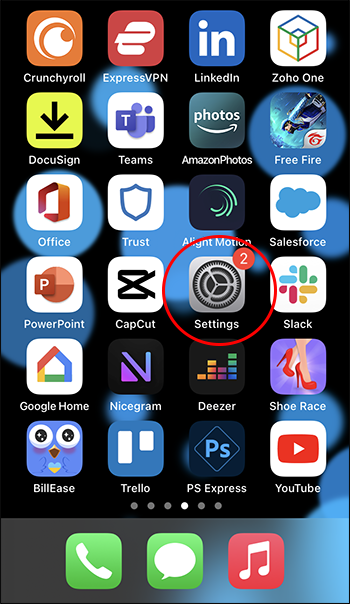
- 'Bildirimler'i seçin.

- Ekranın üst kısmındaki 'Önizlemeleri Göster'e dokunun.
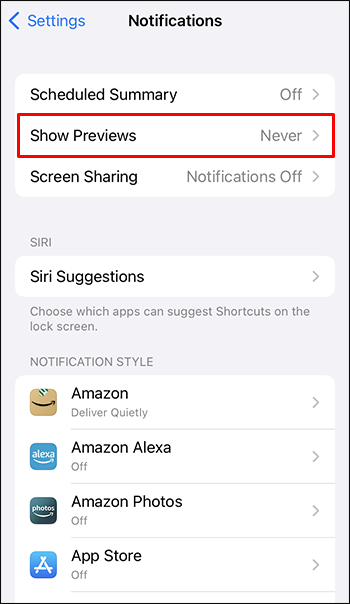
- iPhone'unuzun kilitli veya kilidi açık olmasına bakmaksızın bildirim almak istediğinizi belirtmek için 'Her Zaman'ı seçin.
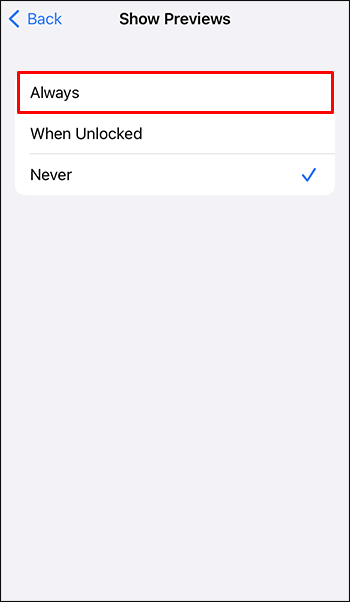
Farklı uygulamalar için izinler oluşturmak üzere 'Bildirimler' ayarlarını da kullanabilirsiniz:
- 'Ayarlar' uygulamasını açın ve 'Bildirimler'i seçin.

- 'Bildirim Stili'ne gidin.
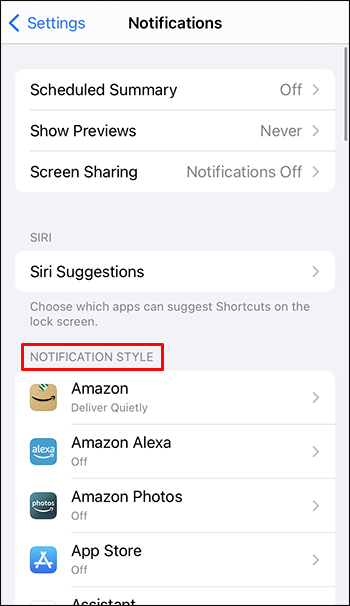
- İnce ayar yapmak istediğiniz uygulamayı seçin.
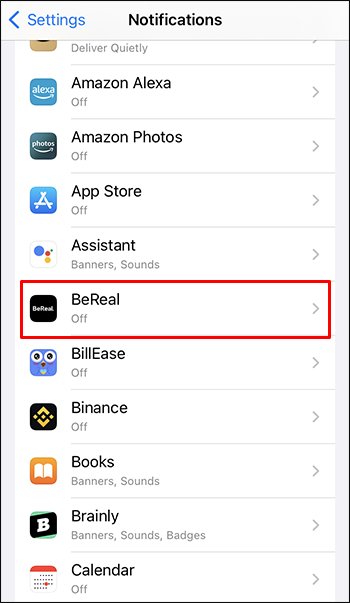
- Bu uygulama için bildirimleri açıp kapatmak için 'Bildirime İzin Ver' seçeneğini kullanın.
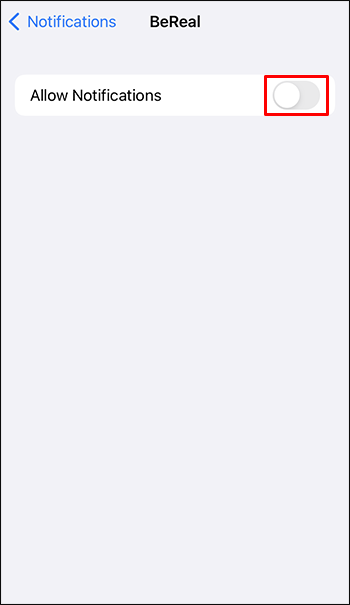
Yöntem No. 3 - Odak Modunu Devre Dışı Bırak
Daha önce iPhone'un 'Rahatsız Etmeyin' modu olarak bilinen Odak Modu, iPhone'unuzu istediğiniz zaman sessize almanıza olanak tanır. Telefonunuz sessize alındığında bildirim almaz ve tekrarlanan vızıltı veya zil seslerinden endişe duymadan etkinliğinize odaklanmanızı sağlar.
Odak Modu, siz uyurken veya önemli bir proje üzerinde çalışırken iPhone'unuzu sessiz tutmak için harikadır. Ancak, kapatmayı unuttuğunuz veya yanlışlıkla etkinleştirdiğiniz için bildirim almıyor olabilirsiniz.
İşte bu sorunu nasıl çözeceğiniz:
- Telefonunuzun ekranının sağ üstünden aşağı kaydırarak 'Kontrol Merkezi'ni açın.
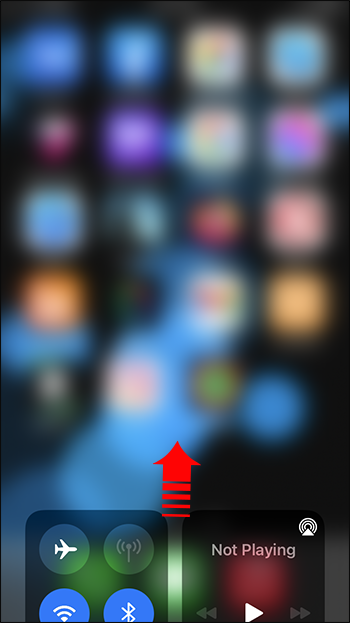
- Odak Modunu devre dışı bırakmak için hilal simgesine dokunun.
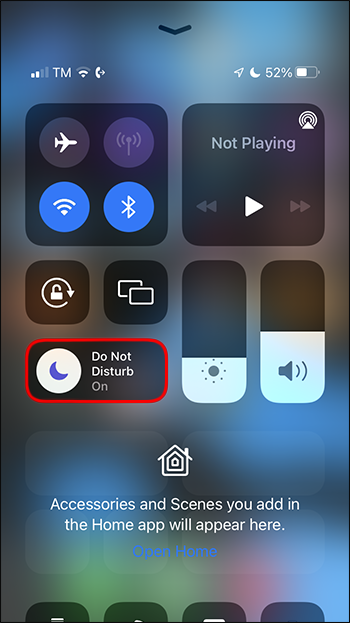
Odak Modunu etkinleştirmek için bu adımları da kullanabilirsiniz. iPhone'unuz, Odak Modu'nun mevcut durumunu bildiren hilal simgesinin yanında bir metin göstermelidir.
Yöntem No. 4 – Odak Modunda İstisnaları Ayarlama
Belirli kişilerin veya uygulamaların bildirim göndermesine izin verirken Odaklanma Modunu aktif tutmak isteyebilirsiniz. Durum buysa, Odak Modu'nu kapatmak, bildirim sorunlarınızı istediğiniz şekilde çözmeyebilir.
İyi haber şu ki, yalnızca görmek istediğiniz bildirimleri almak için Odak Modunda istisnalar ayarlayabilirsiniz:
- 'Ayarlar'ı seçin ve 'Odaklan'a dokunun.
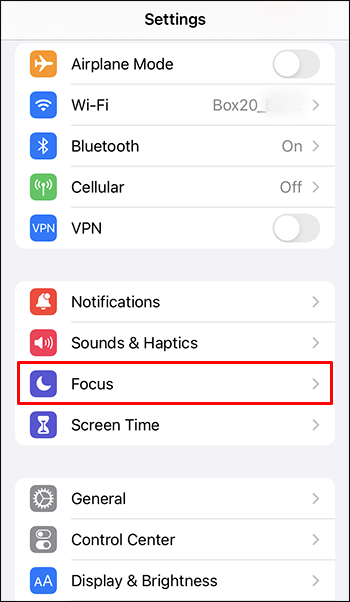
- Ayarlamak istediğiniz belirli “Odağı” seçin.
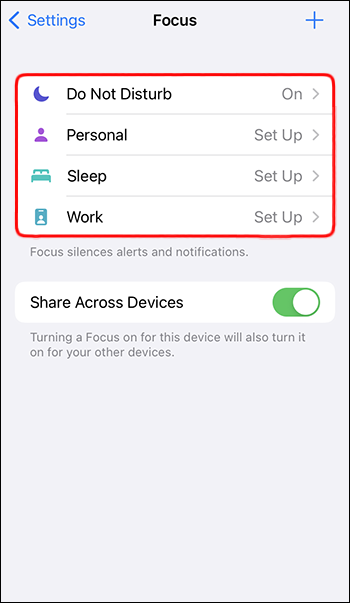
- İki seçenek göreceğiniz 'İzin Verilen Bildirimler'e gidin:
- İnsanlar
- Uygulamalar
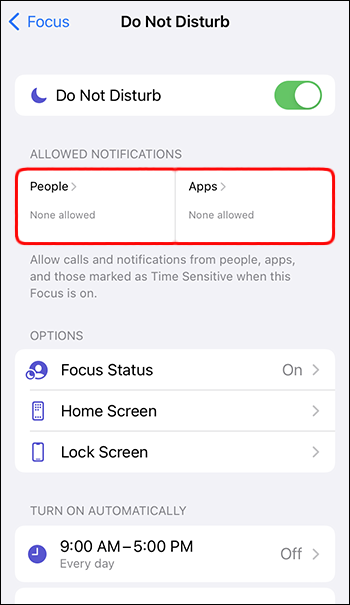
- 'Kişiler' seçeneği altında, bildirim almak istediğiniz kişileri seçin.
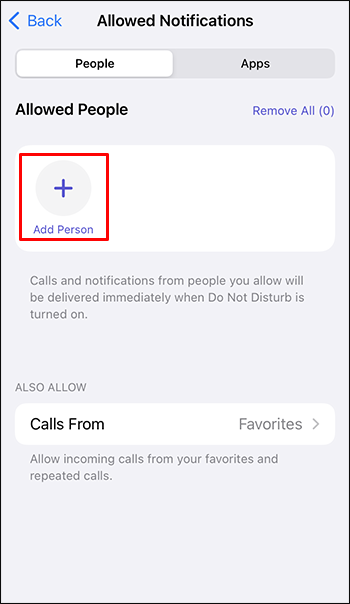
- 'Uygulamalar' seçeneğini kullanarak, size bildirimde bulunmasına izin vereceğiniz uygulamaları seçin.
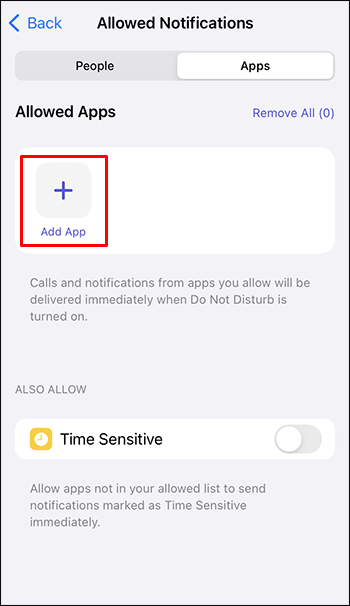
Bu ayarlar uygulandığında, Odak Modu etkinken bile seçtiğiniz kişilerden ve uygulamalardan bildirim alırsınız.
Yöntem No. 5 - Mobil Verileri Açın
Bazı uygulamaların bildirim sağlayabilmesi için önce internete erişmesi gerekir. Yerel bir Wi-Fi ağına bağlı değilseniz, bu bildirimleri alabilmeniz için önce mobil veriyi açmanız gerekir:
- 'Ayarlar' uygulamasını açın ve 'Hücresel'i seçin.
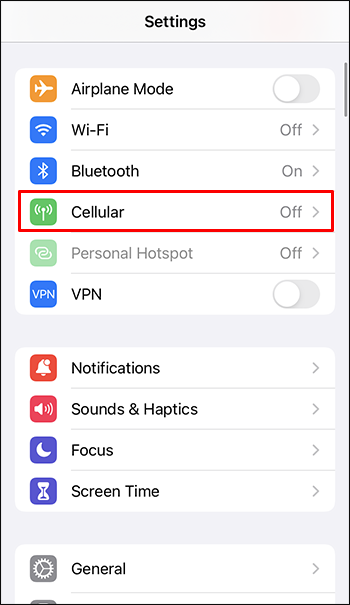
- Mobil verinizi açmak veya kapatmak için 'Hücresel Veri' düğmesini kullanın.
- Geçiş, yeşil olduğunda açılır.
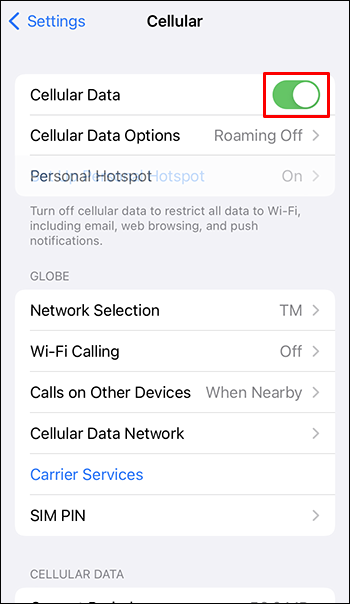
- Geçiş, yeşil olduğunda açılır.
Mobil verilerin etkin olmasının, telefonunuzun herhangi bir etkin uygulama için veya bildirim gönderirken veri tüketmesine yol açacağını unutmayın. Mobil veri sınırınıza ulaşırsanız, yukarıdaki adımları izleyin ve “Mobil Veri” seçeneğini kapatın.
Yöntem No. 6 - Bildirim Özetini Devre Dışı Bırak
İOS'un tanıtımı birkaç yeni özelliğin habercisi oldu. Bildirim Özeti bunlardan biridir. Bildirim alacağınız belirli saatleri planlamak için bu özelliği kullanabilirsiniz. Ancak bunu yapmak, belirtilmeyen zamanlarda bildirim almayacağınız anlamına gelir ve bu da önemli mesajları kaçırmanıza neden olabilir.
Bildirim Özetini Devre Dışı Bırak, bildirimleri hemen almanızı sağlar:
- 'Ayarlar'ı açın ve 'Bildirimler'e gidin.

- 'Planlanmış Özet'i bulun ve bildirim almak için yeni zamanlar seçin.
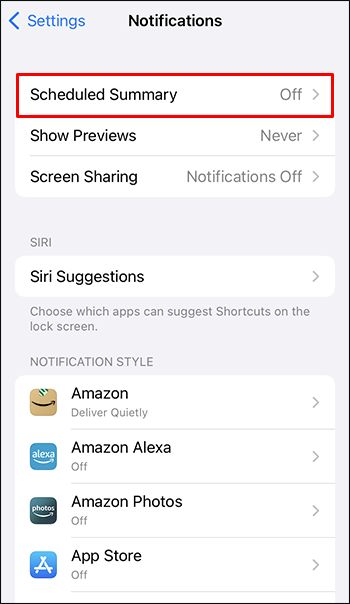
7/24 bildirim almak istiyorsanız, 'Planlanmış Özet'i kapatabilirsiniz.
Yöntem No. 7 - Odak Modu Akıllı Otomasyonu Devre Dışı Bırakın
iPhone'unuzun Odaklanma Modunu kendiniz etkinleştirmemiş olsanız bile, hala etkin olduğunu ve bildirimlerin size ulaşmasını engellediğini görebilirsiniz. Bunun nedeni, telefonunuzun uygun gördüğü her an otomatik olarak etkinleştirmesini sağlayan bir 'Akıllı Otomasyon' ayarına sahip Odak Modudur.
Odak Modu'nu devre dışı bıraktıysanız, yalnızca kendi kendini etkinleştirmeye devam ettiğini fark ettiyseniz, 'Akıllı Otomasyon'u kapatmak için şu adımları izleyin:
- “Ayarlar”a gidin ve “Odak”ı seçin.
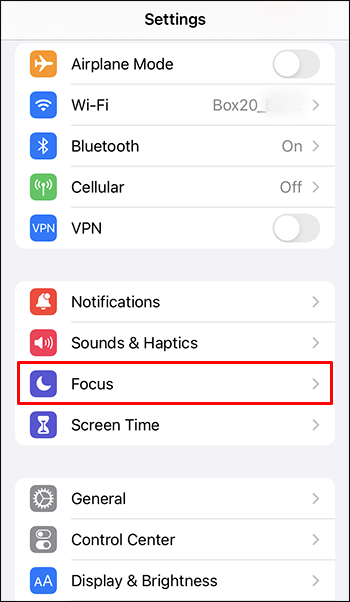
- Ayarlamak istediğiniz Odağı seçin
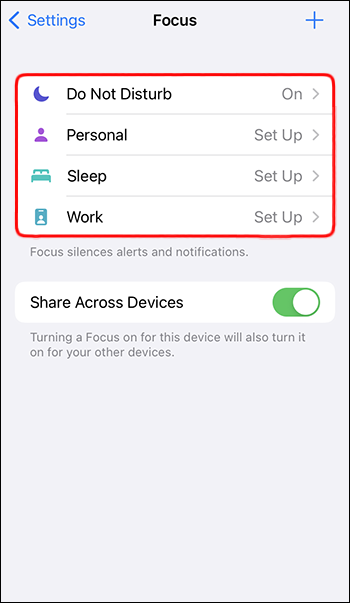
- 'Otomatik Olarak Aç'a gidin, aşağıdakilerden her birine dokunun ve kapatın:
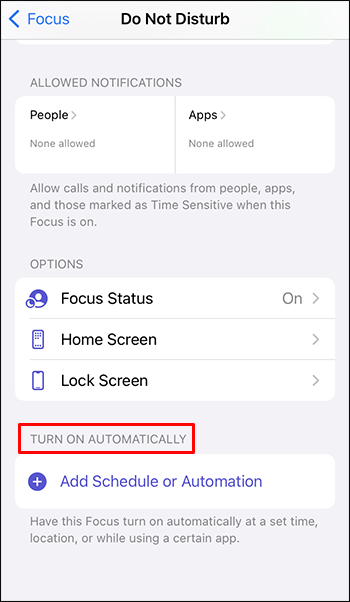
- Akıllı Aktivasyon
- Zaman
- Konum
- Yer
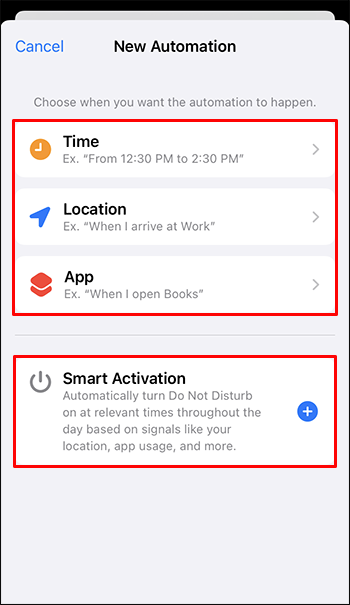
'Akıllı Otomasyon' devre dışı bırakıldığında, bilginiz dışında bildirimleri engellemek için Odak Modu'nu kullanan iPhone'unuz hakkında endişelenmenize gerek yok.
Yöntem No. 8 – Wi-Fi Bağlantınızı Kontrol Edin
Özel bir Wi-Fi ağına bağlıysanız, telefonunuzun internet erişimi gerektiren uygulamalar için bildirim göndermeyi durdurduğunu görebilirsiniz. Bu olursa, muhtemelen Wi-Fi bağlantınız suçludur. Alternatif olarak, söz konusu Wi-Fi ağına bağlı olmayabilirsiniz.
Wi-Fi bağlantınızı kontrol etmek, internete erişiminiz olduğunu onaylamanıza olanak tanır:
- “Ayarlar” uygulamasını açın ve “Wi-Fi” seçeneğine dokunun.
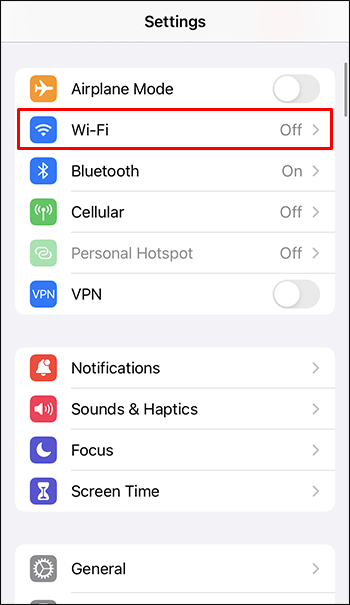
- Şu anda kapalıysa Wi-Fi'yi açmak için düğmeyi kullanın. Bunu yapacak şekilde yapılandırdıysanız, telefonunuz Wi-Fi ağınıza otomatik olarak bağlanabilir.
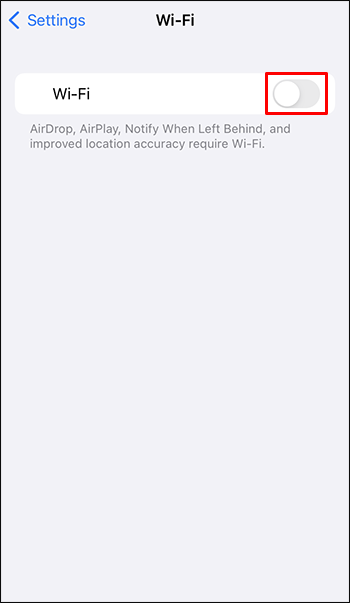
- iPhone'unuz bir ağa otomatik olarak bağlanmazsa, listeden uygun ağı seçin ve bu ağa bağlanmak için gereken parolayı girin.
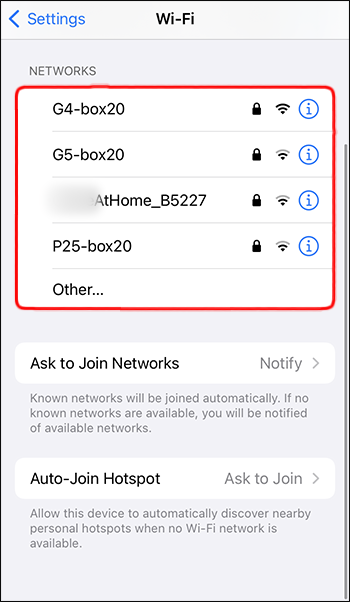
Telefonunuz ağa bağlanamazsa, yönlendiriciniz veya internet servis sağlayıcınız (İSS) ile ilgili bir sorununuz olabilir. İkincisinden şüpheleniyorsanız, bir internet sorunu olup olmadığını kontrol etmek için İSS'nizle iletişime geçin. Sorunun yönlendiricinizle ilgili olduğunu düşünüyorsanız, cihazı sıfırlayın ve yeniden bağlanmayı deneyin.
Yöntem No. 9 – Belirli Bir Uygulamanın Bildirim Ayarlarını Kontrol Edin
Beklediğiniz neredeyse her şeyden bildirim aldığınızı fark edebilirsiniz. Ancak, düzenli olarak kullanmanıza rağmen bildirim göndermeyen tek bir uygulama var. Bu durumda, uygulamanın bildirim ayarlarında aşağıdaki adımlarla çözebileceğiniz bir sorun olabilir:
- 'Ayarlar' uygulamasını başlatın ve 'Bildirim'i seçin.
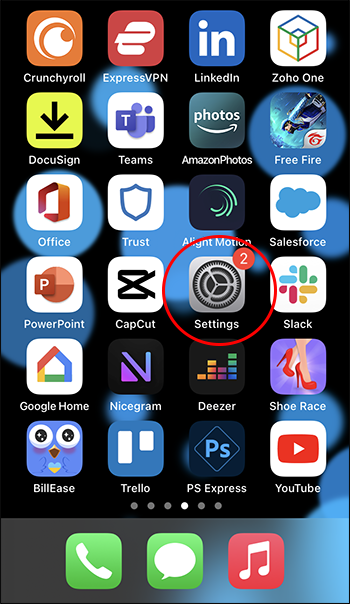
- Kontrol etmek istediğiniz uygulamaya gidin ve ona dokunun.
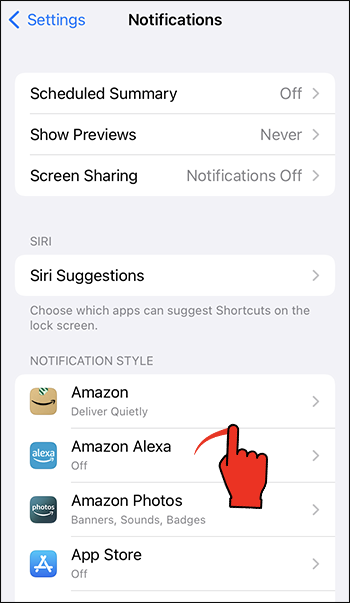
- Şu anda devre dışıysa 'Bildirimlere İzin Ver' seçeneğini değiştirin.
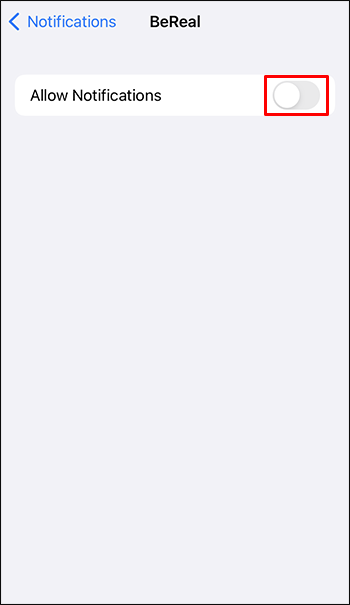
- 'Uyarılar'a ilerleyin ve 'Kilit Ekranı', 'Bildirim Merkezi' ve 'Afişler' simgelerine dokunarak altlarında onay işaretleri olmasını sağlayın.
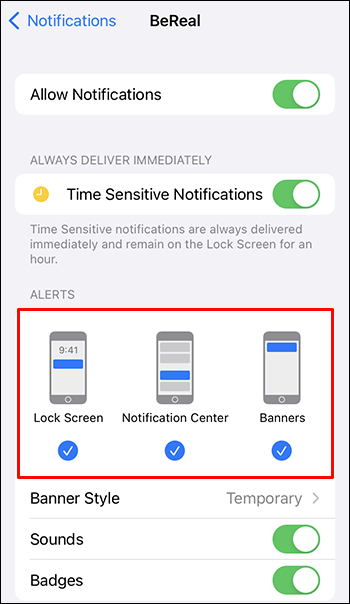
'Uyarılarınızı' ayarlamak, iPhone'unuzu kilitlemiş olsanız bile uygulamanın bildirim göndermesine olanak tanır.
Yöntem No. 10 – Uygulamayı Güncelleyin veya Yeniden Yükleyin
Bir uygulamanın eski veya bozuk bir sürümünü kullanmak, uygulamanın iPhone'unuza bildirim göndermesini engelleyebilir. Bazen, uygulamayı güncellemek veya yeniden yüklemek sorunu çözer.
pil simgesi eksik windows 10 grileşti
Uygulamayı güncellemek için:
- Uygulama Kitaplığınızda 'App Store' simgesini bulun.
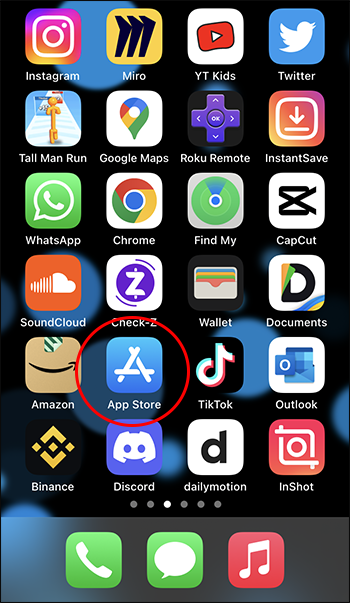
- Simgeyi birkaç saniye basılı tutun.
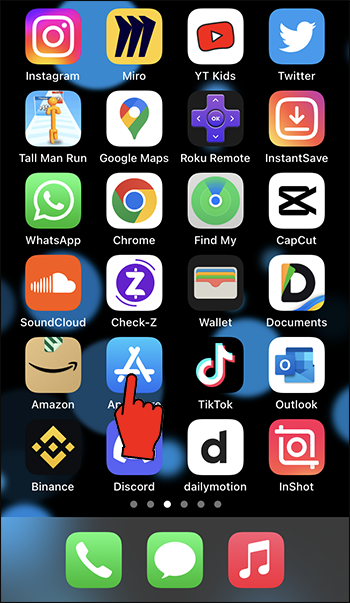
- 'Güncellemeler'i seçin.
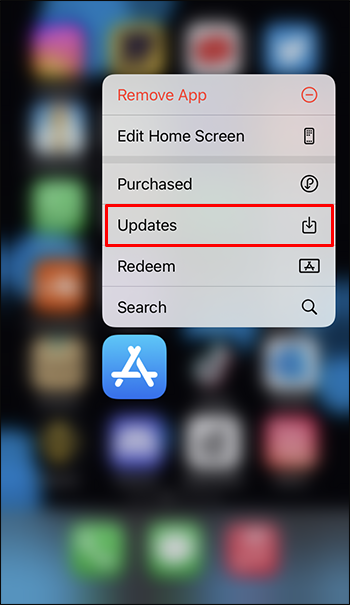
- 'Tümünü Güncelle'yi seçin veya güncellemek istediğiniz belirli uygulamanın yanındaki 'Güncelle' seçeneğini seçin.
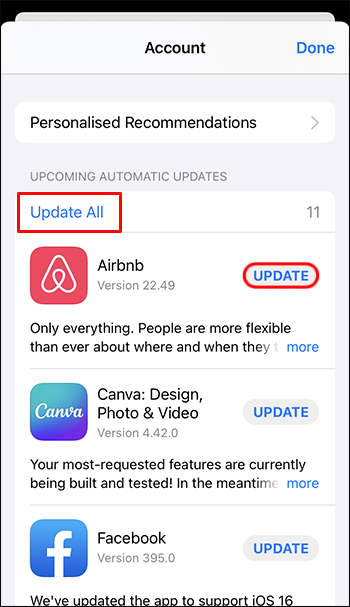
Uygulamayı yeniden yüklemeyi denemek istiyorsanız şu adımları izleyin:
- Uygulamanın simgesini Ana Ekranınızda veya Uygulama Kitaplığınızda bulun.
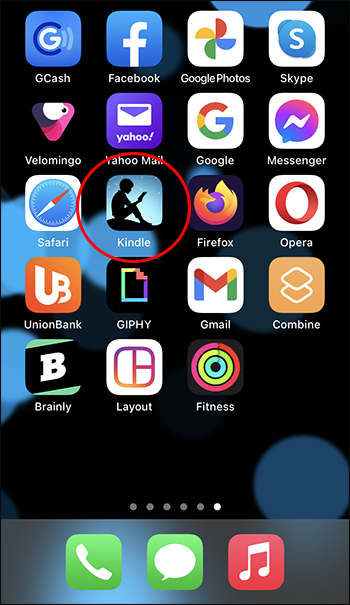
- Bir açılır menü görünene kadar simgeye dokunun ve basılı tutun.
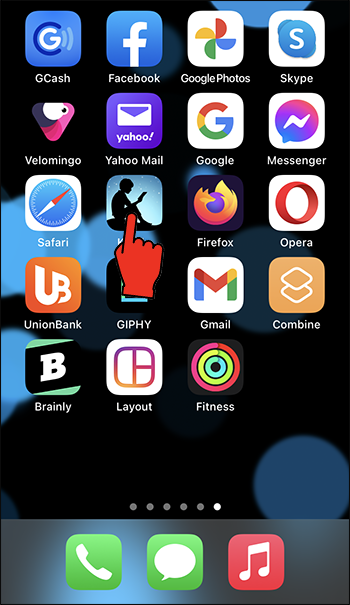
- Uygulamayı telefonunuzdan silmek için “Uygulamayı Kaldır” seçeneğini seçin.
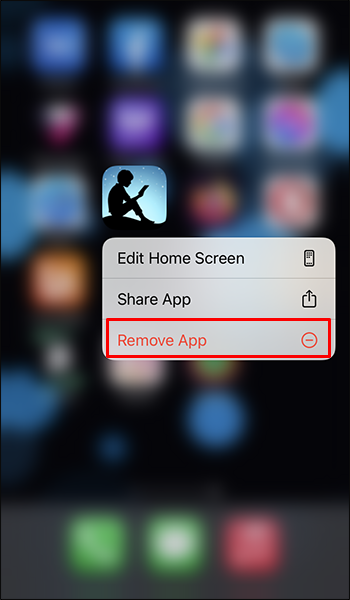
- “App Store”u açın ve az önce sildiğiniz uygulamayı arayın.
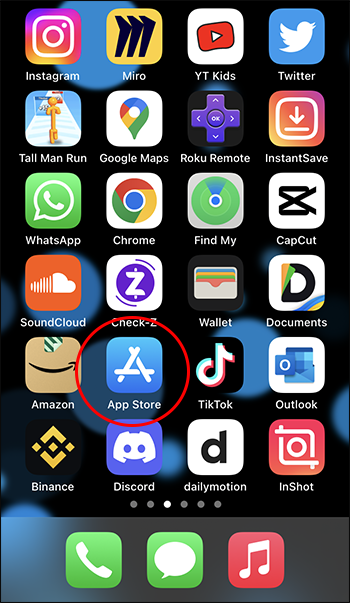
- Uygulamayı yeniden indirmek için “Al” düğmesine dokunun.
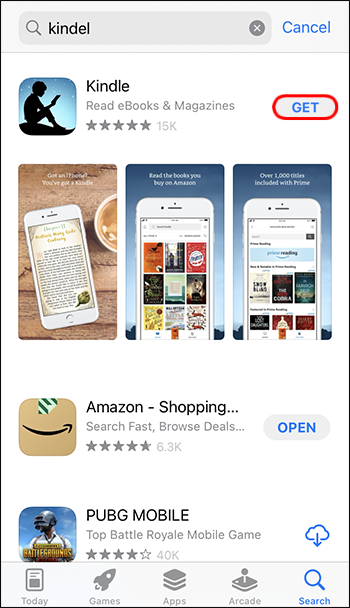
Yöntem No. 11 - iPhone'unuzun Ayarlarını Sıfırlayın
Her şey başarısız olursa ve hala bildirim almıyorsanız, iPhone'unuzun ayarlarını sıfırlamak kalan tek seçenek olabilir. Bu yöntemin tercihlerinizi, parolalarınızı ve Wi-Fi ağlarınızı telefonunuzdan sildiğini unutmayın. Ancak, telefonunuz tüm uygulamaları, fotoğrafları, metin mesajlarını ve benzeri kişisel verileri saklar.
- 'Ayarlar' uygulamasını başlatın ve 'Genel'i seçin.
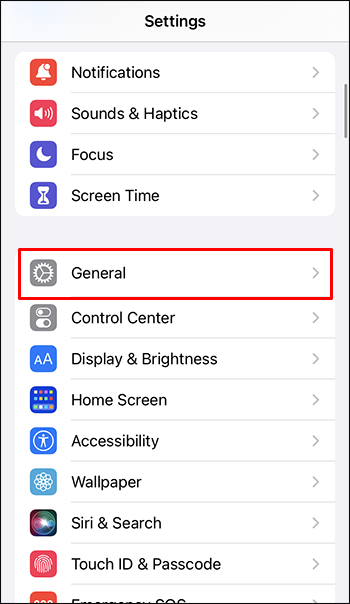
- Ekranın en altına gidin ve 'iPhone'u Aktar veya Sıfırla'ya dokunun.
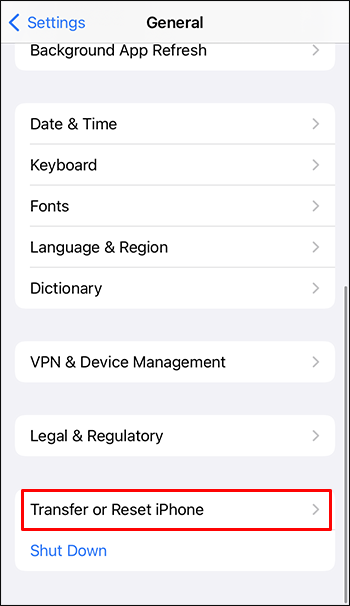
- “Sıfırla”yı seçin, ardından açılır pencerede “Tüm Ayarları Sıfırla”ya dokunun.
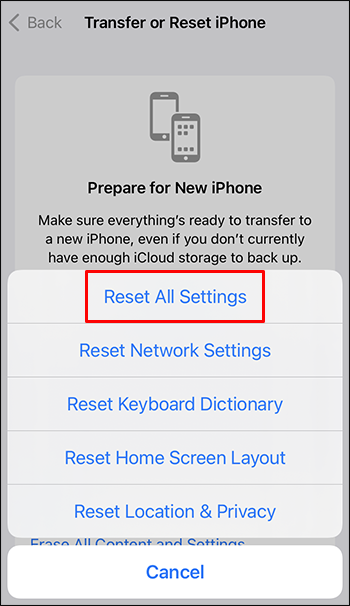
- Ayarlarınızı sıfırlama izni vermek için parolanızı girin.
iPhone Bildirimlerinizi Geri Alın
Kimse sevdiği birinden gelen önemli bir mesajı veya aramayı kaçırmak istemez. Ancak, iPhone'unuz bildirim göndermiyorsa, bir dizi başka sorunla birlikte olabilir. Bu makalede paylaşılan yöntemler, bildirimleri engelleyebilecek belirli sorunlarla yüzleşmenize yardımcı olarak sorunu hızlı bir şekilde çözebilmenizi sağlar.
Size bildirim sorunları veren belirli bir uygulama var mı? iPhone'unuzda bildirim alamamak sizin için sorunlara neden oldu mu? Aşağıdaki yorumlar bölümünde bize her şeyi anlatın.









