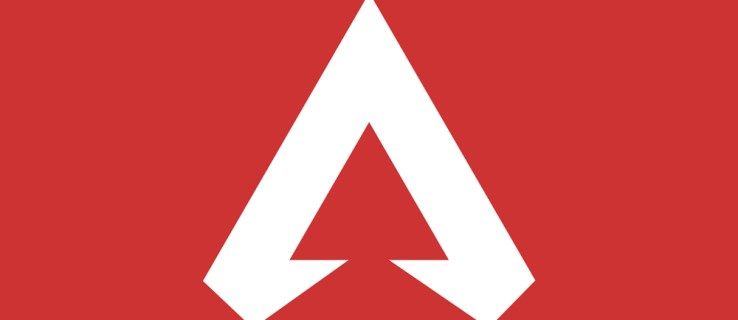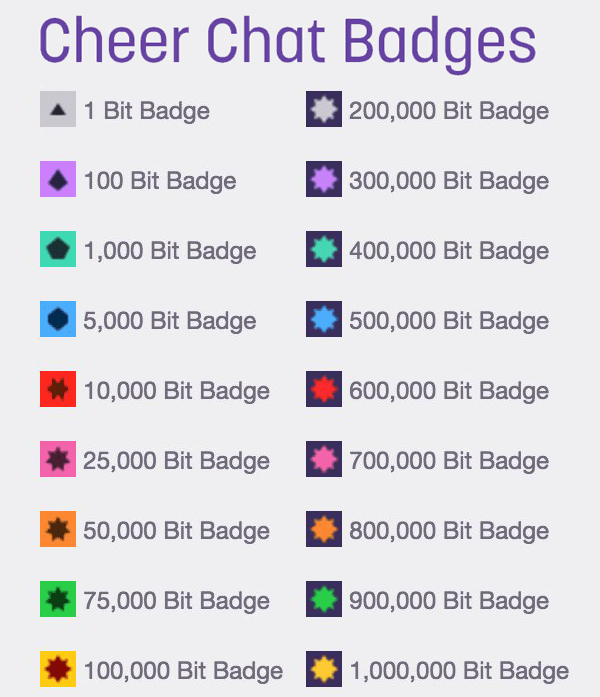Saydam bir görüntü arka planı istemek ve hatta onu tamamen kaldırmak için birçok neden vardır. Bu değişiklikler, ürün resimleri oluştururken, belgelere fotoğraf eklerken, sunum slaytları oluştururken, videolara ekstra içerik eklerken ve hatta kişisel fotoğrafları düzenlerken veya eğlenceli bir proje üzerinde çalışırken çok faydalıdır.

Bazı durumlarda, kullanıcılar odağı tamamen konuya kaydırmak için arka planı kaldırır veya şeffaf hale getirir. Diğer durumlarda, farklı bir arka plana yer açmak için bu yöntem gereklidir.
Bir fotoğraftan düşmana dönüşen bir arkadaşı ortadan kaldırmak, tanışmadığınız bir ünlüye sarılmak ya da kendinizi Büyük Kanyon'un dibine soğuk bir tane yudumlarken koymak mı istiyorsunuz?
Bu tür projeler öncelikle arka plan kaldırma ve şeffaflığın ayarlanması konusunda uzmanlaşmayı gerektirir.
Bu görevleri çeşitli uygulamalarda nasıl gerçekleştirebileceğiniz aşağıda açıklanmıştır.
Küçük Vay
TinyWow'da bir görüntünün arka planını kaldırmak, bulut tabanlı fotoğraf düzenleyicide yapılması en kolay değişikliklerden biridir.
- git TinyWow.com .

- Ana 'Araç Çubuğu' bölümündeki 'Görüntü' sekmesine gidin.

- “Görüntü Arka Planı Kaldırıcı” seçeneğini seçin.

- Resmi düzenleyicinin arayüzüne sürükleyin veya 'Bilgisayarınızdan veya Cep Telefonunuzdan Yükle' seçeneğiyle yükleyin.

- 'Şeffaf Arka Plan' kutusunu işaretleyin.

- 'Kaldır'a basın.

- 'İndir' düğmesini tıklayın.

Arka plan kaldırma işlemi tamamlandıktan sonra TinyWow'un ek bir seçeneğe sahip olduğunu fark edeceksiniz. Görüntüyü başka bir fotoğraf düzenleyiciye aktarmak için 'Başka Bir Araca Gönder'i seçebilirsiniz.
Bu, görüntünün ince ayarını yapmak ve karmaşık resimlerde TinyWow'un kaldıramayacağı ayarlamalar yapmak için gerekli olabilir.
Diğer fotoğraf düzenleyicilerle karşılaştırıldığında TinyWow, nesne seçimi üzerinde çok az uygulamalı kontrol sunar. Bu, karmaşık dosyalarda ortalama arka plan kaldırmalarına neden olabilir.
Canva
Canva'nın popülaritesi, özellikle ne kadar sorunsuz çalıştığı ve ücretsiz sürümü kullanırken bile gerçekleştirebileceğiniz çok çeşitli görevler nedeniyle göz ardı edilemez.
mac'te mesaj nasıl temizlenir
Ne yazık ki şeffaf arka plan özelliği yalnızca Canva Pro ve Canva Enterprise premium aboneliklerinde mevcuttur.
Bununla birlikte, premium bir Canva aboneliğiniz varsa, bir görselin arka planını kaldırmak ve şeffaf hale getirmek yeterince kolaydır.
- tarihinde hesabınıza giriş yapın canva.com .

- Bir resim dosyası yükleyin.

- “Araç Çubuğuna” gidin ve “Efekt” düğmesine basın.

- “Arka Plan Sökücü” seçeneğini seçin.

- 'Paylaş' düğmesinin yanındaki indirme simgesini tıklayın.

- PNG resim biçimini seçin.

- 'Pro seçenekler' bölümündeki 'Şeffaf arka plan' kutusunu işaretleyin.

- 'İndir' düğmesini tıklayın.

PNG formatını seçmezseniz arka plan şeffaf olmaz.
Metni veya nesneleri öne çıkarmak için bir resme şeffaf bir arka plan vermenin alternatif bir yöntemi vardır.
- Canva'ya bir resim yükleyin.

- Arka plan resmini seçin.

- Görüntünün sağ üst köşesindeki dama tahtası simgesini tıklayın.

- Kaydırıcıyı 0 ile 100 arasında ayarlayın.

- 'İndir' düğmesine basın.

- PNG biçimini seçin.

- “Şeffaf arka plan” seçeneğini işaretleyin.

- İşlemi tamamlamak için “İndir” e basın.

adobe photoshop
Adobe Photoshop'ta bir fotoğrafın arka planını ortadan kaldırmak, izlenmesi çok kolay adımlarla beş aşamalı bir işlemdir.
- Resmi katmanlı bir dosyaya dönüştürün.

- nesneyi seçin.

- Arka planı kaldırın.

- Web'e hazır bir biçimde kaydedin.

- Dosya 'yı kaydet.

İşte sürecin adımları.
- 'Pencere'ye gidin ve 'Katmanlar' panelini açın.

- “Arka Plan” katmanını çift tıklayın.

- Katmanı yeniden adlandırın ve 'Tamam' ı tıklayın.

- 'Araç Çubuğu'ndan 'Sihirli Değnek'i kullanın.
'Sihirli Değnek' aracı, Adobe Photoshop algoritmasının kendi başına ayıramadığı zorlu alanlar üzerinde daha fazla kontrol sunar. Boşlukları, delikleri ve diğer küçük arka plan ayrıntılarını net bir şekilde ayırt etmek için ürün resimleri içeren projelerde bunu kullanabilirsiniz.
Deneyim ve kararlı bir el gerektiren zaman alıcı bir süreç olmasına rağmen, tüm seçimi manuel olarak yapmak için “Sihirli Değnek” kullanmak da mümkündür.
- 'Seçenekler' çubuğunda 'Konu Seç'e basın.

- Gerekirse 'Sihirli Değnek' ile daha fazla arka planı kaldırın.

- Ürün seçiliyken 'Shift+Ctrl+I' veya 'Shift+Command+I' tuşlarına basın.

- Ters çevrilmiş görüntüdeki arka planı silmek için 'Delete' veya 'Backspace' tuşuna basın.

- Nesnenin seçimini kaldırmak için “Ctrl+D” veya “Command+D” tuşlarına basın.

- Yeni görüntüyü PNG-24 formatında kaydedin.

Nesnenizin arkasında kareli beyaz ve gri bir arka plan görürseniz başarılı olduğunuzu anlayacaksınız. Bu, Adobe Photoshop'ta saydamlığı gösterir.
Şeffaf bir arka plana sahip bir dosyayı kaydetmeye çalışırken, dosyayı istenen formatta dışa aktarmadan önce 'Şeffaflık' kutusunu işaretlemek önemlidir.
Sınırlamalar olduğunu unutmayın. Örneğin, bunu yapıp 8 bitlik bir dosyaya veya PNG-8 formatına dışa aktaramazsınız.
Adobe Photoshop sürümünüze bağlı olarak, arka plan ve nesne seçimleri yapmak için 'Sihirli Değnek', 'Kement' veya 'Hızlı Maske' araçlarını kullanabilirsiniz.
Google Slaytlar
İşinizin çoğunu çevrimiçi yapıyorsanız, ara sıra Google Slaytlar'ı kullanıyor olabilirsiniz. Bu çok yönlü araç, harika sunumlar oluşturmanıza ve hatta görüntülerde bazı ayarlamalar yapmanıza olanak tanır.
Zaman kazanmak ve üçüncü taraf bir grafik tasarım düzenleyicisi kullanmak istemiyorsanız, bu harika bir seçenektir.
Görüntüyü şeffaf hale getirmek sandığınızdan daha kolay.
- Bir resim yükle Google Slaytlar .

- Resme sağ tıklayın ve 'Biçimlendirme Seçenekleri'ni seçin.

- Yeni pencereden “Ayarlar” seçeneğini tıklayın.

- 'Şeffaflık' kaydırıcısını tatmin olana kadar ayarlayın.

- Slaydınız üzerinde çalışmaya devam edin.
Google Slaytlar'ın sınırlı fotoğraf düzenleme yetenekleri olduğunu unutmayın. Bu nedenle, üçüncü taraf bir düzenleyici olmadan arka planları şeffaf hale getiremez veya kaldıramaz.
Google Slaytlar, özel grafik düzenleme yazılımı gibi görüntü katmanlarını hesaba katmadığı için yalnızca arka planı ortadan kaldıramazsınız. Böylece şeffaflık ayarları görüntünün tamamına uygulanacaktır.
Neyse ki, daha gelişmiş özelleştirme görevleri için kullanabileceğiniz çok sayıda ücretsiz ve ücretli düzenleme aracı var.
Google Dokümanlar
Google Dokümanlar sınırlı fotoğraf düzenleme özelliklerine sahip başka bir bulut tabanlı uygulamadır. Görüntü saydamlığı ayarlamaları mümkündür ve çok basit bir işlem gerektirir.
- Hesabınızla uygulamada oturum açın.

- Resim eklenmiş bir belge seçin veya yeni bir tane oluşturun.

- Değiştirmek istediğiniz resmi seçin.

- “Araç Çubuğu” bölümündeki “Görüntü” düğmesine tıklayın.

- 'Ayarlar' sekmesine gidin.

- İstediğiniz sonucu elde edene kadar 'Şeffaflık' kaydırıcı aracıyla oynayın.

Google Dokümanlar ve Google Slaytlar, çok benzer görüntü saydamlığı düzenleme yeteneklerine sahiptir. Bir uygulamayı kullanmayı öğrenmek, diğerine hızla hakim olmanıza yardımcı olacaktır.
Ancak, tüm şeffaflık bölümleri tüm görüntüyü etkilediğinden hiçbiri görüntü arka plan değişikliklerini desteklemez.
Kelime
Rağmen Kelime Google Dokümanlar'a benzer işlevler sunar, fotoğraf düzenleme yetenekleri daha gelişmiştir.
Adobe Photoshop ve benzeri editörlerle aynı düzeyde olmasa bile, görüntü arka plan değişiklikleriyle mücadele etmede oldukça iyi bir iş çıkarabilir.
Word bunu resim arka planını macenta olarak doldurmaya çalışarak yapar. Bundan sonra, doldurulmuş arka planda ne olacağını seçebilirsiniz.
Ancak, otomatik algılama özelliği her zaman çalışmayabilir ve uygulamalı bir yaklaşım benimsemeniz gerekebilir.
Görüntüleri iyi tanımlanmış nesnelerle kullanmak, Word algoritmasının arka planı konudan ayırmasına yardımcı olabilir.
İşte Word'deki arka planı kaldırmak için yapmanız gerekenler.
- Belgede ayarlamak istediğiniz görüntüyü seçin.

- 'Biçim' sekmesine gidin.

- “Arka Planı Kaldır” seçeneğini tıklayın.

- 'Arka Planı Kaldırma' sekmesine gidin.

- Görüntüyü ayarlamak için “Tutulacak Alanları İşaretle” ve “Kaldırılacak Alanları İşaretle” araçlarını kullanın.
Bu araçlar, arka planı doldururken uygulamanın hatalarını düzeltmenize yardımcı olur. Araçların kullanımı kolaydır ve belirli alanları vurgulayabilen herhangi bir kalemle çizim aracına benzer şekilde çalışır.
Seçiminizi yaptıktan sonra kaldırmak istediğiniz alanlar macentaya dönerse doğru yaptığınızı bilirsiniz. Orijinal renge dönmeleri gerektiğinden, korumak istediğiniz alanlar için bunun tersi geçerlidir.
- 'Değişiklikleri Koru' düğmesini tıklayın.

Bir Word belgesinde çalışırken bir üçüncü taraf düzenleyiciden geçmeden bir görüntü arka planını kaldırmak istiyorsanız, bunun oldukça iyi bir özellik olduğunu unutmayın.
Bununla birlikte, Word'ün saydamlık kaydırıcısı yoktur ve ayrıca katmanlı görüntülerle çalışmaz. Bu nedenle, bir arka planı kaldırabilirsiniz ancak şeffaf hale getiremezsiniz.
SSS
Microsoft PowerPoint'te görüntü arka planını kaldırabilir misiniz?
PowerPoint, çeşitli görüntü özelleştirmelerine izin verir, ancak arka planı kaldırma veya saydamlık bunların arasında değildir. Word'e benzer şekilde, PowerPoint yalnızca kullanıcıların tüm resim opaklığını değiştirmesine ve belgeye daha yumuşak bir şekilde karışmasını sağlamak için ana hatlarını kaldırmasına izin verir.
Arka Plan Manipülasyonu, Üstün Kurguya Giden Bir Geçit Becerisidir
Görüntülerle oynamak ve harika içerikler oluşturmak istiyorsanız, görüntü arka planını ayarlamak, ustalaşmanız gereken ilk becerilerden biridir.
Bu, arka planı kaldırmak, rengini değiştirmek veya şeffaflığı ayarlamak olsun, bunu yapmanın en iyi yolu, özel bir görüntü düzenleme aracı kullanmaktır.
Diğer yazılımlar - özellikle belge oluşturmaya odaklanan uygulamalar - arka planı üstün bir ölçekte değiştirmek için gerekli araçlara ve özelliklere nadiren sahiptir.
Karmaşık ve daha temel arka plan şeffaflığı ve kaldırma projeleri için hangi yazılımı tercih edersiniz? Bu alanda sınırlı bilgiye sahip biri için hangi ücretsiz çevrimiçi araçları önerebilirsiniz? Yorumlar bölümünde bize bildirin.