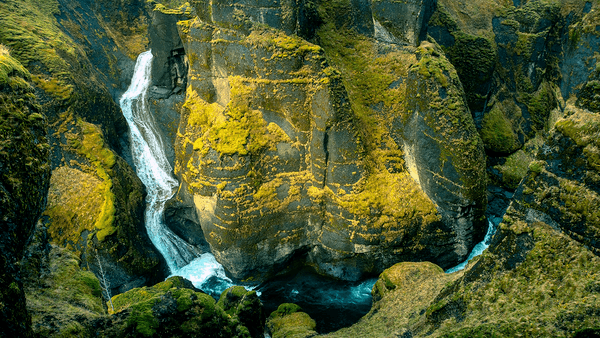Google Slaytlar kısayol tuşları, sunum oluştururken zamandan tasarruf etmenize yardımcı olur. Ayrıca çok sayıda performans görevini basitleştirerek kullanıcı deneyiminin optimize edilmesine de yardımcı olurlar. Bu kısayollar gezinme, biçimlendirme ve iş akışı kontrolü için kullanışlı bir özelliktir.

Google Slaytlar sunum becerilerinizi geliştirmek için ustalaşabileceğiniz temel klavye kısayollarını öğrenmek üzere okumaya devam edin.
Klavye Kısayollarının Listesi
Bilgisayarınızdaki klavye kısayollarının listesine erişmek için Windows veya Chrome ile çalışan cihazlar için Ctrl+ / tuşlarına basabilirsiniz. Mac kullanıcıları Command+/ tuşlarına basabilir.
Aşağıda temel Google Slaytlar işlevlerine ilişkin klavye kısayolları listelenmiştir:
chrome'da favoriler nasıl dışa aktarılır
- Ctrl+M (Windows/Chrome OS) veya Command+M (macOS): Yeni bir slayt oluşturun.

- Ctrl+C (Windows/Chrome OS) veya Cmd+C (macOS): Seçilen bilgileri panoya ekleyin.

- Ctrl+D (Windows/Chrome OS) veya Cmd+D (macOS): Film Şeridi'nde vurgulanan slaytları çoğaltır.

- Ctrl+X (Windows/Chrome OS) veya Cmd+X (macOS): Seçilen bilgileri panoya kesin.

- Ctrl+V (Windows/Chrome OS) veya Cmd+V (macOS): Kopyalanan içeriği bir slayda yapıştırın.

- Ctrl+Z (Windows/Chrome OS) veya Cmd+Z (macOS): Bir eylemi tersine çevirin.

- Ctrl+Y (Windows/Chrome OS) veya Cmd+Y (macOS): Bir işlemi tekrarlayın.

- Ctrl+S (Windows/Chrome OS) veya Cmd+S (macOS): Slayt içeriğini kaydedin.

- Ctrl+K (Windows/Chrome OS) veya Cmd+K (macOS): Harici bir bağlantı ekleyin veya düzenleyin.

- Ctrl+P (Windows/Chrome OS) veya Cmd+P (macOS): Slayt sunumlarını yazdırın.

- Ctrl+G (Windows/Chrome OS) veya Cmd+G (macOS): Tekrar bul.


- Ctrl+/ (Windows/Chrome OS) veya Cmd+/ (macOS): Kısayolları göster.

- Alt+Enter (Windows/Chrome OS) veya Options+Enter (macOS): Bir bağlantı açın.

- Ctrl+A (Windows/Chrome OS) veya Cmd+A (macOS): Hepsini seç.

- Ctrl+O (Windows/Chrome OS) veya Cmd+O (macOS): Bir sürücüden veya bilgisayardan dosyaları açmanıza yardımcı olan bir açılır pencereyi tetikler.

- Ctrl+F (Windows/Chrome OS) veya Cmd+F (macOS): Slaydınızdaki metni arayın ve bulun.

- Ctrl+H (Windows/Chrome OS) veya Cmd+H (macOS): Sununuzdaki farklı içerikleri bulun ve değiştirin.

- Ctrl+Shift+F (Windows/Chrome OS) veya Cmd+Shift+F (macOS): Kompakt moda geçiş. Menüyü gizlemek için idealdir.

- Ctrl +Shift+C (Windows/Chrome OS) veya Cmd+Shift+C (macOS): Altyazı kullanımını etkinleştirir.

- Ctrl+Shift+A (Windows/Chrome OS) veya Cmd+Shift+A (macOS): Hiçbirini Seçme.

Google Slaytları Biçimlendirmek için Klavye Kısayolları
Google Slaytlar, sunumunuzu mükemmelleştirmenize yardımcı olacak çok sayıda özelleştirme seçeneği sunar; bunlara italik yazma, kalınlaştırma ve metnin altını çizme gibi standart işlevler de dahildir.
Google Slaytlarınızı biçimlendirmenize yardımcı olacak bazı temel klavye kısayolları şunlardır:
- Ctrl+B (Windows/Chrome OS) veya Cmd+B (macOS): Kalın içerik.

- Ctrl+I (Windows/Chrome OS) veya Cmd+I (macOS): Seçili metni italik yap.

- Ctrl+U (Windows/Chrome OS) veya Cmd+U (macOS): Slaytta seçilen bilgilerin altının çizilmesi.

- Alt+Shift+5 (Windows/Chrome OS) veya Cmd+Shift+X (macOS): Metne üstü çizili uygulayın.

- Ctrl+Shift+J (Windows/Chrome OS) veya Cmd+Shift+J (macOS): Metne gerekçe hizalamasını uygulayın.

- Ctrl+Alt+C (Windows/Chrome OS) veya Command+Option+C (macOS): Seçilen metnin biçimini çoğaltın.

- Ctrl+Alt+V (Windows/Chrome OS) veya Cmd+Option+V (macOS): Metin biçimini yapıştırın.

- Ctrl+\ (Windows/Chrome OS) veya Cmd+\ (macOS): Metin biçimini silin.

- Ctrl+Shift+> ve < (Windows/Chrome OS) veya Cmd+Shift+> ve < (macOS): Yazı tipi boyutunu her seferinde bir nokta olarak ayarlayın.


- Ctrl+] ve [ (Windows/Chrome OS) veya Cmd+Shift+] ve [ (macOS): Paragraf girintisini değiştirin.


- Ctrl+Shift+L (Windows/Chrome OS) veya Cmd+Shift+L (macOS): Metne sola hizalama uygulayın.

- Ctrl+Shift+E (Windows/Chrome OS) veya Cmd+Shift+E (macOS): Orta, içeriği hizalar.

- Ctrl+Shift+R (Windows/Chrome OS) veya Cmd+Shift+R (macOS): Metni sağa hizalayın.

- Ctrl+Shift+7 (Windows/Chrome OS) veya Cmd+Shift+7 (macOS): Numaralandırılmış listeyi bir slayta ekleyin.

- Ctrl+Shift+8 (Windows/Chrome OS) veya Cmd+Shift+8 (macOS): Madde işaretli bir liste ekleyin.

Film Şeridi Kullanımı
Google Slaytlar'da çalışırken sol tarafınızdaki dikey bölmede tüm slaytlarınız görüntülenir. Buna Film Şeridi denir. Bölmeye odaklanırken işinizi kolaylaştırmak için birkaç kısayol tuşunu kullanabilirsiniz.
Temel kısayol işlevlerinden bazıları şunlardır:
- Ctr+Alt+Shift+F (Windows/Chrome OS) veya Cmd+Option+Shift+F (macOS): Odağı Film Şeridi'ne kaydırın.

- Ctrl+Alt+Shift+C (Windows/Chrome OS) veya Cmd+Option+Shift+C (macOS): Odağı slayta taşıyın.

- Yukarı/Aşağı Ok (Windows/Chrome OS/macOS): Sunumdaki dikkati önceki veya sonraki slayda kaydırın.


- Home/End (Windows), Ctrl+Alt+Yukarı/Aşağı Ok (Chrome OS) veya Fn+Sol/Sağ Ok (macOS): Odaktaki slaydı yukarı veya aşağı hareket ettirin.


- Ctrl+Shift+Yukarı/Aşağı Ok (Windows/Chrome OS) veya Cmd+Yukarı/Aşağı Ok (macOS): Slaydı sunumun başına veya sonuna taşıyarak odağı ayarlar.


- Shift+Yukarı/Aşağı Ok (Windows/Chrome OS/macOS): Seçimi önceki veya sonraki slayda genişletin.


- Shift+Home/End (Windows) veya Shift+Fn+Sol/Sağ Ok (macOS): İlk veya son slaydı seçin.


Menülere PC'den Erişmek
Google Slaytlar'daki menü seçeneklerine erişmenin hızlı yollarını arıyorsanız bu bölüm size yardımcı olacaktır. Kullanabileceğiniz kısayol tuşlarından bazıları şunlardır:
- Alt+F (Chrome) veya Alt+Shift+F (Diğer tarayıcılar): Dosya menüsünü açar.

- Alt+E (Chrome) veya Alt+Shift+E (Diğer tarayıcılar): Düzenle menüsüne erişin.

- Alt+V (Chrome) veya Alt+Shift+V (Diğer tarayıcılar): Menüyü görüntüle.

- Alt+I (Chrome) veya Alt+Shift+I (Diğer tarayıcılar): Ekle menüsüne erişin.

- Alt+O (Chrome) veya Alt+Shift+O (Diğer tarayıcılar): Biçim menüsünü açar.

- Alt+T (Chrome) veya Alt+Shift+T (Diğer tarayıcılar): Araç menüsünü açar.

- Alt+H (Chrome) veya Alt+Shift+H (Diğer tarayıcılar): Yardım menüsüne erişin.

- Alt+A (Chrome) veya Alt+Shift+A (Diğer tarayıcılar): Erişilebilirlik menüsünü açar. Buna yalnızca ekran okuyucu desteği özelliği etkinleştirildiğinde erişebileceğinizi unutmayın.

- Shift+Sağ tıklama: Tarayıcınızın içerik menüsünü görüntüler. Google Slaytlar, varsayılan olarak bu menüyü başlatıldıktan hemen sonra gizler.

MacOS Menülerini Kullanma
Mac menü çubuğuna erişmek için birkaç klavye kısayol tuşunu da kullanabilirsiniz.
disney plus'ta kaç kullanıcınız olabilir
- Ctrl+Seçenek+F: Dosya menüsüne erişin.

- Ctrl+Seçenek+E: Düzenle menüsünü açın.

- Ctrl+Seçenek+V: Menüyü görüntüle

- Ctrl+Seçenek+I: Ekle menüsüne erişin.

- Ctrl+Seçenek+O: Biçim menüsünü açın.

- Ctrl+Seçenek+T: Araçlar menüsü

- Ctrl+Option+Yardım: Yardım menüsüne erişin.
- Ctrl+Seçenek+A: Erişilebilirlik menüsünü açar.

- Cmd+Option+Üst Karakter+K: Harf Çevirme Araçları menüsüne erişin. Bu seçenek yalnızca Latince olmayan dilleri içeren belgeler için kullanılabilir.

- Shift+Sağ tıklama: Tarayıcıların içerik menüsünü gösterir

Yorumları Kullanma
Yorumlar, Google Slayt sunularının önemli bir öğesidir. İletişime yardımcı olur ve etkileşimi artırırlar.
- Ctrl+Alt+M (Windows/Chrome OS) veya Cmd+Options+M (macOS): Yorum ekle

- Ctrl+Enter (Windows/Chrome OS/macOS): Mevcut yorumu girin.

- J (Windows/Chrome OS/macOS): Sonraki yorum.

- K (Windows/Chrome OS/macOS): Önceki yorum.

- R (Windows/Chrome OS/macOS): Yoruma yanıt verin.

- Ve (Windows/Chrome OS/macOS): Yorumu çöz.

- Ctrl+Shift+Alt+A (Windows/Chrome OS) veya Cmd+Option+Shift+A (macOS): Yorum tartışma konusunu açın.

Bir Sunumda Gezinme
Sunum sırasında belgenizde gezinmek için farenize dokunmanıza gerek yoktur. Kısayol tuşları sunum sürecinizi kolaylaştırmanıza ve iş akışınızı önemli ölçüde geliştirmenize yardımcı olabilir.
İşte bu sunumda başarılı olmanıza yardımcı olacak bazı kısayol tuşları:
- Ctrl+Alt ve +/- (Windows/Chrome OS) veya Cmd+Option ve +/- (macOS): Bir slaytı içe veya dışa doğru yakınlaştırmanıza yardımcı olur.


- Ctrl+Alt+Shift+S (Windows/Chrome OS) veya Cmd+Option+Shift+S (macOS): Konuşmacı notları paneline erişin.

- Ctrl+Shift+Alt+P (Windows/Chrome OS) veya Cmd+Option+Shift+P (macOS): Sununuzun HTML görünümünü sağlar.

- Ctrl+Alt+Shift+B (Windows/Chrome OS) veya Cmd+Option+Shift+B (macOS): Bir slaydın geçiş animasyonu panelini açar.

- Ctrl+F5 (Windows), Ctrl+Arama+5 (Chrome OS) veya Cmd+Enter (macOS): Seçili olan slayttaki slaytları görüntüler.

- Ctrl+Shift+F5 (Windows), Ctrl+Search+5 (Chrome OS) veya Cmd+Shift+Enter (macOS): İlk slayttaki slaytları görüntüler.

- Sağ/Sol Ok (Windows/Chrome OS/macOS): Sonraki slayta geçin.


- Bir sayı ve ardından Enter (Windows/Chrome OS/ macOS): Bu, girdiğiniz belirli slayt numarasına gider.
- S (Windows/Chrome OS/macOS): Konuşmacı notlarına erişin.

- C (Windows/Chrome OS/macOS): Kitle araçlarını açın.

- L (Windows/Chrome OS/macOS): Lazer işaretleyiciyi açın/kapatın.

- F11 (Windows/Chrome OS) ve Cmd+Shift+F (macOS): Tam ekranı etkinleştirin.

- B (Windows/Chrome OS/macOS): Boş bir arka slaytı görüntüleyin veya geri dönün.

- W (Windows/Chrome OS/macOS): Beyaz boş bir slaytı gösterin veya geri dönün.

Google Slaytlarınızda Ustalaşın
Google Slaytlar'da kısayol tuşlarını nasıl kullanacağınızı öğrenmek, profesyonelliğinize olumlu yansır. Ayrıca bir sunumda çok fazla güçlük çekmeden kolayca manevra yapmanıza da yardımcı olur. Bu programı sık sık kullanıyorsanız bu temel işlemleri kavramak üretkenliğinizi önemli ölçüde artıracaktır.
Google Slaytlar'da klavye kısayollarını kullanıyor musunuz? Günlük Google Slaytlar işlemlerinde en çok hangi kısayol tuşları faydalıdır? Aşağıdaki yorumlar bölümünde bize bildirin.