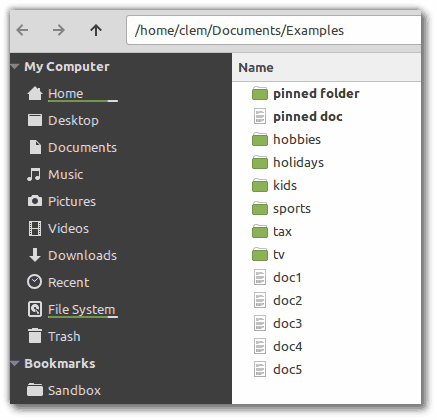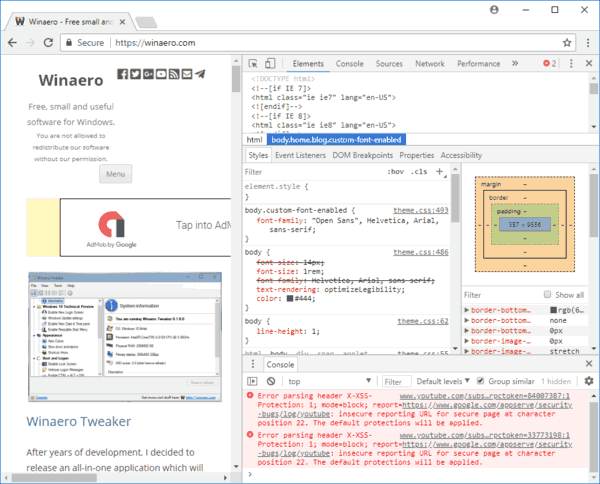İkinci monitörler, bilgisayarlarının görüntüleme yüzeyini genişletmek isteyenler için mükemmel bir çözümdür. Tabletler ve iPad'ler, özellikle ara sıra kullanım söz konusu olduğunda, tam ölçekli monitör kurulumlarına uygun fiyatlı bir alternatif olarak hizmet edebilir.

Bir tableti veya iPad'i ikinci monitör olarak nasıl kullanacağınızı merak ediyorsanız doğru yere geldiniz. Bu makale, ikisini sorunsuz bir şekilde bağlamak için kullanabileceğiniz faydalı ipuçlarını ve uygulamaları paylaşmaktadır. Hemen dalalım.
Bir Tablet veya iPad'i Windows PC için İkinci Monitör Olarak Kullanma
Bir tableti veya iPad'i bir Windows PC'ye bağlamak, üçüncü taraf uygulamaları aracılığıyla yapılabilir. Orada çok sayıda uygulama var, ancak yalnızca en iyilerinden bazılarını listeledik.
Herhangi bir cihazı Windows PC'nize bağlama konusunda kazananımız Splashtop uygulaması oldu. Bu uzaktan erişim aracı, Windows PC'nizi iPad veya tabletten bir abonelikle veya ücretsiz olarak kullanmanızı sağlar. Harika olan şey, ekran yansıtma özelliğinin ücretsiz sürümle birlikte gelmesidir.
Bu uygulamanın iki bileşeni vardır. Tabletinize veya iPad'inize yüklediğiniz bir uygulama olan Splashtop ve bir Windows PC aracısı olan Splash Display.
iPad'inizi veya tabletinizi bir Windows PC'ye nasıl bağlayacağınızla ilgili ayrıntılı talimatlar için aşağıdaki adımları izleyin:
- İndir su sıçraması uygulama senin ipad veya Android tablet.

- Yükle Splashtop XDisplay aracı Windows masaüstünüzde.

- Yazılım yüklendikten sonra iPad'inizi veya tabletinizi bilgisayara bağlamak için bir şarj kablosu kullanın.

- Uygulamayı her iki cihazda da başlatın.
Masaüstünüz artık iPad veya tablet ekranınızda görünmelidir ve tabletiniz artık normal bir ekran olarak kullanılabilir.
bir şarkı arıyorum adını bilmiyorum
En iyi şekilde yararlanmak için ekranı özelleştirebilirsiniz. Windows masaüstünüzde XDisplay uygulamasını başlatmanız ve kare hızını, ekran kalitesini ve çözünürlüğü ayarlamanız yeterlidir.
Genel olarak, Splashtop ucuz, platformlar arası bir seçenektir, ancak en sorunsuz olanı değildir. Ancak, bankayı bozmadan işi gayet iyi yapacak.
Duet Display ile iPad'i İkinci Monitör Olarak Kullanma
Splashtop'a çok benzeyen Duet Display, iPad'inizi ve Windows'unuzu bir şarj kablosuyla bağlayarak çalışır. için ücretsiz bir Duet uygulaması pencereler kullanılabilir, ancak bunun için 10 ABD Doları ödemeniz gerekir. ipad sürüm. iPad'inizi veya tabletinizi ikinci bir monitöre dönüştürmek istiyorsanız, en akıcı uygulama deneyimlerinden biridir.
Standart sürüm, iPad klavyelerini destekler ve ekrandaki bilgisayar uygulamalarınıza dokunmatik kontroller ekler. Kablosuz bağlantı, uzak masaüstü ve gelişmiş grafikler eklemek için ücretli abonelikle gelen Duet Air özelliğini kullanabilirsiniz. Ancak, bu gelişmiş özellikler yıllık abonelik gerektirir. Tableti çizim özellikleri için kullanmayı planlıyorsanız, Duet Pro aboneliği için ekstra ücret ödemek isteyebilirsiniz.
- Uygulamayı masaüstünüze ve tabletinize yükledikten sonra, masaüstünüzde çalıştığından emin olun.
- Ardından, PC'yi bir USB kullanarak tablete takın. Bağlantı anında olmalı ve masaüstü kullanıma hazır olacaktır.
- Ekran ayarlarını değiştirmek için, Düet Gösterisi PC'deki simge. Varsayılan ayarlar genellikle iyi çalışır ancak daha eski bir dizüstü bilgisayar kullanıyorsanız yavaş görünebilir. İşte o zaman çözünürlüğü veya kare hızını düşürebilirsiniz.
Tablet veya iPad'i Mac için İkinci Monitör Olarak Kullanma
iPad kullanıyorsanız bu bölümü okumaya devam edin. Bir Android tableti bir Mac'e bağlamak istiyorsanız, Alternatif yöntemler bölüm.
Sidecar, iPad'inizi Mac'iniz için ikinci bir monitör olarak yatay yönde kullanmanızı sağlayan harika bir yerel araçtır. Aracı, iPad'inizde farklı uygulamaları veya Mac'inizdekilerle aynı uygulamaları göstermek için kullanabilirsiniz.
Bağlantının çalışması için cihazlarınızda Wi-Fi ve Bluetooth'un açık olduğundan emin olun.
Sepet Seçeneklerini İnce Ayarla
Sidecar'ı kurmak için öncelikle iPad ve Mac'inizde aynı Apple Kimliği ile giriş yaptığınızdan emin olun.
Ardından, aşağıdaki adımları izleyin:
- aç senin Mac ve şuraya gidin: elma menüsü .

- git Sistem Tercihleri , Daha sonra Sepet .

- göstermek için seçenekleri ayarlayın. kenar çubuğu Ve Dokunmatik Çubuk iPad'inizde.
- seçin Bağlanmak iPad'inize henüz bağlı değilseniz açılır menü.
- Listeden iPad'inizi seçin.
Cihazları bağlamanın başka bir yolu da Görüntülemek içinde Kontrol Merkezi ve Ekran Menüsü menü çubuğundan. Ayrıca, ekran tercihlerine gidebilir ve AirPlay Ekran açılır menüsünü kullanabilirsiniz.
Sidecar ile Mac'inizi ve iPad'inizi bağlamak için kablo kullanmanıza gerek yoktur.
Sepeti Kullanma
Mac'inizi iPad'e bağlamadıysanız şuraya gidin: Kontrol Merkezi , ardından tıklayın Görüntülemek . Sepet menüsünün göründüğünü göreceksiniz. Bu menü, iPad'inizle çalışma şeklinizi değiştirebileceğiniz yerdir. Örneğin, ekran yansıtma veya iPad'i ayrı bir ekran olarak kullanma arasında geçiş yapabilirsiniz. Touch Bar'ı iPad'inizde gizlemeyi veya göstermeyi de seçebilirsiniz.
İşte başlamanız için bazı temel komutlar:
- Bilgisayarınızdan iPad'e bir pencere taşıma: Bir pencereyi ekranın kenarına sürükleyin ve işaretçinin iPad'de görünmesini sağlayın. Alternatif olarak, seçin pencere , Daha sonra Pencereyi iPad'e Taşı .
- Bir pencereyi iPad'den Mac'e taşıma: Mac'te işaretçiyi görene kadar bir pencereyi iPad'inizden kenara sürükleyin.
- iPad'inizde Touch Bar'ı kullanma: Herhangi bir düğmeye dokunun. Dokunmatik Çubuk parmağınızı veya Apple Pencil'ı kullanarak.
- iPad'in bağlantısını kesin: Çalışmayı bitirdiğinizde, bağlantıyı kes iPad kenar çubuğunun altındaki düğme.
Bir iPad'i Mac için İkinci Monitör Olarak Kullanmanın Alternatif Yöntemleri
Sidecar'ı desteklemeyen daha eski bir Mac sürümünüz olabilir veya bir Android tablet kullanıyorsunuzdur. Öyleyse, iPad veya tablet ekranınızı yine de yansıtabilirsiniz. Bunun yerine üçüncü taraf bir uygulama kullanmanız yeterlidir.
En ucuz seçenek Splashtop Wired XDisplay'dir. Bu uygulamayı kullanmak için Mac'inizi ve iPad'inizi veya tabletinizi bir USB ile bağlamanız gerekir. Bu uygulama en akıcı deneyimi sağlamasa da işi halleder.
Bu uygulamayı kullanarak iPad'inizi Mac'inize nasıl bağlayacağınız aşağıda açıklanmıştır:
- İndirin ve kurun XDisplay Mac'inizdeki ajan.
- İndirin ve kurun XDisplay uygulama senin ipad veya tablet .

- Masaüstü uygulamasını çalıştırın ve ardından iPad veya tableti bir kablo kullanarak Mac'inize bağlayın.

- Tablette boş bir masaüstünün göründüğünü göreceksiniz. Şuraya git: Görüntülemek monitör ayarlarını değiştirmek için ayarlar.
XDisplay oldukça iyi bir ekran yansıtma deneyimi sunar ve Mac'inizde Sidecar işlevi yoksa harika bir alternatiftir. Ancak, XDisplay'den daha profesyonel bir yaklaşıma ihtiyacınız varsa, Duet Display'e yatırım yapmayı düşünebilirsiniz. Daha pahalı ama daha iyi bir alternatif.
Splashtop'a çok benzer şekilde, iPad'iniz veya tabletiniz ve Mac'iniz için ayrı bir uygulama var. Standart iOS uygulamasının 10 ABD doları olduğunu unutmayın. Standart sürüm ayrıca iki cihazı bağlamak için bir kablo kullanır. Kablosuz bağlantı sürümü ve uzak masaüstü veya gelişmiş grafikler gibi diğer özellikler için fazladan ödeme yapabilirsiniz. Son olarak, çizim özellikleri için ayrıca yıllık bir ücret ödersiniz.
Avucunuzun İçinde Çift Monitör Kurulumu
Çift monitör kurulumlarına yatırım yapmak oldukça pahalı bir girişimdir. Tam ölçekli sisteme gerçekten ihtiyacınız yoksa, iPad'inizi veya tabletinizi ikinci bir monitöre dönüştürebilirsiniz. Neyse ki, cihazları birbirine bağlamaya yardımcı olan yeterince mükemmel uygulama var ve hatta Mac'in bunu yapmanıza izin veren yerleşik bir özelliği var.
Bu makale, tabletinizi veya iPad'inizi ikinci bir monitör olarak kullanmanın en iyi yöntemlerini açıkladı. Umarız, bankayı bozmadan üretkenliğinizi artırmanıza yardımcı olurlar.
Bahsedilen uygulamalardan herhangi birini ikinci monitör olarak kullandınız mı? Hangisi favorin? Aşağıdaki yorumlar bölümünde bize bildirin.