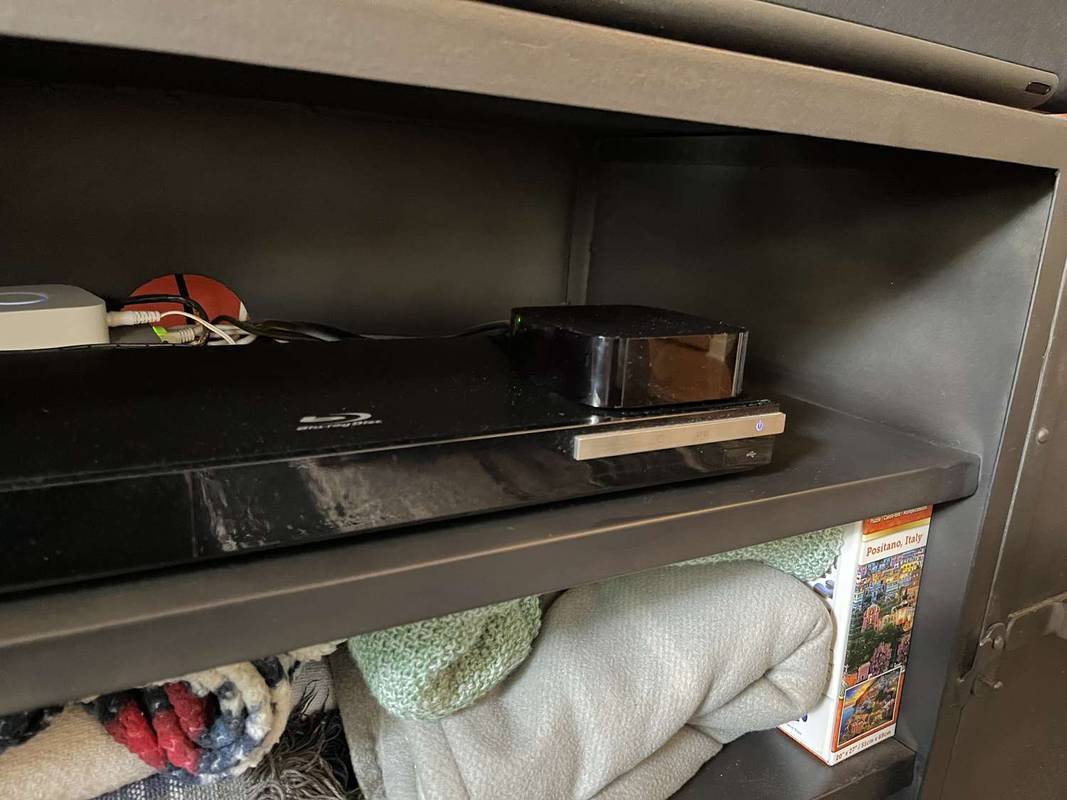Google Chrome'daki tarama geçmişinizi hiç yanlışlıkla sildiniz mi? Ziyaret ettiğiniz sitelerin bir listesini kurtarmayı ister miydiniz?
Neyse ki, silinen geçmişinizi kurtarmanın birden çok yolu var. Bunu masaüstünüzde, iPhone'unuzda ve Android cihazınızda nasıl yapacağınızı göstereceğiz.
Google Chrome'da Silinmiş Geçmiş Nasıl Kurtarılır?
Chrome tarama geçmişinizi kurtarmanıza yardımcı olabilecek adım adım yöntemlerin bir listesini derledik. Hepsi sizin için çalışmayabilir, bu yüzden her birini denemelisiniz. Umarım, bu yöntemlerden biri işi halleder.
Google Hesap Etkinliğinizi Kontrol Edin
Google Chrome kullandığınız için, büyük olasılıkla Google hesabınıza her zaman giriş yapmışsınızdır. Google hesabınızda göz atma etkinliğinizi kontrol ederseniz, geçmişte ziyaret ettiğiniz web sitelerini bulacaksınız.
Bu işlemin göz atma etkinliğinizi görüntülemenizi sağladığını unutmayın. Yanlışlıkla sildiğiniz tüm tarama geçmişi Google Chrome'dan silinmiş olarak kalacaktır.
- senin yanına git Google hesabı .

- Dikey kenar çubuğunda Veri ve kişiselleştirme'yi tıklayın.

- Etkinlik kontrolleri sekmesinde Web ve Uygulama Etkinliği'ne tıklayın.

- Etkinliği yönet'e tıklayın.

Sonuçlar, tarama geçmişinize benzer. Ziyaret ettiğiniz web sayfalarına ek olarak, geçmişte hangi anahtar kelimeleri aradığınızı da görebilirsiniz.
Not: Google hizmetlerini kullanan sitelerden, uygulamalardan ve cihazlardan Chrome geçmişini ve etkinliğini dahil et ayarı Etkinlik kontrolleri sayfası işaretli değilse, bu yöntemle Chrome geçmişinize erişemezsiniz.
Google Klasörünüz için Önceki Sürümleri Geri Yükle Seçeneğini Kullanın
Google hesap etkinliğinizi kontrol ederek göz atma geçmişinize erişemiyorsanız, göz atma etkinliğinizi Windows Gezgini'nden geri yükleyebilirsiniz.
- Windows Gezgini'ni açın.
- Yerel Diske (C:) gidin.

- Kullanıcılar klasörünü açın.

- Kullanıcı'ya gidin. Not: Kullanıcı yerine PC kullanıcısının adını göreceksiniz.
- AppData klasörünü açın.

- Yerel'e gidin.

- Google klasörüne sağ tıklayın.

- Açılır menüde Özellikler'i seçin.

- İletişim kutusundaki Önceki sürümler sekmesine tıklayın.

- Geri yüklemek istediğiniz önceki sürümü seçin ve Uygula'yı tıklayın.
- Tamam'ı tıklayın.
Artık tarama geçmişinizi önceki sürüme geri yüklediniz.
Bir Veri Kurtarma Yazılımı Kullanın
Daha önce bir göz atma sürümünüz yoksa, bir veri kurtarma programı kullanarak onu kurtarabilirsiniz. Bu yöntem, bir üçüncü taraf uygulamasını indirmenizi ve yüklemenizi gerektirir.
- Recuva'ya git indirme sayfası ve ücretsiz sürümü almak için İndir düğmesini tıklayın.

- Recuva'yı indirdiğiniz klasörü açın ve kurulumu çalıştırın.

- Ekrandaki yönergeleri takip edin.
- Recuva'yı kurduktan sonra programı çalıştırın.
- Tüm dosyalar'ı seçin ve İleri'ye tıklayın.

- Bu yolu kullanarak belirli konumu seçin: C:UsersUserAppDataLocalGoogle.

- Sonrakine tıkla.

- Kurtarma işlemini başlatın ve Recuva'nın silinen dosyaları kurtarmasını bekleyin.

- Tarama geçmişinizle ilgili dosyaları seçin ve geri yükleyin.
Geçmişi Geri Yüklemek için DNS Önbelleği Nasıl Kullanılır?
Google Chrome geçmişinizi geri yüklemenin başka bir yolu da Komut İsteminde DNS Önbelleğini geri yüklemektir.
- Windows tuşu ve R'ye birlikte basın.
- cmd yazın ve Tamam'a tıklayın.

- ipconfig/displaydns yazın ve Enter'a basın.

Bu yöntemle, son göz atma geçmişinize erişebileceksiniz. Bir dezavantajı, tam web sayfaları yerine yalnızca ziyaret ettiğiniz alanları görebilmenizdir.
Yine de, bunun yardımcı olduğu kanıtlanırsa, bu girişleri aşağıdaki şekilde kaydedebilirsiniz:
- İmlecinizle kaydetmek istediğiniz sonuçları vurgulayın.
- Kopyalamak için Ctrl+C tuşlarına basın.
- Yeni bir Word veya Not Defteri belgesi oluşturun ve sonuçları yapıştırın.
- Yapıştırmak için Ctrl+V tuşlarına basın.
İPhone'da Google Chrome Silinmiş Geçmişi Nasıl Kurtarılır?
Bilgisayarınız için herhangi bir üçüncü taraf uygulamasını indirmeden ve dosyayı tarama geçmişinizle birlikte açmayı denemeden önce, Chrome tarama geçmişinizi görüntülemenin basit bir yolu vardır.
Uygulamayı iPhone'unuzda ilk kez başlattığınızda Google hesabınızla Google Chrome'da oturum açtıysanız, tarama geçmişinize Google hesabınızdan erişebilirsiniz.
- iPhone'unuzda Chrome uygulamasını açın.

- Hesabım yazın ve Git'e dokunun.

- İlk arama sonucunu tıklayın.
- Google Hesabına Git'e dokunun.

- Yatay menüde Veri ve kişiselleştirme üzerine dokunun.

- Etkinlik kontrolleri sekmesine ilerleyin ve Etkinlik kontrollerinizi yönetin'e dokunun.

- Aşağı kaydırın ve Etkinliği yönet'e dokunun.

Bu sayfada, göz atma etkinliğinizi bulacaksınız. Aynı Google hesabıyla başka cihazlarda oturum açtıysanız, bu cihazlarda da göz atma etkinliğinizi görürsünüz.
Üçüncü Taraf Bir Uygulama Kullanarak Silinen Chrome Geçmişini Kurtarma
iPhone, silinen Chrome geçmişini kurtarma seçeneği sunmaz. İPhone'unuzu bilgisayarınıza bağlamanız ve üçüncü taraf bir uygulama kullanmanız gerekir.
- Bilgisayarınızda iBeesoft iPhone Veri Kurtarma indirme sayfasına gidin.

- İşletim sisteminize bağlı olarak Windows için İndir veya macOS için İndir seçeneğine tıklayın.

- Kurulumu çalıştırın ve ekrandaki talimatları izleyin.

- iPhone'unuzu bilgisayarınıza bağlayın.
- Bu Bilgisayara Güven Ne Zaman? iPhone'unuzda istem belirdiğinde Güven'e dokunun.
- Bilgisayarınızda iBeesoft iPhone Veri Kurtarma programını başlatın.
- iOS'tan Kurtar sekmesini seçin. iPhone'unuzu burada bulacaksınız.

- Tara'yı tıklayın.

Tarama işlemi bittiğinde, Chrome tarama geçmişinizi içeren dosyayı bulun.
Not: Bu yazılım işinize yaramazsa, indirin EaseUS ve silinen geçmişinizi tekrar kurtarmayı deneyin.
Android'de Google Chrome Silinmiş Geçmişi Nasıl Kurtarılır?
iPhone'da silinen Chrome geçmişinizi kurtarma yöntemleri Android cihazlar için de geçerlidir. Uygulamayı ilk başlattığınızda Chrome'da oturum açtıysanız, Google hesabınız üzerinden göz atma geçmişinize erişebilirsiniz.
- Android cihazınızda Chrome uygulamasını açın.

- Hesabım yazın ve Git'e dokunun.

- İlk arama sonucunu tıklayın.
- Google Hesabına Git'e dokunun.

- Yatay menüde Veri ve kişiselleştirme üzerine dokunun.

- Etkinlik kontrolleri sekmesine ilerleyin ve Etkinlik kontrollerinizi yönetin'e dokunun.

- Aşağı kaydırın ve Etkinliği yönet'e dokunun.

Burada, Android cihazınız da dahil olmak üzere tüm cihazlarda Google hesabınızın tarama geçmişini bulacaksınız.
Not: Chrome tarayıcınızda oturum açmadıysanız, aşağıdaki gibi bir kurtarma aracı kullanmanız gerekir. EaseUS .
Ek SSS
Windows'ta Chrome Geçmişini Nasıl Kurtarabilirsiniz?
Bu makalenin başında, Chrome geçmişinizi kurtarmanın dört yolunu açıkladık. Bunlar, Google hesap etkinliğinizi kontrol etmeyi, Google klasörünüzün önceki sürümünü geri yüklemeyi, bir veri kurtarma aracı kullanmayı ve DNS önbelleğini kullanmayı içerir.
Bu yöntemlerden herhangi birini Windows PC'nize uygulayabilir ve Chrome geçmişinizi kurtarabilirsiniz. Bu makalenin başına gitmekten çekinmeyin ve sizin için en iyi yöntemin hangisi olduğunu görün.
Google Chrome Geçmişimi Nasıl Görüntüleyebilirim?
Bazen geçmişte ziyaret ettiğiniz bir web sitesini bulmak istersiniz. Google Chrome, tarama geçmişinizi görüntülemenize ve belirli bir web sayfasını bulmanıza olanak tanır.
1. Chrome tarayıcınızı açın.

2. Ekranın sağ üst köşesindeki üç dikey noktayı tıklayın.

android'den televizyona kodi akışı
3. İmlecinizi Geçmiş üzerine getirin.

4. Genişletilmiş menüde Geçmiş'e tıklayın.

Web sayfalarının bir listesini görebilmeniz gerekir. İstediğiniz web sayfasını bulmak için aşağı kaydırın veya alan adını arama çubuğuna yazın ve Enter'a basın.
Silindikten Sonra Google Chrome Geçmişini Nasıl Kontrol Edebilirim?
Google Chrome'da göz atma geçmişinizi zaten sildiyseniz, yine de Google hesabınızdan erişebilirsiniz. Tek gereksinim, tarama geçmişinizde arama yapmak istediğiniz süre boyunca Google hesabınızla Chrome'da oturum açmış olmanızdır.
1. Google hesabı .
2. Dikey kenar çubuğunda Veri ve kişiselleştirme'ye tıklayın.
3. Etkinlik kontrolleri sekmesinde, Web ve Uygulama Etkinliği'ne tıklayın.
4. Etkinliği yönet'e tıklayın.
Tarama geçmişinizi buradan kontrol edebilirsiniz. Google hesabınıza bağlı daha fazla cihazınız varsa, tüm cihazlarda tarama geçmişini görürsünüz.
Google Chrome'da Arama Geçmişini Nasıl Silerim?
Gözatma geçmişinizi kurtarmak istemiyor ancak silmek istiyorsanız, bunu tarayıcıdan yapabilirsiniz. PC, iOS ve Android'de Chrome tarama geçmişinizi nasıl kurtaracağınızı açıkladığımızdan, üç cihazda da arama geçmişinizi nasıl sileceğinizi göstereceğiz.
· pencereler
1. Chrome tarayıcınızı açın.
2. Ekranın sağ üst köşesindeki üç dikey noktayı tıklayın.
3. İmlecinizi Geçmiş'in üzerine getirin.
4. Genişletilmiş menüde Geçmiş'e tıklayın.
5. Sol kenar çubuğunda Tarama verilerini temizle'yi tıklayın.
6. Tarama verilerinizden silmek istediğiniz zaman aralığını seçin.
7. Tarama geçmişini kontrol edin ve Verileri temizle'yi tıklayın.
· iPhone
1. Chrome uygulamasını başlatın.
2. Ekranın sağ alt köşesindeki üç yatay noktaya dokunun.
3. Geçmiş'e dokunun.
4. Düzenle'ye dokunun ve tarama geçmişinizden silmek istediğiniz siteleri seçin.
samsung tv altyazısı kapanmıyor
5. Sil'e dokunun.
Not: Tüm tarama geçmişinizi silmek istiyorsanız, 3. adımdan sonra Tarama Verilerini Temizle… öğesine dokunun.
· Android
1. Chrome uygulamasını başlatın.
2. Ekranın sağ alt köşesindeki üç yatay noktaya dokunun.
3. Geçmiş'e dokunun.
4. Bir web sayfasını geçmişinizden kaldırmak için küçük x simgesine dokunun.
Not: Tüm tarama geçmişinizi silmek istiyorsanız, 3. adımdan sonra Tarama Verilerini Temizle… öğesine dokunun.
Google Chrome'da Silinmiş Geçmişi Kurtarma
Bunu bilerek yapsanız da yapmasanız da, göz atma geçmişinizi silmek, geçmişte ziyaret ettiğiniz web sayfalarını bulmanızı engeller. Ancak artık silinen tarama geçmişinizi nasıl kurtaracağınızı biliyorsunuz.
Açıkladığımız yöntemlerin tümü sizin için işe yaramayabilir, bu nedenle Google hesabınızın tarama geçmişinizi takip ettiğini unutmayın. Google hesabınıza herhangi bir cihazdan erişebilir ve ihtiyacınız olan web sayfasını bulabilirsiniz.
Bunun dışında size arama geçmişinizi nasıl görüntüleyeceğinizi ve sileceğinizi gösterdik. Tek tek web sayfalarını veya tüm tarama geçmişinizi kaldırabilirsiniz.
Google Chrome'da silinen geçmişinizi nasıl kurtardınız? Başka bir uygun yöntem buldunuz mu? Aşağıdaki yorumlar bölümünde bize bildirin.