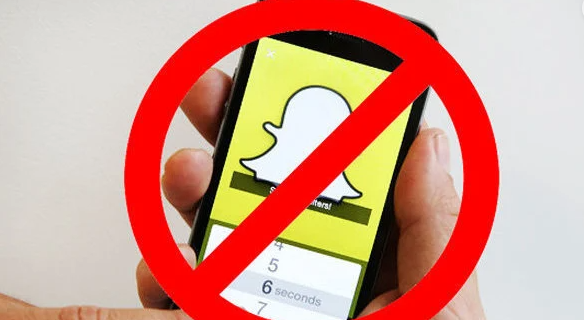Listeler yaparken, madde işaretleri işinize yarayabilir. Her şeyi düzgün bir şekilde ayırırlar ve bilgileri düzenlemenizi sağlarlar. Google Dokümanlar'ı kullandığınızda, birkaç tıklamayla madde işaretleri ekleyebilirsiniz. Peki ya Google E-Tablolar kullanıyorsanız? Madde işaretleri eklemek mümkün mü? Üstelik bunu akıllı telefonunuzda veya bir bilgisayarda nasıl yaparsınız?
Bu soruların ve daha fazlasının cevabını arıyorsanız doğru yere geldiniz. Sonraki birkaç bölümde, Google E-Tablolar'a madde işareti ekleme ve çok daha fazlasını okuyacaksınız.
Windows, Mac ve Chromebook'ta Google E-Tablolara Madde İşareti Ekleme
Windows, Mac ve Chromebook'ta Google E-Tablolar'a madde işareti eklemenin üç yöntemi vardır: anahtar kelime kısayolunu kullanmak, CHAR işlevini kullanmak veya listeyi kopyalayıp yapıştırmak. Bu seçenekleri derinlemesine inceleyelim:
Windows, Mac ve Chromebook'ta Madde İşareti Eklemek için Klavye Kısayolu Kullanma
Windows, Mac ve Chromebook'ta madde işareti eklemek için bir klavye kısayolu kullanmak, muhtemelen en basit yöntemdir. İşte yapmanız gerekenler:
- Bilgisayarınızda Google E-Tablolar'ı açın.

- Madde işareti eklemek istediğiniz hücreyi seçin.

- Hücreye çift tıklayın veya F2'ye basın.

- Windows kullanıcısıysanız Alt tuşunu basılı tutun ve ardından Mac kullanıcısıysanız 7'ye veya Option'a ve ardından 7'ye basın.

- Hücrede bir madde işareti olacak.

Not : Bu klavye kısayolu ile madde işaretleri otomatik olarak eklenir.
Windows, Mac ve Chromebook'ta Madde İşareti Eklemek için CHAR İşlevini Kullanma
Bilgisayar kullanıyorsanız Google E-Tablolar'a madde işareti eklemenin başka bir yolu da CHAR işlevi uygulamaktır. Bu, hatırlamanız gereken formüldür:
=KARAR(9679)
Bu nedenle, madde işaretleri eklemek için yapmanız gereken şudur:
- Google E-Tablolar'ı açın.

- Madde işareti eklemek istediğiniz hücreye dokunun.

- Yukarıdaki formülü kopyalayıp yapıştırın veya yazın.

- Enter'a basın.

Madde İşaretlerini Kopyala ve Yapıştır
Madde işareti listesini web'den veya diğer uygulamalardan kopyalayıp yapıştırmak da mümkündür. Kullanabileceğiniz madde işareti sembollerinden bazıları şunlardır:
• ○ ► ✓
Bunlardan birini kopyalamak için kullanmak istediğinize çift tıklayın. Ardından, Google E-Tablolar'a aşağıdaki gibi ekleyin:
- Google E-Tablolar'ı açın.

- Windows kullanıyorsanız, madde işaretini hücreye yapıştırmak için Ctrl ve V tuşlarını basılı tutabilirsiniz. Mac kullanıcıları Cmd ve V tutmalıdır.

Google E-Tablolara Madde İşaretli Listeyi Nasıl Eklersiniz?
Google E-Tablolar'a daha fazla madde işareti eklemeniz gerekirse ne olur? Formülü her seferinde yazmanız mı gerekiyor yoksa bir klavye kısayolu kullanabilir misiniz? Neyse ki, bu iki yöntemden daha kolay bir çözüm var. Tek yapmanız gereken formülü aşağı sürüklemek. Bunu şu şekilde yapabilirsiniz:
- İmleci hücrenin sağ alt köşesindeki kareye yerleştirin.

- Üzerine tıklayın ve madde işaretlerinin olmasını istediğiniz hücreye sürükleyin.

İşte gidiyorsun. Şimdi bu hücrelerin hepsinin kurşun noktaları var.
Google E-Tablolarda Hücre İçinde Nasıl Liste Oluşturursunuz?
Belki de Google E-Tablolar'da bir hücre içinde bir liste oluşturmak istiyorsunuz. Ancak Enter'a bastığınızda imleciniz yeni hücreye gönderilir. Aynı hücreye nasıl madde işaretleri eklersiniz? Bu adımları takip et:
- Google E-Tablolar'ı açın.

- Madde işareti eklemek istediğiniz hücreye dokunun.

- CHAR işlevini kullanarak madde işaretini ekleyin, madde işaretini kopyalayın veya klavye kısayolunu kullanın.

- Alt tuşuna (Windows kullanıcıları) veya Option'a (Mac kullanıcıları) basın ve Enter'a basın. Bunu yapmak yeni bir satır ekleyecektir.

- Tercih edilen yöntemi kullanarak başka bir madde işareti ekleyin.
iOS ve Android'de Google E-Tablolara Madde İşaretleri Nasıl Eklenir?
Telefonunuzda Google E-Tablolar kullanıyorsanız, cihazı kullanırken madde işareti eklemenin mümkün olup olmadığını veya madde işareti eklemek için bilgisayarınızda oturum açmanız gerekip gerekmediğini merak ediyorsunuzdur. Merak etmeyin, CHAR işlevini kullanarak iOS ve Android telefonlarda Google E-Tablolar'a madde işareti eklemek kolaydır. Bunu şu şekilde yapabilirsiniz:
- Telefonunuzda Google E-Tablolar'ı açın.

- Madde işareti eklemek istediğiniz hücreye iki kez dokunun.

- Şimdi bir klavye göreceksiniz. CHAR(9679) yazın.

- Onay işareti sembolüne dokunun.

Madde işareti artık hücrede gösterilecektir.
Ek SSS
Gördüğünüz gibi, Google E-Tablolar'a madde işareti eklemek göründüğü kadar zor değil. Ancak farklı yöntemlere aşina olmanız gerekir. Sonraki bölümde, Google E-Tablolar kullanıcılarının en çok sorduğu sorulardan bazılarını inceleyeceğiz.
Google Dokümanlar'da Madde İşaretlerini Nasıl Eklersiniz?
Google Dokümanlar'da madde işareti eklemek ve yönetmek nispeten basittir.
Bunu şu şekilde yapabilirsiniz:
• Google Dokümanlar'ı açın.

• Formatlar'a gidin.

• Madde İşaretleri ve numaralandırma üzerine tıklayın.

• Madde işaretli liste'yi seçin.

• Beğendiğiniz liste türünü seçin ve üzerine tıklayın.

Not: Listeyi madde işaretleri eklemeden önce yazmak da mümkündür. Ancak madde işareti eklemek istediğinizi fark ederseniz, tüm listeyi seçin ve yukarıdaki adımları izleyin.
Google Dokümanlar'da Madde İşaretlerini Kişiselleştirme
Google Dokümanlar, kullanıcılarının madde işaretlerini kişiselleştirmesine olanak tanır. Örneğin, madde işaretlerinin normal siyah rengi yerine, çeşitli diğer renk seçeneklerini seçebilirsiniz. Böyle yapılır:
• Madde işaretlerine iki kez tıklayın.

• Menü çubuğunda A'ya dokunun. Bu, Metin rengi menüsünü getirir.

• Beğendiğiniz rengi seçin ve ona dokunun.

Ayrıca, madde işaretlerine hizmet etmek için farklı karakterler seçebilirsiniz. Bunu yapmak için şu adımları izleyin:
• Madde işareti noktasına tıklayın.

• Yeni bir menü açmak için üzerine sağ tıklayın Daha fazla madde işaretine dokunun.

• Bu, bir dizi karakter açacaktır. Beğendiğinizi seçin.

• Seçtiğiniz yeni sembol, eski madde işaretinin yerini hemen alacaktır.

tp link genişletici nasıl yapılandırılır
Google Slaytlara Nasıl Madde İşareti Eklersiniz?
Sunum yapmak için Google Slaytlar'ı kullanıyorsanız, madde işaretleri eklemeniz gereken bir zaman gelebilir. Peki bunu nasıl yapacaksınız? Sadece aşağıdaki prosedürü izleyin:
• Google Slaytlar'ı açın.

• Madde işaretleri eklemek istediğiniz sunumu seçin.

• Menü çubuğunda Formatlar'a gidin.

• Madde İşaretleri ve numaralandırma üzerine tıklayın.

• Numaralı liste ve Madde işaretli liste arasında seçim yapın.

• Bu iki seçenek arasında karar verdikten sonra en çok beğendiğiniz mermi türünü seçin.

Google Dokümanlar'da madde işaretlerini kişiselleştirmek mümkün olduğu gibi, aynısını Google Slaytlar'da da yapabilirsiniz. Böyle yapılır:
• Madde işareti noktasına tıklayın.

• Menüyü açmak için üzerine sağ tıklayın ve Daha fazla madde işareti'ni seçin.

• Farklı seçenekler arasından seçim yapın.

Google E-Tablolarda Numaralandırılmış Liste Nasıl Eklenir?
Google E-Tablolar'da nasıl madde işaretli liste ekleyeceğinizi ele aldığımızdan, muhtemelen nasıl numaralandırılmış bir liste ekleyeceğinizi merak ediyorsunuzdur. Bunu yapmak için aşağıdaki adımları uyguladığınızdan emin olun:
• Google E-Tablolar'ı açın.

• İlk sayıyı yazmak istediğiniz hücreye iki kez tıklayın.

• Aşağıdaki sayıyı aşağıdaki hücreye yazın ve bu iki hücreyi seçin.

• Fareyi alttaki hücrenin sağ alt köşesindeki karenin üzerine getirin. İmleç bir çarpı işaretine dönüşecektir.
discord'da sunucu nasıl bırakılır

• Numara eklemek istediğiniz tüm hücreleri seçene kadar aşağı sürükleyin.

• Bitirdiğinizde metni ilk hücreye yazın.

• Gir'e dokunun.

• Sayılar artık solda olacaktır.

Google E-Tablolarda Madde İşareti Eklemek İçin Klavye Kısayolları Var mı?
Aceleniz olduğunda klavye kısayolları çok zaman kazandırabilir. Bu nedenle, Google E-Tablolar'da madde işareti eklemek için bir işlev kullanmak mümkün olsa da, kısayolları da kullanabilirsiniz.
Mac kullanıcısıysanız ve Google E-Tablolar'a madde işareti eklemek istiyorsanız yapmanız gerekenler:
• Google E-Tablolar'ı açın.
• Madde işareti eklemek istediğiniz hücreye iki kez dokunun.
• Seçenek ve 7'yi basılı tutun.
Öte yandan, bir Windows kullanıcısıysanız, Google E-Tablolar'da madde işaretlerini şu şekilde ekleyebilirsiniz:
• Google E-Tablolar'ı başlatın.

• Madde işareti eklemeniz gereken hücreye iki kez tıklayın.

• Alt ve 7 tuşlarına basın.

Madde İşaretlerinden Yararlanın
Yukarıdaki bölümlerde listelediğimiz yöntemleri izlemeniz koşuluyla, Google E-Tablolar'a madde işareti eklemek basit olabilir. İster CHAR işlevini kullanarak, ister klavye kısayollarını kullanarak eklemeyi seçin, ister başka bir programdan yapıştırın, gelecekte herhangi bir sorun yaşamayacağınızdan eminiz.
Ayrıca, Google Dokümanlar veya Slaytlar'ı kullanırken madde işareti eklemek de mümkündür. Ayrıca renklerini değiştirerek kişiselleştirebilir, hatta madde işaretleri yerine başka karakterler kullanabilirsiniz.
Neden genellikle madde işaretleri kullanıyorsunuz? Numaralı mı yoksa madde işaretli listeleri mi tercih edersiniz? Yoksa diğer karakterleri kullanmayı seviyor musunuz? Aşağıdaki yorumlar bölümünde bize bildirin.