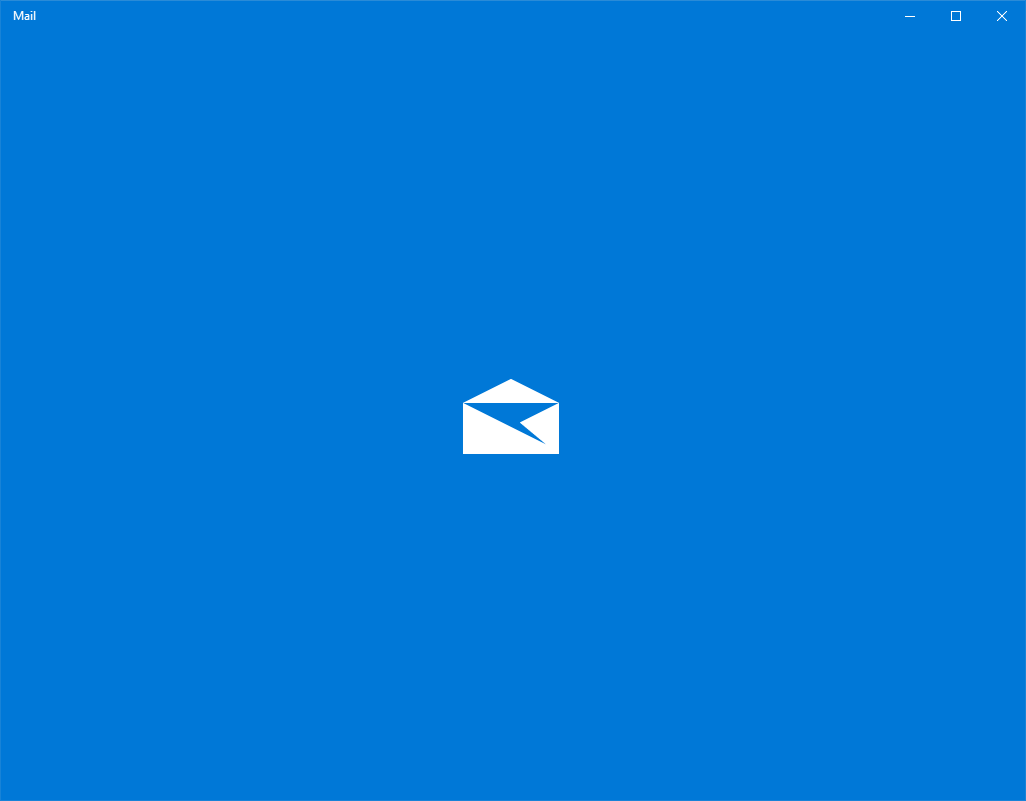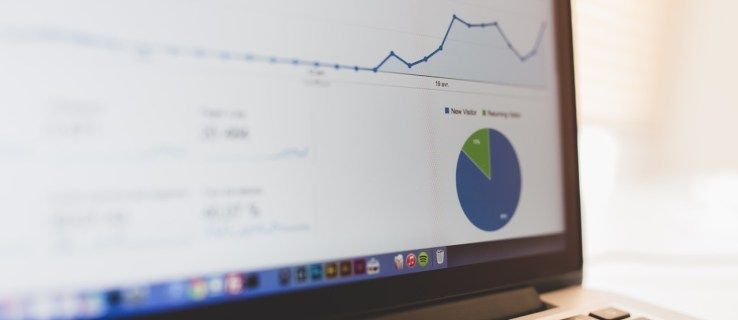Gmail hesabınızdaki okunmamış e-postalar bazen başka iletiler yığınının altına gömülebilir. Sonuç olarak, Gelen Kutunuzu her açtığınızda, bazı okunmamış e-postalarınız olduğunu, ancak onları bulamadığınızı söyleyen bir mesaj olacaktır. Peki, Gmail'de okunmamış e-postaları nasıl bulursunuz?

Bu girişte, okunmamış e-postalarınızı Gmail'de ortaya çıkarmanız için size birkaç yol vereceğiz.
Gmail'de Okunmamış E-postaları Bulma
Okunmamış e-postalarınızı tarayıcınızı kullanarak sadece birkaç tıklama ile bulabilirsiniz:
- Gmail hesabınıza gidin ve dişli simgesiyle gösterilen Ayarlar'a gidin.

- Tüm ayarları gör'ü seçin.

- Gelen Kutusu bölümünü seçin.

- Gelen Kutusu Türü bölümünde, Önce Okunmamış'ı seçin.

- Sayfanın altındaki Değişiklikleri Kaydet düğmesini seçin ve hepsi bu kadar.

Gmail Uygulamasında Okunmamış E-postaları Bulma
Çoğu kişi telefonlarında Gmail kullanır, bu nedenle Gmail uygulamasında okunmamış e-postaların nasıl bulunacağını bilmek yararlıdır:
- Gmail uygulamasını açın ve sol üst köşedeki üç yatay çizgiyle temsil edilen menüye gidin.

- Ayarlar sembolünü bulana kadar menünün altına doğru kaydırmaya devam edin.

- Ayarlar'ı seçin ve şu anda kullanmakta olduğunuz tüm hesaplara erişeceksiniz. Yönetmek istediğiniz hesabı seçin.

- Bu, başka bir ayar listesi açacaktır. Gelen Kutusu bölümüne erişmek için aşağı kaydırın. Gelen Kutusu Türü'nü seçin ve seçeneklere basın.

- Önce Okunmamış düğmesini seçin. Sonuç olarak, okunmamış mesajlarınız ilk olarak Gelen Kutusu'nda görüntülenecektir.

İPhone'da Gmail'de Okunmamış E-postaları Bulma
Okunmamış e-postalarınıza bir iPhone üzerinden ulaşmak da oldukça basittir:
- Posta uygulamanızı açın ve Posta Kutuları düğmesine basın.

- Oturum açtığınız tüm hesapları göreceksiniz. Okunmamış seçeneği gösterilmiyorsa, Düzenle düğmesine basın. Bu, seçeneği ekrana getirmelidir.

- Okunmamış görünümü etkinleştirmek için Okunmadı düğmesinin yanındaki boş daireye basın. Ayrıca, sağ kenardaki tutamaçlı düğmeyi sürükleyebilir ve daha erişilebilir hale getirmek için listenin en üstüne getirebilirsiniz.

- Bitti düğmesine tıkladığınızda, hesabınızdaki tüm okunmamış e-postaları görebilirsiniz.

Android'de Gmail'de Okunmamış E-postaları Bulma
Okunmamış e-postalarınızı Gmail uygulamasında kontrol etmenin bir yolundan daha önce bahsetmiştik, ancak işte Android cihazınız için başka bir yöntem:
- Gmail uygulamanızı açın.

- Ekranın üst kısmındaki E-postalarda ara yazan bölüme dokunun.

- Şunu yazın: okunmamış gelen: gelen kutusu ve Ara'ya basın.

- Okunmamış tüm e-postalarınız ekranda görünecektir.
Bir Klasörde Gmail'de Okunmamış E-postaları Bulma
Gmail'deki klasörler aynı zamanda etiketler olarak da bilinir. Okunmamış e-postalarınızı bir etiketin altında bulmak için önce bir tane oluşturmanız gerekir. Bunu nasıl yapacağınız aşağıda açıklanmıştır:
- Gmail hesabınıza giriş yapın.

- Arama kutusuna is: okunmamış yazın ve Enter'a basın. Bu, tüm okunmamış mesajlarınızı veya okunmamış e-postalar içeren dizileri ortaya çıkaracaktır.

- Arama kutusu menüsünden Filtre Oluştur seçeneğini seçin.

- Etiketi Uygula işlevini işaretleyin ve Yeni etiketi seçin.

- Etiketinizin adını yazın. Bu durumda Okunmamış girebilirsiniz. Oluştur düğmesine basın.

- Değişikliklerinizi kaydetmek ve filtrenizi uygulamak için Filtre Oluştur'a basın. Bitirmek için, filtreyi okunmamış mesajlarınıza ayarlamak için sağdaki onay kutusunu işaretleyin.

Birincil Sekmede Gmail'de Okunmamış E-postaları Bulma
Okunmamış e-postalarınızı bulmak için Birincil sekmesini kullanmak, Arama çubuğunun yardımıyla da yapılabilir:
- Hesabınızı girin ve Arama çubuğuna gidin.

- Şu satırı yazın: etiket: okunmamış kategori: birincil.

- Enter tuşuna basın, okunmamış e-postalarınızı Birincil sekmesinde göreceksiniz.

Gmail’de Aramanızı Nasıl Hassaslaştırırsınız?
Gmail’de aramanızı hassaslaştırmanın birkaç yöntemi vardır. Programı belirli kişilerden, tarihlerden gelen e-postaları bulacak şekilde ayarlayabilir veya diğer parametreleri ayarlayabilirsiniz. İşte bazı örnekler:
- Gmail'in 28 Aralık 2019 ile 1 Ocak 2020 arasındaki okunmamış iletileri göstermesini sağlamak için, arama kutusuna şu komutu yazın: is: önce okunmamış: 2020/1/1 sonra: 2019/12/28.

- Belirli bir e-posta adresinden okunmamış mesajları kontrol etmek için şu satırı girin: is: okunmamış: [e-posta korumalı].

- Ayrıca e-postalarınızda belirli bir ada göre arama yapabilirsiniz: is: okunmamış: İşaretle.

Ek SSS
Okunmamış e-postalarınızı Gmail'de yönetmeyle ilgili bazı daha yararlı ayrıntılar şunlardır:
Gmail'de Bir Şeyi Nasıl Okunmadı Olarak İşaretlersiniz?
Gmail'de bir iletiyi okunmadı olarak işaretlemenin birçok yolu vardır:
İPhone veya Android'de Araç Çubuğu ile Bir Mesajı Okunmadı Olarak İşaretleme
• Okunmadı olarak işaretlemek istediğiniz e-postayı açın. Aynı anda birkaç mesaj seçebilirsiniz. Bunu yapmak için, mesajın önündeki sembole dokunun veya işaretlenene kadar e-postayı basılı tutun. Ardından, koleksiyona dahil etmek için daha fazla e-posta seçin.
• Araç Çubuğundaki Okunmadı Olarak İşaretle düğmesine basın. Bir e-postayı okurken okunmadı olarak işaretlerseniz, uygulama yeni olarak işaretlenmiş e-posta ile e-posta listesine geri döner.

Kaydırarak Bir Mesajı Okunmadı Olarak İşaretleme
• Sol üst köşedeki menüye gidin.

• Mail Swipe Actions'a gidin.

• Sola Kaydırma veya Sağ Kaydırma'ya basın.

laptopta ekran nasıl döndürülür
• Okundu / okunmadı olarak işaretle'yi seçin.

• Ayarlar bölümüne dönün ve X'e basın.

• Gelen Kutunuza gidin ve Okunmadı Olarak İşaretle görünene kadar bir e-postayı kaydırın.

• Mesajı serbest bırakın ve işte bu kadar.
Okunmamış E-postalarımı Gmail'de En Üstte Nasıl Alırım?
E-postalarınızı Gelen Kutusu'nun üst kısmında nasıl göstereceğiniz aşağıda açıklanmıştır:
• Gmail sayfasına gidin ve sağ üst köşedeki dişli şeklindeki simgeyi seçin.

• Ayarlara erişmek için simgeye basın.

• Gelen Kutusu Türü menüsünde, Önce Okunmamış'ı seçin.

• Gelen Kutunuza dönün ve Okunmadı kelimesiyle aynı satırdaki üç dikey nokta ile temsil edilen seçeneklere erişin.

• Bir seçenek listesi görünecektir. Sayfada görünmesini istediğiniz öğe sayısını seçmek için 50 öğe, 25 öğe, 10 öğe veya 5 öğe seçin.

Gmail'de E-postaları Nasıl Okurum?
Gmail mesajlarınızı şu şekilde okuyabilirsiniz:
• Gelen Kutusu'na gidin ve görmek istediğiniz mesaj türünü içeren sekmeyi seçin. En önemli mesajları Birincil sekmesinde bulmalısınız.
• Okumak istediğiniz mesajı seçin ve e-postanın satırında herhangi bir yere tıklayın.
• Mesajın tüm metni şimdi görünecektir.
• Gelen Kutunuza geri dönmek için, e-postanın üstündeki Gelen Kutusuna Geri Dön seçeneğine tıklayın.
E-postaları Gmail ile Göndermeyi Nasıl Geri Alabilirim?
Gönderme iptal seçeneği Gmail'de otomatik olarak etkinleştirilir, ancak kararınızı tersine çevirmeniz için size çok kısa bir zaman aralığı verir. Süreci daha pratik hale getirmek için zaman dilimini ayarlamanız gerekir:
• Ayarlar düğmesine basın ve Tüm ayarları gör sekmesine basın.
• Göndermeyi Geri Al bölümünü bulun ve ideal zaman diliminizi seçin. 30, 20, 10 veya 5 saniye arasından seçim yapın.
• Bir e-postayı geri göndermek istediğinizde, Gönderilen Mesaj penceresinde Geri Al seçeneğini bulun ve ona basın.
Hepsini Aşağı İzleyin
Sonunda, okunmamış tüm Gmail iletilerinizi tek bir yerde nasıl bulacağınızı biliyorsunuz. Cihazınız ne olursa olsun, artık Gelen Kutunuzu yönetmek ve önemli bir e-postayı kaçırma olasılığını en aza indirmek için daha kolay zamana sahip olacaksınız. Bu yüzden işe koyulun ve herhangi bir önemli e-postanın dikkatinizi atlamış olup olmadığına bakın.