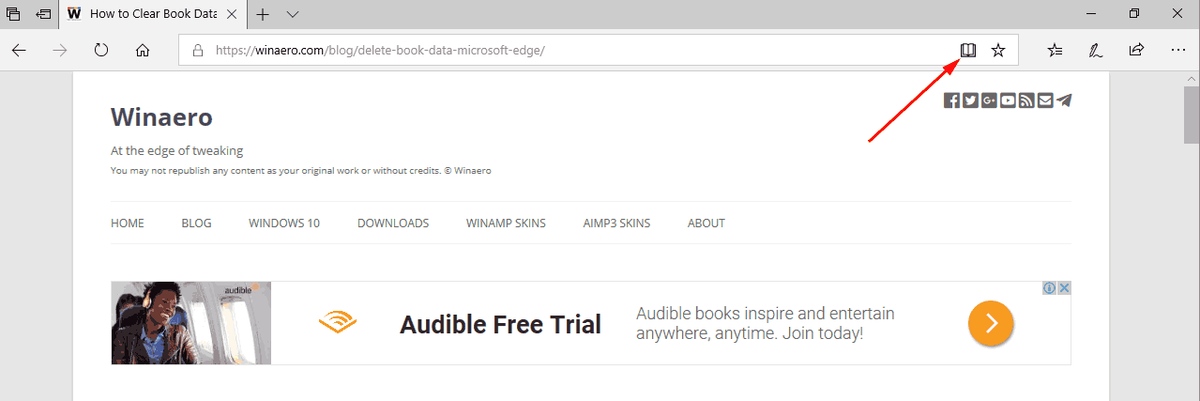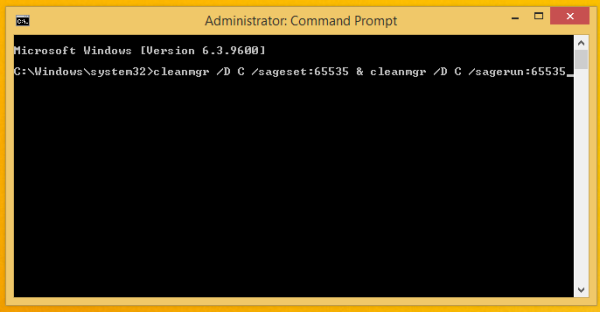Belki de izlemek isteyeceğiniz bir Netflix dizisi var ama bu platforma bağlanmanıza izin veren akıllı bir televizyonunuz yok. Sizin için durum buysa, ihtiyacınız olan tek şey Roku Streaming Stick olabilir. Cihaz ayrıca Hulu Plus ve HBO Go gibi diğer akış platformlarını denemenizi sağlar.

Roku Streaming Stick, kullanıcıların en popüler akış platformlarından bazılarına erişmek için TV'lerine taktıkları bir cihazdır (USB sürücü). Tabii ki, Roku ayrıca bazı televizyonlarda önceden yüklenmiş olarak gelir, bu nedenle yeni bir TV için pazardaysanız, bu kesinlikle bir seçenektir. Roku kurulumuyla tek yapmanız gereken, Roku cihazınızı açmak ve İnternete bağlamaktır.
Bağlandıktan sonra bir Roku hesabı oluşturun, cihazı etkinleştirin ve gitmeye hazırsınız. Roku, etkileyici sayıda akış uygulamasına erişmenizi sağlar, böylece izleyecek bir şey bulmakta sorun yaşamazsınız.
Çoğu durumda, kullanıcı arayüzünün kullanımı kolaydır. Ancak bazı kullanıcılar Netflix hesaplarını nasıl değiştireceklerini bulmakta zorlanıyor. Diğer platformlarda başka hesaplarda oturum açmak da karmaşık olabilir.
youtube arka planda iphone nasıl oynanır
Bu makale, bu cihazı nasıl kullanacağınızı daha iyi anlamanıza yardımcı olacaktır.
Bir Roku Cihazında Farklı Bir Netflix Hesabına Geçiş
Roku cihazınızda bir Netflix hesabından diğerine geçmek için birkaç dakika yeterlidir. Ancak, başka bir Netflix hesabında oturum açmanıza izin verecek bir çıkış seçeneği olmadığını bilmelisiniz.
Bunun yerine, Netflix uygulamasını silip yeniden yüklemeniz gerekir. Aşağıdaki adımlar size bunu nasıl yapabileceğinizi gösterecektir.
1. Roku Cihaz Menüsünü açın
Yapmanız gereken ilk şey, TV'nizdeki Roku cihaz menüsünü açmaktır. Ardından ana menüye gidin. Buradaki seçenekler arasında Beslemem, Film Mağazası, TV Mağazası, Haberler, Arama, Akış Kanalları ve Ayarlar bulunur.

2. Netflix Uygulamasını bulun
Roku ana ekranınıza gittikten sonra, daha önce bahsedilen seçenekler listesi arasında, ekranınızın sağ tarafında bulunan kullanabileceğiniz uygulamaların listesini görebileceksiniz. Netflix uygulamasını bulun ve Roku uzaktan kumandanızdaki yön düğmelerini kullanarak vurgulayın. İkinci adımı bitirmek için, uygulama vurgulanırken uzaktan kumandanızdaki Yıldız düğmesine basın.

Bu, Netflix uygulamasını düzenlemenize izin verecektir.
3. Kanalı Çıkarın
Yıldız düğmesine bastıktan sonra bir Netflix iletişim kutusu görünecektir. Bu iletişim kutusu size Netflix uygulamanızın yapısını gösterecektir. Derecelendirmem, Kanalı Taşı, Kanalı Kaldır, Bize Geri Bildirim Ver ve Kapat gibi seçenekleri fark edeceksiniz.
Netflix uygulamasını cihazınızdan silmek için Kanalı Kaldır seçeneğini seçmeniz yeterlidir.

4. Netflix'i indirin
Öncelikle, Netflix uygulamasını Roku cihazınızdan başarıyla kaldırdığınızdan emin olun. Bunu yaptıktan sonra, Roku ana ekranına gidin ve Akış Kanalları seçeneğini seçin. Oradan Netflix uygulamasını arayın ve yeniden indirin.

5. Netflix Hesabınızda Oturum Açın
Artık Netflix uygulamanız yüklendi ve kullanıma hazır olduğuna göre, ilk etapta değiştirmek istediğiniz hesapta oturum açın. Hesabı değiştirmek istiyorsanız uygulamayı silmeniz ve ardından yeniden indirmeniz gerekeceğinden, doğru bilgileri girdiğinizden emin olun.

NOT: Net çıkış seçeneklerine sahip olmadıklarında diğer akış platformlarınızda farklı bir hesap kullanmak için bu adımları kullanabilirsiniz. Temel olarak, yapmanız gereken tek şey uygulamayı yeniden yüklemek ve farklı giriş bilgileri girmek. Diğer uygulamalar için bir kılavuz olarak önceki adımları kullanın.
Roku'ya Netflix Nasıl Eklenir - Web Tarayıcısı
Roku'yu Firestick'ten çok daha iyi yapan şeylerden biri, akış seçeneklerinizi bir web tarayıcısı kullanarak özelleştirme yeteneğidir. Uzaktan kumandayla gezinmenin ok tıklama ok tıklama yöntemlerini kimse sevmez. Ayarlar ve menülerde gezinmek çok zaman ve sabır gerektirir.
Neyse ki, Roku giriş web sitesi size yalnızca bir bilgisayarın veya tabletin sunabileceği kullanım kolaylığını sunar. Silme işleminden sonra Netflix eklemeniz gerekiyorsa şunu yapın:
Roku'da oturum açın ve 'Ne İzlemeli' nin üzerine gelin

Açılır menüden 'Kanal Mağazası' nı tıklayın

Arama çubuğuna 'Netflix' yazın

'+ Kanal Ekle' yi tıklayın

Roku Cihazını Anlamak
Hâlâ bir Roku cihazınız yoksa, nasıl çalıştığı hakkında biraz daha fazla bilgi sahibi olmalısınız. Bunu doğrudan kablo TV'nizin yerine kullanmayı umuyorsanız hayal kırıklığına uğrayacaksınız. Bunun yerine, bu cihaza bir video kiralama mağazası gibi bakabilirsiniz.
Bu cihazdaki programların çoğu önceden kaydedilmiştir, bu nedenle programlarınız gerçek zamanlı olarak oynatılmayacaktır. Ayrıca, genellikle kablolu TV'de bulunan belirli kanallara ücretsiz olarak erişemezsiniz. Ancak Roku cihazındaki bazı kanallar tamamen ücretsizdir, bazıları ise ödeme gerektirir.
En Sevdiğiniz Netflix Dizilerini İzlemeye Başlayın
Netflix uygulamasını silip yeniden yüklemeniz gerektiğinden, bir Netflix hesabından diğerine geçmek Roku cihazında tamamen temel değildir. Neyse ki, Roku kullanıcı arayüzünün tasarımı oldukça basittir ve çoğu insan bu arayüzde gezinirken sorun yaşamaz.
Artık ücretsiz deneme seçeneğinizi kullanabileceğiniz başka bir Netflix hesabına nasıl geçeceğinizi bildiğinize göre, en sevdiğiniz Netflix dizilerini art arda izleyebilirsiniz. Sadece arkanıza yaslanın ve sihrin tadını çıkarın.