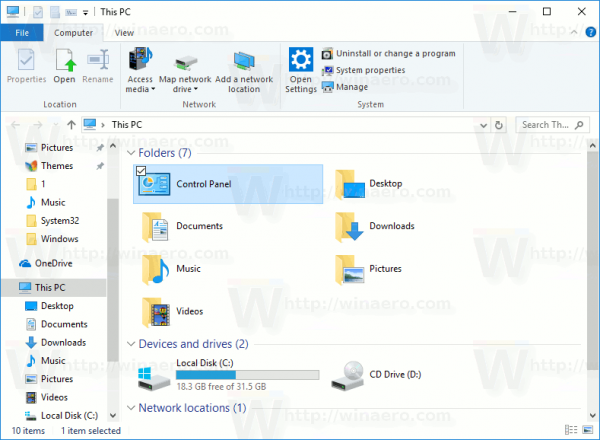Partiyi başlatmak veya daha sürükleyici bir ses deneyimi yaratmak istiyorsanız, bir hoparlör yeterli olmayacaktır. Çoğu yeni teknoloji, birden fazla cihazı eşleştirmek için Bluetooth 5.0 özelliklerine sahiptir, ancak herkesin Bluetooth 5.0 özellikli aksesuarları yoktur.

Bu kullanışlı özelliğe sahip olsanız da sahip olmasanız da, birden fazla Bluetooth hoparlörü farklı cihazlara nasıl bağlayabileceğinizi öğrenmek için takip edin.
Birden Fazla Bluetooth Hoparlörü TV'ye Bağlayın
Piyasada birçok farklı akıllı TV markası ve modeli bulunmaktadır. Hepsi çift ses çalamaz, bu nedenle TV'nizin yapıp yapamayacağını öğrenmek için kullanım kılavuzunu kontrol etmek veya destekle iletişime geçmek en iyisidir. Akıllı TV'niz çift sesi destekliyorsa etkinleştirme oldukça basittir:
- git Ayarlar .
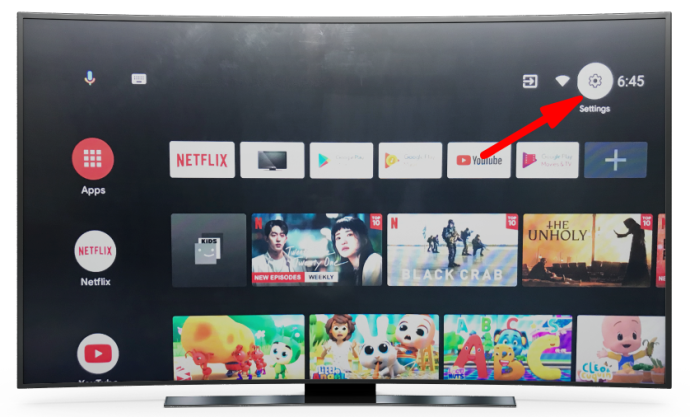
- Şuna dokunun: Bluetooth ayarlar.
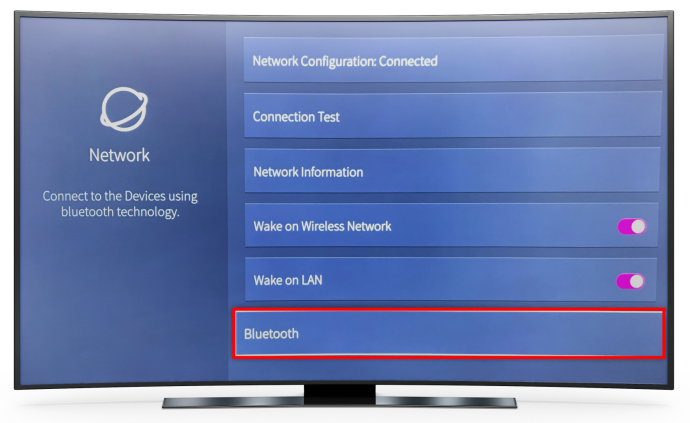
- Seçme Gelişmiş Bluetooth Seçenekleri .
- Seçmek İkili ses .
TV'niz ikili sesi desteklemiyorsa, birden çok hoparlörü bağlamanın yine de bir yolu vardır, ancak üçüncü taraf bir uygulamaya ihtiyacınız olacaktır.
Amfi herhangi bir hoparlörü kullanabilmek istiyorsanız gitmenin yolu budur. Bu uygulama, tek bir hoparlör markasına veya modeline özel değildir, bu nedenle kullanımı oldukça çok yönlüdür. Özünde bu, Bluetooth hoparlörler dahil diğer cihazlarla bağlantı kurmanıza izin veren bir müzik senkronizasyon uygulamasıdır.
Daha da büyümek istiyorsanız, Ultimate Ears' PATLAMA & MEGABLAST uygulaması ihtiyacınız olan seçenek olabilir. Daha fazla sayıda hoparlör bağlamanızı sağlar ve daha sürükleyici bir ses sunar. Tek dezavantajı, yalnızca Ultimate Ears serisindeki hoparlörleri kullanabilmenizdir.
Son önerimiz, Bose Bağlantısı , iki cihazı bağlamanıza izin verir ve iki mod sunar. Parti Modu, her iki hoparlörden gelen sesi senkronize etmenizi sağlar. Daha sürükleyici bir deneyim için, Stereo Modu sesi sağ ve sol kanallara ayırır.
Birden Fazla Bluetooth Hoparlörü iPhone'a Bağlayın
iOS'un en son sürümünü kullanıyorsanız, birden fazla Bluetooth hoparlörü bağlarken herhangi bir sorun yaşamazsınız. İki hoparlörün benzer özelliklere sahip olması en iyisidir. Bir konuşmacı diğerlerinden daha yaşlıysa, onlarla düzgün bir şekilde iletişim kuramayabilir.
Her bir Bluetooth hoparlörü iPhone'unuza bağladıktan sonra şu adımları izleyin:
- Hoparlörlerden biri aracılığıyla ses veya video oynatın.
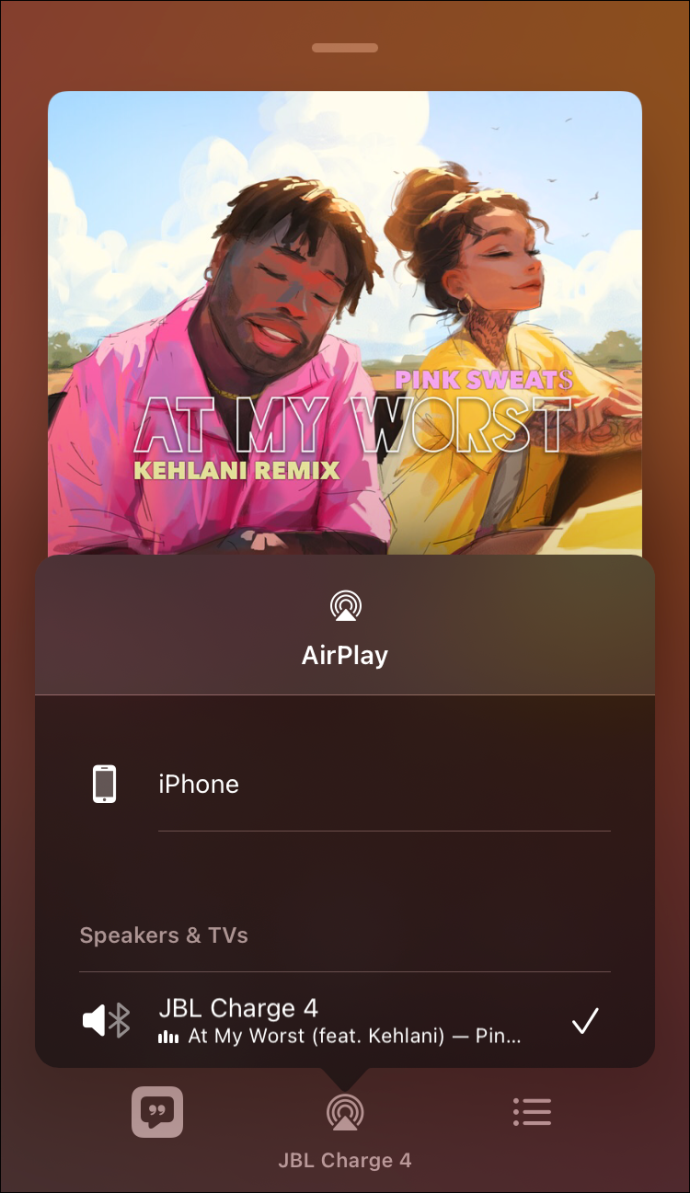
- git Kontrol Merkezi .
- üzerine dokunun Airplay simgesi ve bağlantılı konuşmacıyı seçin.
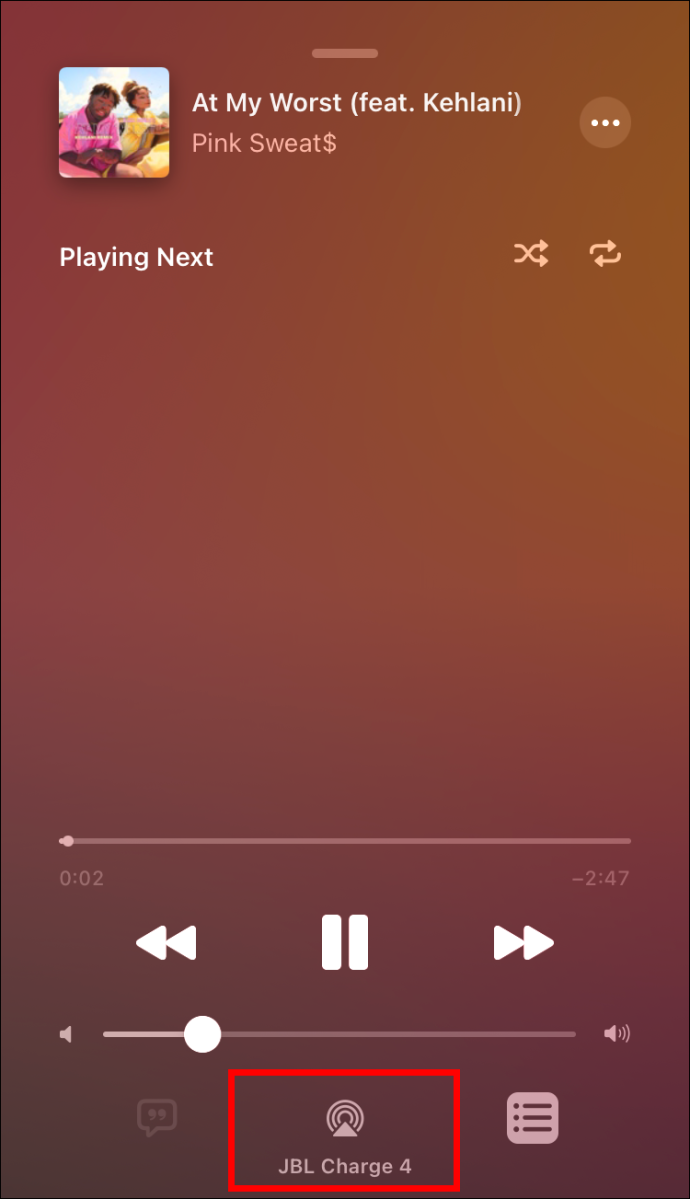
- seçin müzik simgesi şu anda müzik çalan cihazları görmek için.
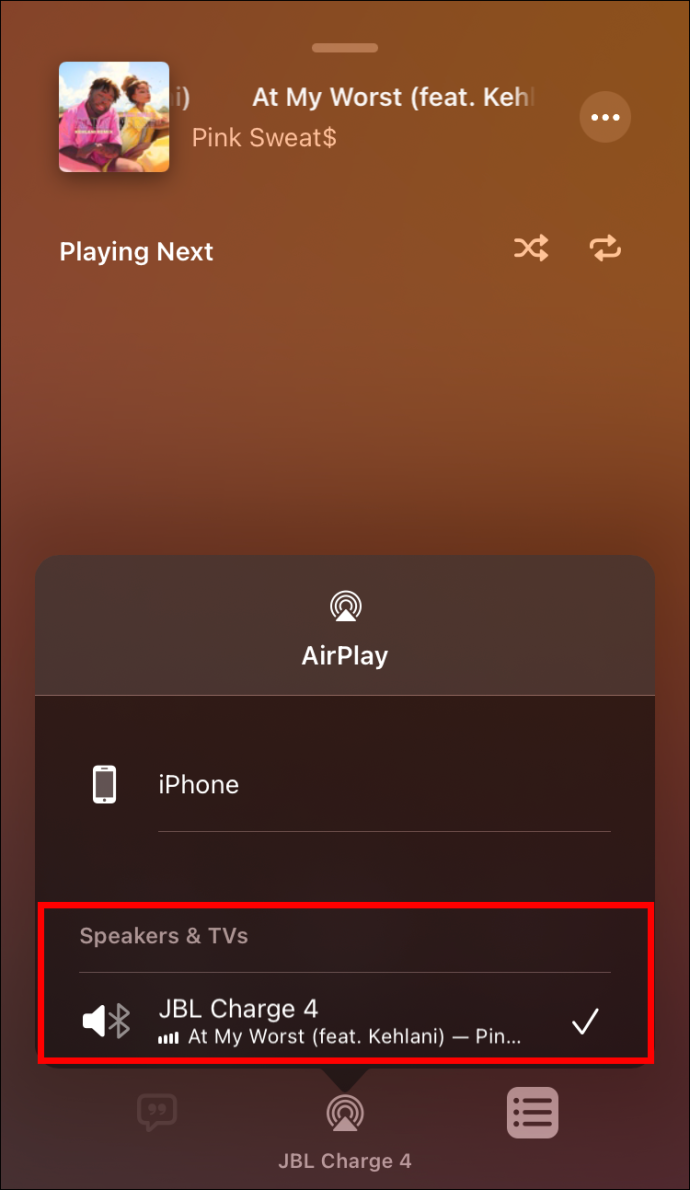
- Tıkla Şarkıyı Paylaş düğme.
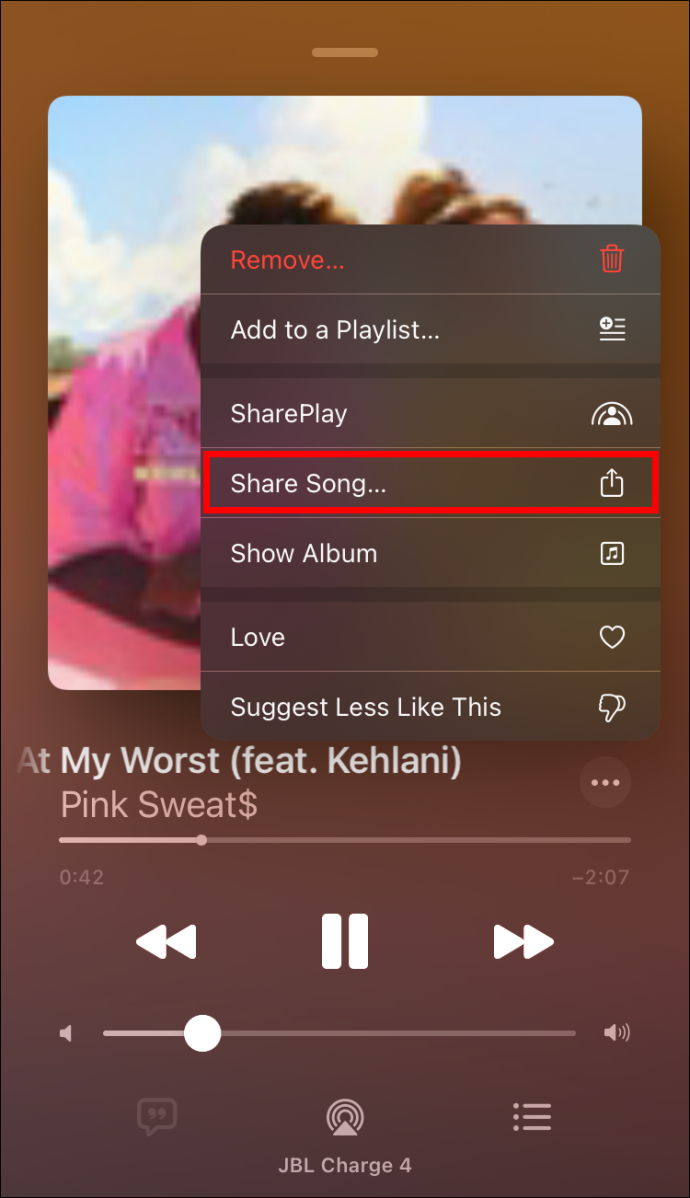
Daha eski bir iOS sürümü kullanıyorsanız, endişelenmeyin. Yine de birden fazla Bluetooth hoparlörü üçüncü taraf uygulamalarla eşleştirebilirsiniz.
yazı tipleri word'e nasıl aktarılır
bu Amfi uygulaması, seçtiğiniz herhangi bir hoparlörü bağlamanıza olanak tanır ve istediğiniz kadar cihazı eşleştirebilirsiniz. YouTube ve Spotify gibi çeşitli platformlardan müzik çalabilir veya doğrudan medya kitaplığınızdan içe aktarabilirsiniz.
Dikkate alınması gereken başka bir seçenek de Bose Bağlantısı uygulama. İki cihazı bağlamanıza izin verir ve ayrıca iki moda sahiptir. Parti Modu, her iki hoparlörden gelen sesi senkronize etmenizi sağlar. Müzik tutkunları için, Stereo Modu sesi sağ ve sol kanallara ayırır.
Ancak, iki hoparlör ihtiyaçlarınızı tam olarak karşılamıyorsa, Nihai Kulaklar seni korudu Birden çok hoparlörü bağlamanıza izin veren bir uygulama tasarladılar, ancak bunlar Ultimate Ears ürün serisinden olmalıdır. İndir BOOM & MEGABOOM uygulaması, tüm hoparlörlerinizi bağlayın ve keyfini çıkarın!
Birden Çok Bluetooth Hoparlör Bağlayın Android
Android cihazınız Samsung Galaxy S8 veya sonraki bir model ise, telefonunuza iki hoparlör bağlamak için şirketin yerleşik Çift Ses özelliğini kullanabilirsiniz:
- git Bluetooth ayarlarına gidin ve hoparlörleri tek tek eşleştirin.
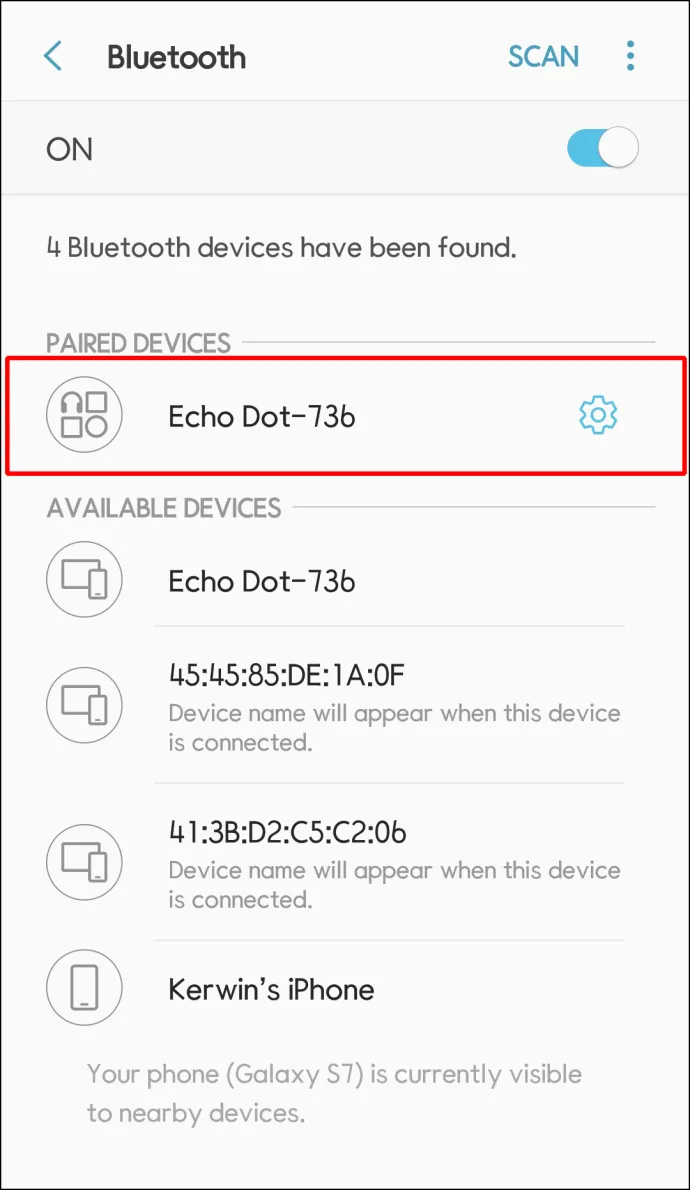
- Musluk Gelişmiş ya da üç noktalı menü sağ üst köşede
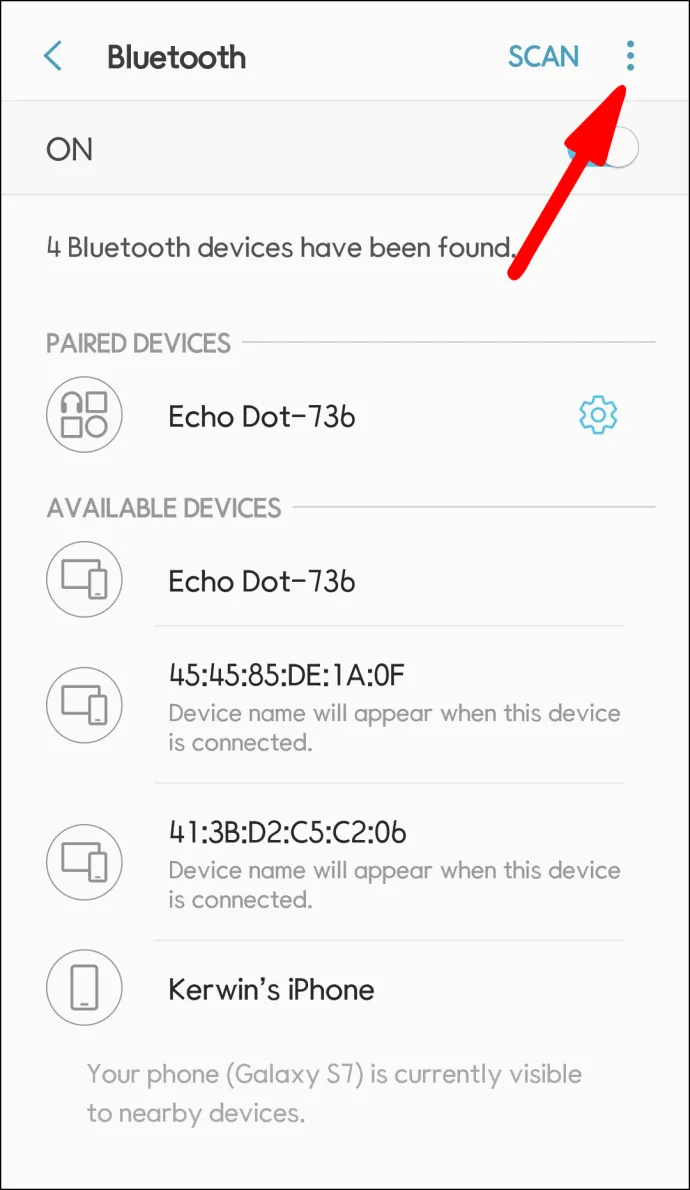
- aç İkili ses geçiş anahtarı.
Bununla birlikte, başka bir modeliniz varsa, üçüncü taraf uygulamaları gitmenin yoludur.
bu Amfi uygulaması, herhangi bir model veya markadan birden fazla hoparlör bağlamak için en iyi seçeneğinizdir. Bu uygulamayı, YouTube ve Spotify gibi çeşitli platformlardan müzik çalmak veya medya kitaplığınızdan içe aktarmak için kullanabilirsiniz.
bu Bose Bağlantısı uygulaması yalnızca Bose hoparlörlerle çalışır ve maksimum iki hoparlörü eşleştirmeye izin verir. Ancak, iki çalışma modu içerdiğinden çekici bir seçenektir. Parti Modu sesi her iki hoparlörden birlikte çalarken Stereo Modu sesi sol ve sağ hoparlörlere ayırır.
Ultimate Ears, kendi cihazları aracılığıyla senkronize olabilen taşınabilir hoparlörler yaratan bir şirkettir. BOOM & MEGABOOM uygulama. Dezavantajı, yalnızca hoparlörlerini kullanabilmenizdir. Ancak artı tarafı, istediğiniz kadar bağlayabilir ve oldukça etkileyici bir ses deneyimi yaratabilirsiniz.
Birden Çok Bluetooth Hoparlörü Windows'a Bağlayın
Birden çok hoparlörü Windows 10 sisteminize bağlamak için öncelikle bunların birbirleriyle eşleşebileceklerinden emin olmanız gerekir. Bu genellikle aynı hoparlör modellerinin kullanılması anlamına gelir, ancak aynı markanın farklı modelleri için de mümkün olabilir.
İlk olarak, aşağıdaki adımları izleyerek hoparlörlerin her birini PC'nizle eşleştirmeniz gerekir:
- Tıkla Başlangıç menüsü Ve git Ayarlar .
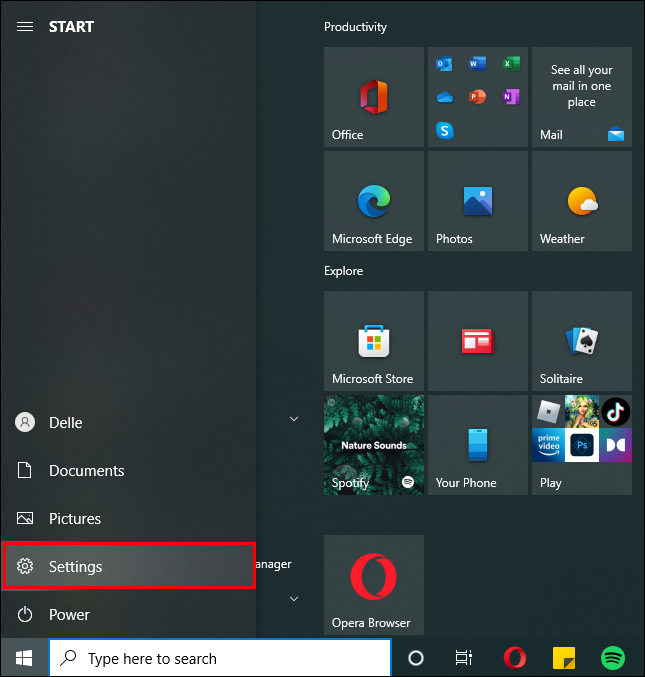
- Seçme Cihazlar .
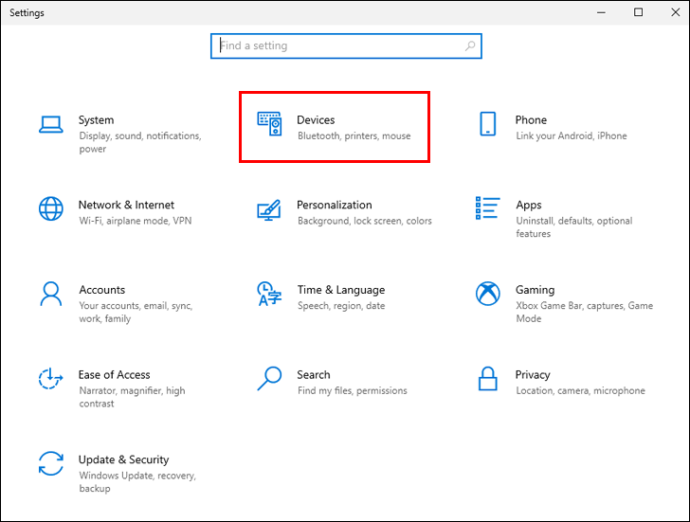
- Tıklamak Bluetooth ve diğer cihazlar .
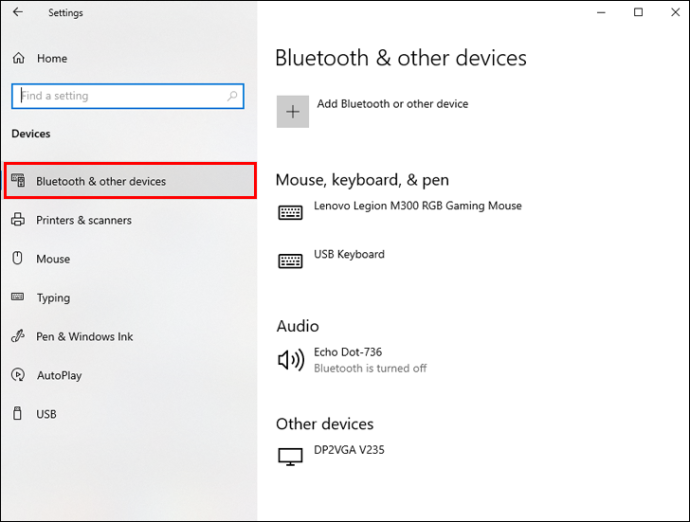
- Bluetooth anahtarını şuraya kaydırın: Açık .
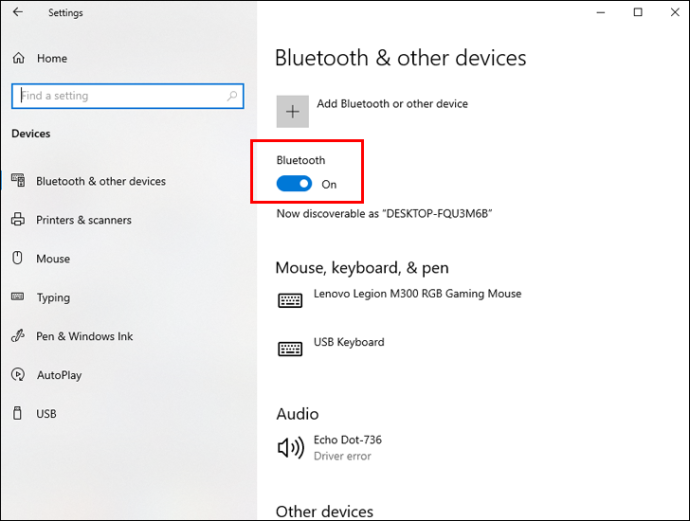
- Tıkla Bluetooth veya diğer cihazları ekleyin düğmesine basın ve seçin Bluetooth .
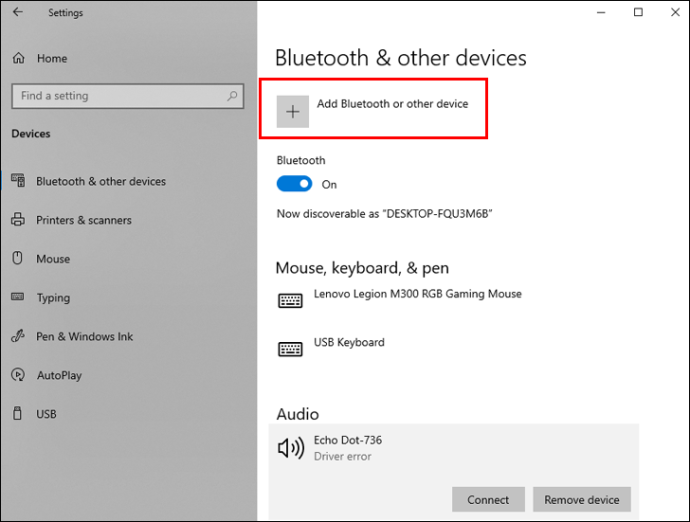
- Eşleştirme işlemini sonlandırmak için ekrandaki talimatları izleyin.
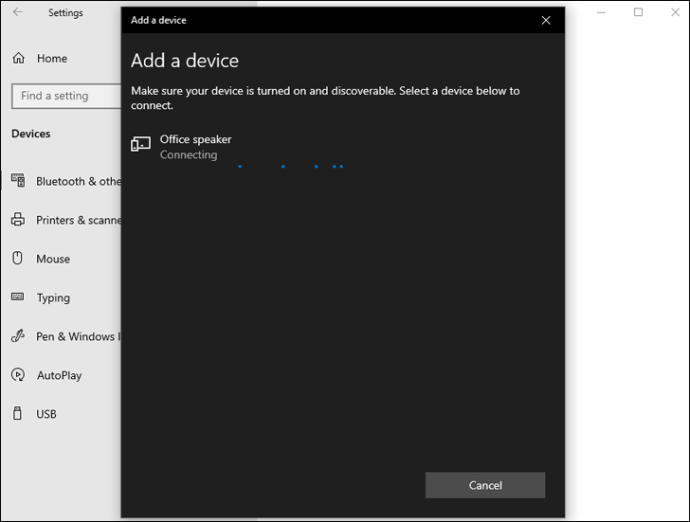
Her hoparlörü eşleştirdikten sonra, hepsini kullanarak ses çalabildiğinizden emin olun:
- üzerine sağ tıklayın hoparlör simgesi görev çubuğunda.
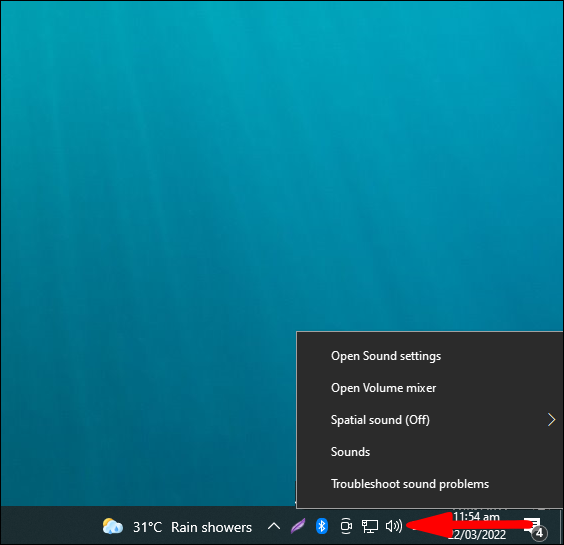
- Seçme Kayıt .
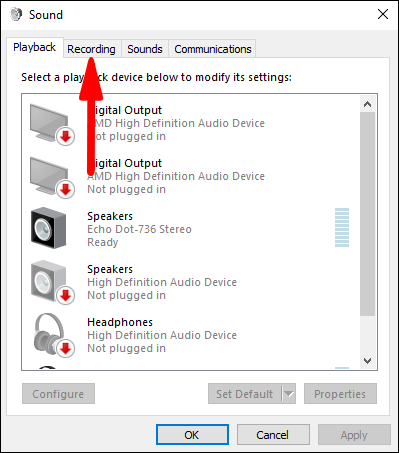
- Altında kayıt sekmesi , sağ tıklayın stereo karışım .
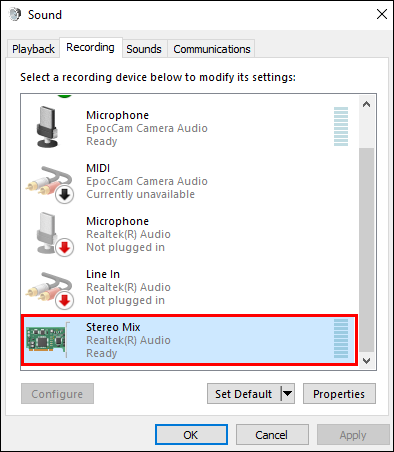
- Tıklamak Olanak vermek .
- Seçme stereo karışım ve tıklayın Varsayılan Cihaz Olarak Ayarla .
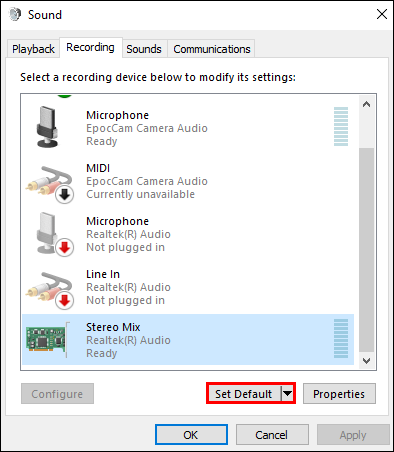
- git stereo karışım tekrar ve tıklayın Özellikler .
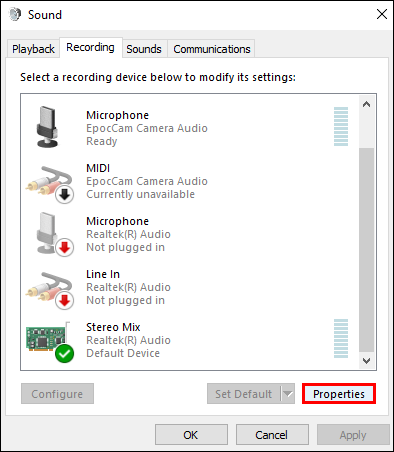
- Altında Dinle sekmesi , kontrol et Bu cihazı dinle kutu.
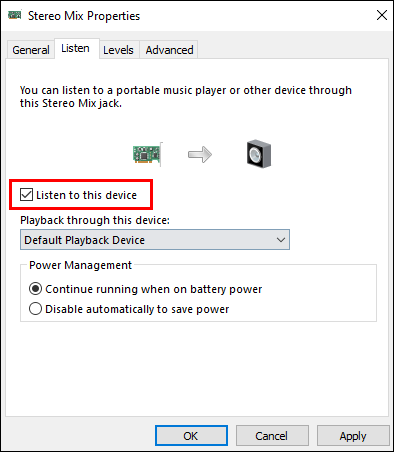
- ikinci hoparlörünüzü seçin. Bu cihaz üzerinden oynatma açılır menü ve tıklayın TAMAM .
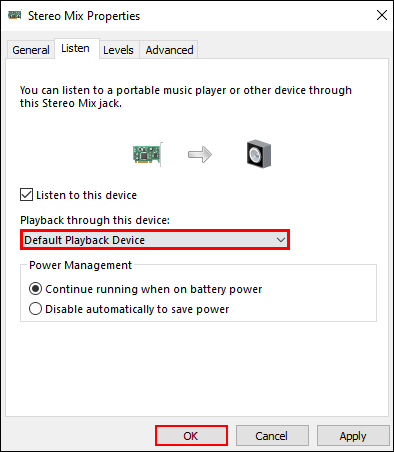
- Tıklamak TAMAM ses ayarlarını kapatmak için tekrar
Birden Çok Bluetooth Hoparlörü Mac'e Bağlayın
Mac, üreticisinden bağımsız olarak herhangi bir Bluetooth hoparlörü bağlamanıza olanak tanır. Birden fazla hoparlör bağlamadan önce, tüm Bluetooth hoparlörleri Mac'inizle eşleştirmeniz gerekir:
- Tıkla elma simgesi Mac ekranınızın sol üst köşesinde.

- git Sistem Tercihleri .

- Tıkla Bluetooth simgesi .
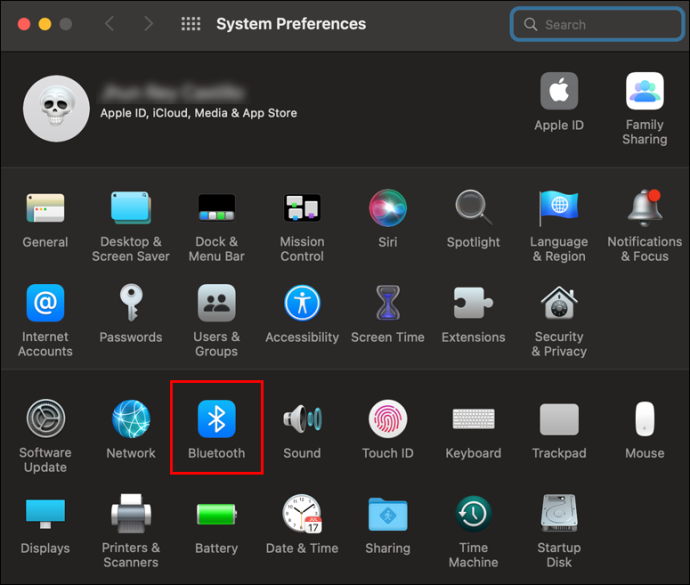
- için kutuyu tıklayın Bluetooth'u Açın .
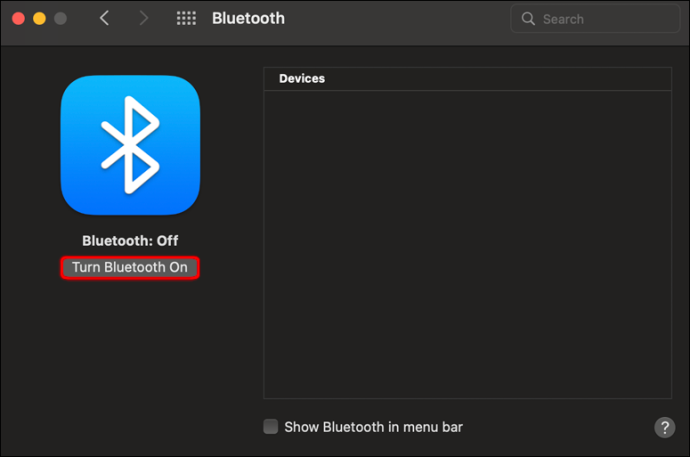
- Şuna dokunun: artı düğmesi yeni bir cihaz kurmak için sol altta
- Listeden hoparlörünüzü seçin ve Devam etmek düğme.
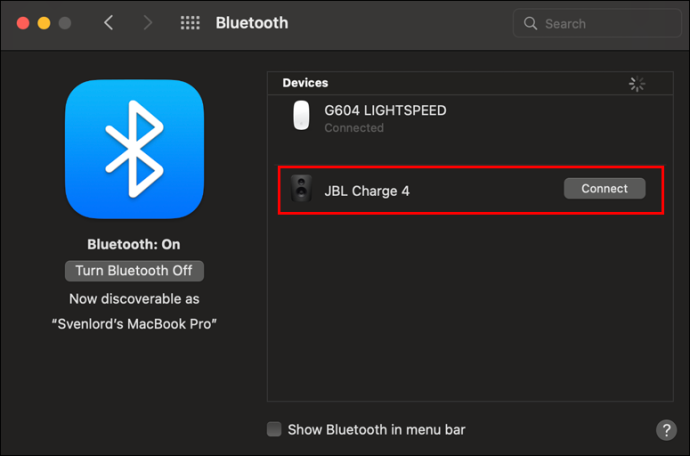
Bir sonraki adım, hepsini aynı anda bağlamaktır:
- Başlat Bulucu uygulama.
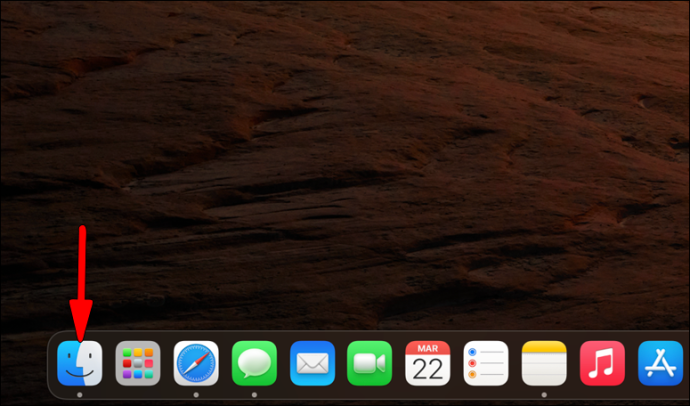
- Tıkla Gitmek menüsüne gidin ve aşağı kaydırın Araçlar .
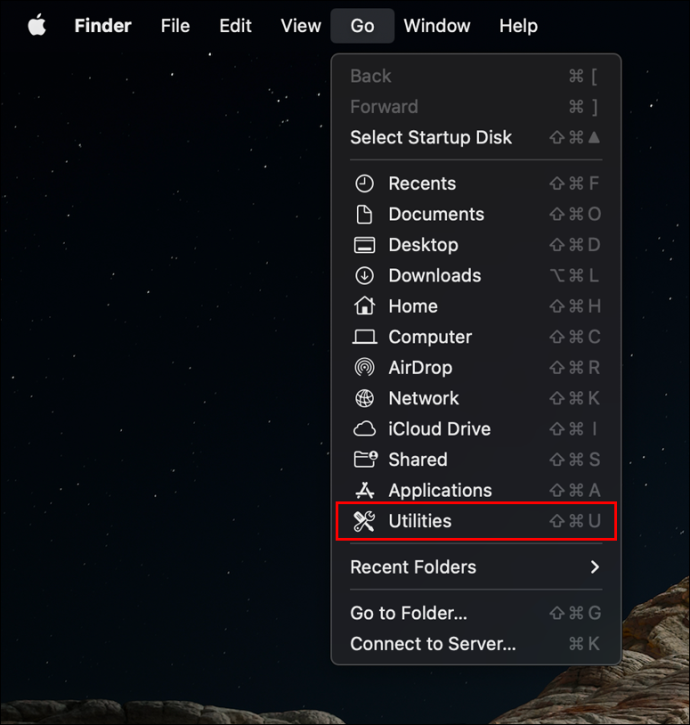
- Çift tıklama Ses MIDI Kurulumu .
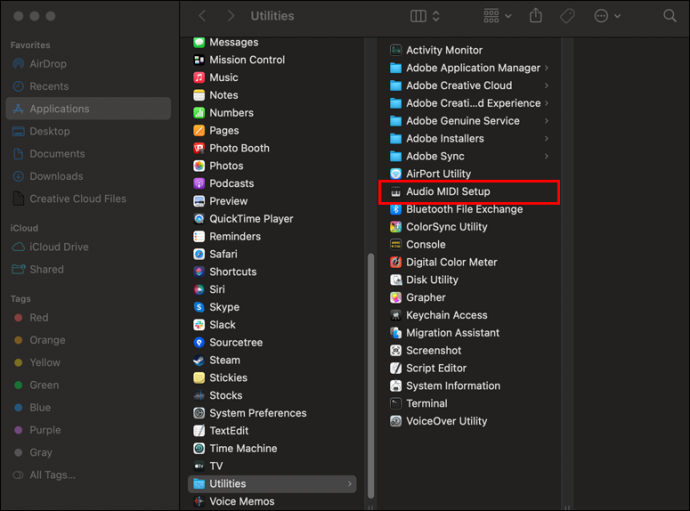
- Şuna dokunun: artı düğmesi sol altta Ses Cihazları pencere.
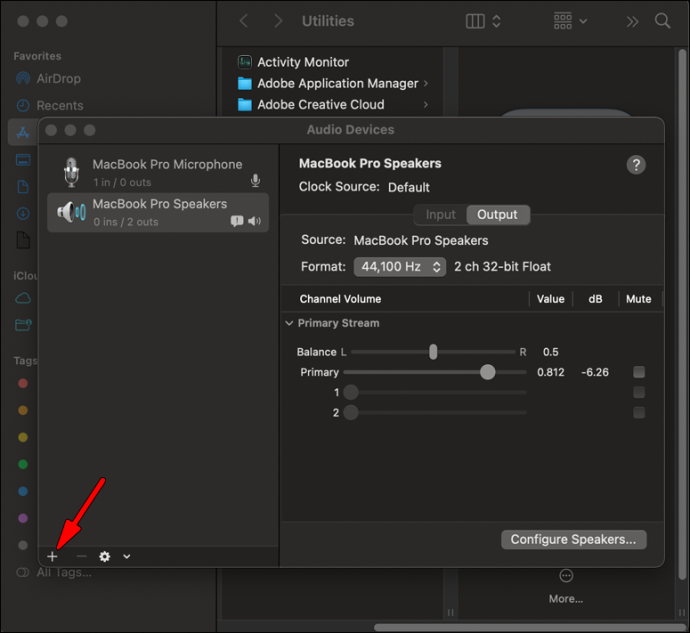
- Şu yöne rotayı ayarla Çoklu Çıkış Cihazı Oluştur .
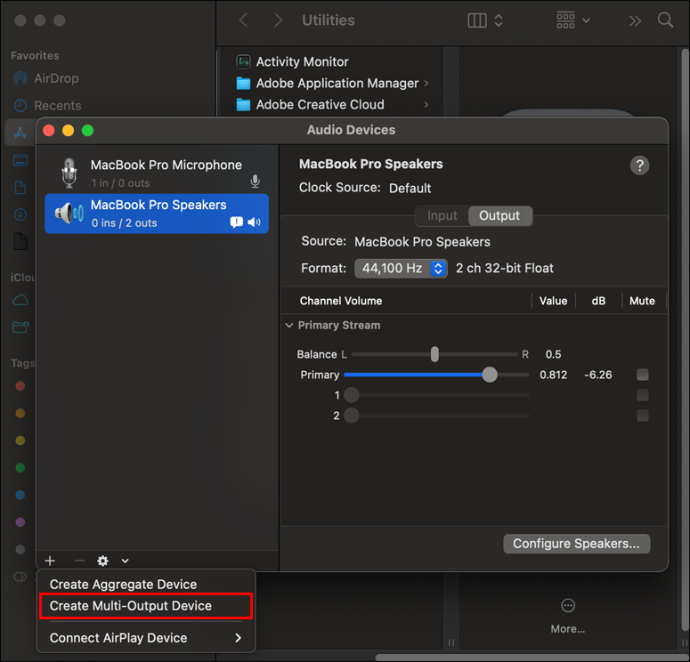
- Aynı anda çalmak istediğiniz tüm hoparlörlerin yanındaki onay kutularını seçin.
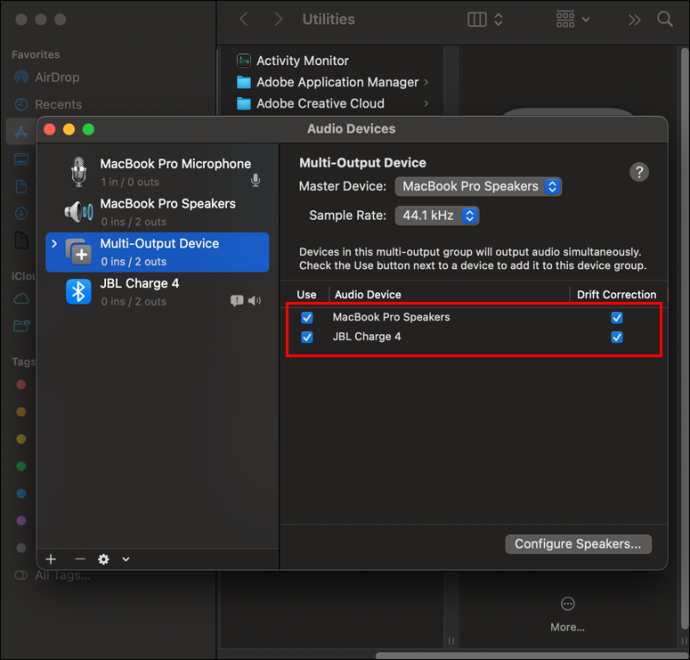
Hoparlörleri bağladıktan sonra, son adım o Çoklu Çıkış cihazını çıkış kaynağınız olarak ayarlamaktır:
- Tıkla elma simgesi .

- Seçme Sistem Tercihleri .

- İçinde Sistem Tercihleri pencere, şuraya git: Ses .
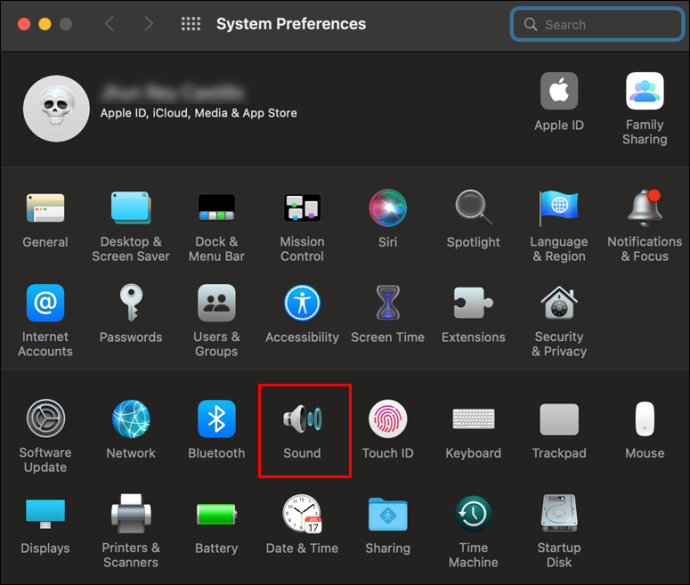
- Gitmek Çıktı sekmesi .
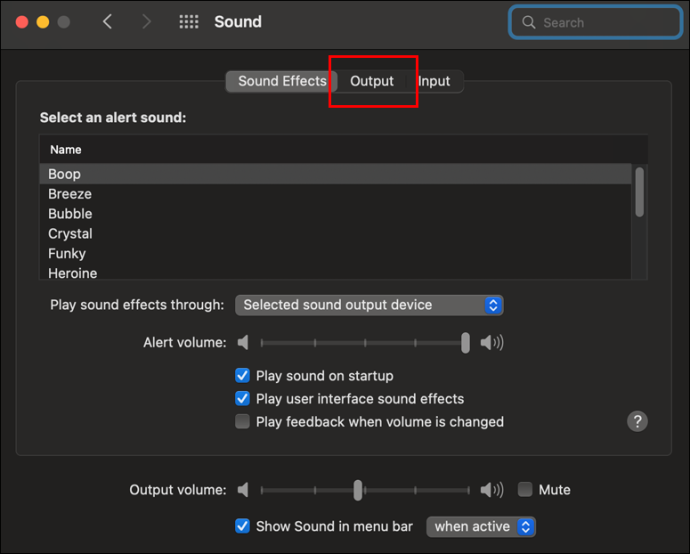
- Seçme Çoklu Çıkış cihazı .
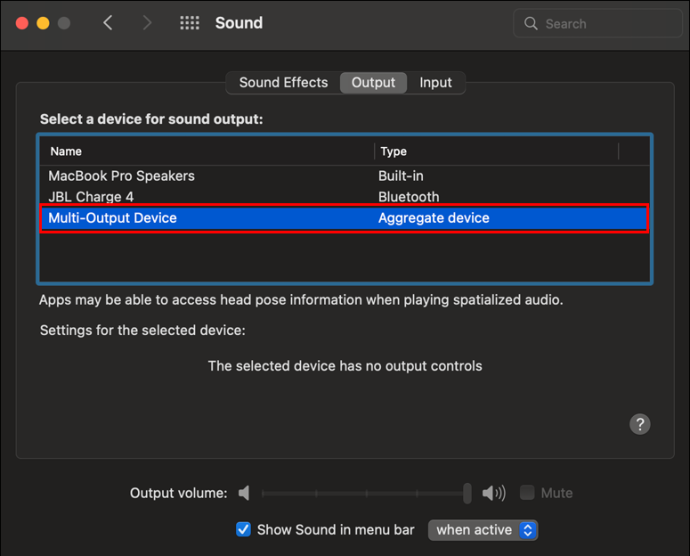
Birden Fazla Bluetooth Hoparlörü Firestick'e Bağlayın
Firestick'iniz, hoparlörler dahil birden fazla Bluetooth cihazına bağlanabilir. Ancak, onlara aynı anda ses akışı yapamazsınız. Bu bir sorun değilse, bunları nasıl bağlayacağınız aşağıda açıklanmıştır:
- Gitmek Ayarlar Menü.
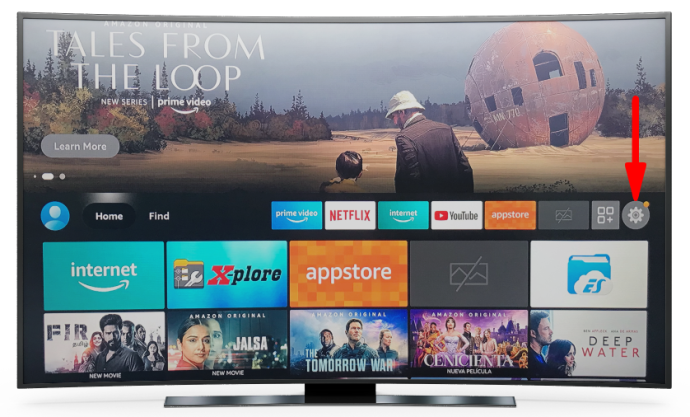
- Seçmek Diğer Bluetooth Cihazları altında Denetleyiciler ve Bluetooth Aygıtları .
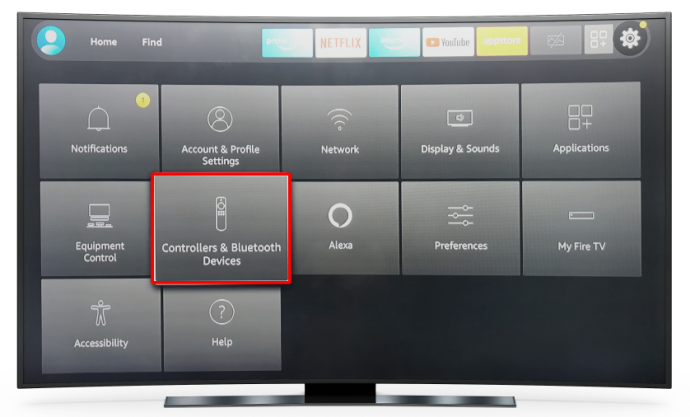
- Tıklamak Bluetooth Cihazları Ekle .
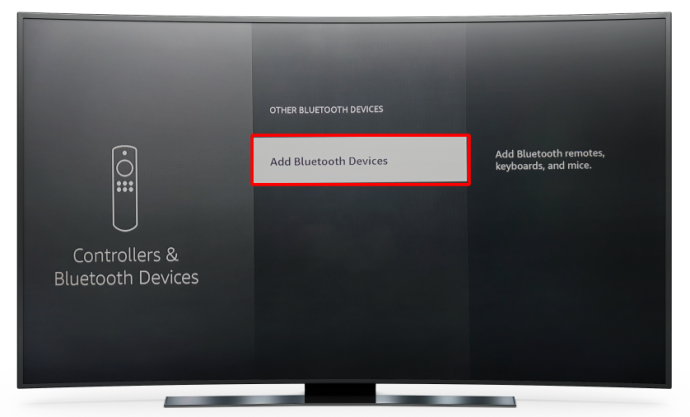
- İstediğiniz cihazı seçin.
Son gibi geliyor
Bluetooth 5.0'dan önce, birden fazla cihazla eşleştirme söz konusu değildi. Günümüzde, cihazınız şu anda desteklemiyor olsa bile, desteklemesi an meselesi. O zamana kadar, sürükleyici bir ses deneyiminin keyfini çıkarmak için her zaman üçüncü taraf uygulamaları kullanabilirsiniz.
Hiç birden fazla Bluetooth hoparlörü bağladınız mı? Hangi cihazı kullandın? Aşağıdaki yorum bölümünde bize bildirin.
anahtar wii u oyunları oynar mı