Renk gradyanları, arka planları ve şekilleri görsel olarak daha çekici hale getiren bir geçiş oluşturmak için bir rengi diğerine kademeli olarak karıştırmanıza olanak tanır. Genellikle iki farklı ton arasında geçiş yapmak için kullanılırlar, ancak birden çok renk içeren degradeler oluşturabilirsiniz.
ps4'te oynanan saatler nasıl kontrol edilir

Degradeler, bir mesafe ve yakınlık duygusu oluşturmaya yardımcı olmanın yanı sıra bir görüntüye derinlik katar. Canva çeşitli şekillerde renk gradyanları oluşturmanıza olanak vererek resimlerinize daha fazla derinlik ve canlılık vermenizi sağlar. Canva'da arka planlar, metinler ve şekiller için degradeler oluşturmayı öğrenmek için okumaya devam edin.
Canva'da Degrade Arka Plan Nasıl Oluşturulur
Degrade bir arka plan oluşturmak, basit bir ön plan tasarımını göz alıcı bir arka plan görüntüsüyle karşılaştırmanıza olanak tanır.
Degrade arka plan oluşturma işlemi, Canva'yı PC'de mi yoksa mobil cihazda mı kullandığınıza bağlı olarak farklılık gösterir.
PC'de Degrade Arka Plan Oluşturma
Daha büyük ekran ve düzenleme araçlarına daha kolay erişim sayesinde PC'de degrade arka plan oluşturmak daha kolaydır. Arka planınızı oluşturmak için bu adımları izleyin.
- git tuval ana sayfa ve hesabınıza giriş yapın.

- Ardından, üzerine tıklayın Bir tasarım oluştur .

- Şimdi, tüm seçenekleri aşağı kaydırın ve uygulamak istediğinizi tıklayın.

- Seçmek Yüklemeler düzenleyici kontrol panelinin sol tarafında.

- Tıklamak Medya yükleyin ve tasarlamak istediğiniz görseli yükleyin.

- Resmi yükledikten sonra tıklayın. Elementler Yüklemelerin üzerinde.

- Tip ' gradyan ” aramasına girin ve Giriş anahtarı klavyenizde.

- Canva'nın gradyan seçenekleri arasında gezinin ve uygulamak istediğinizi tıklayın.

- Degrade uygulanmışken, köşelerini sürükleyin, böylece resminizin ilgili bölümünü doldurur.

- Sağ üstteki Imagine panelini düzenle'ye tıklayın, Paneli görmüyorsanız, ••• Daha fazla simgesi .

- İndir şeffaflık degrade düz rengi ayarlamak için.

- Degradeyi seçin ve tıklayın Konum sağ üst menüde

- Diğer görüntülerin arkasına yerleştirmek için degradeyi gerektiği kadar geri ayarlayın.

- Renklerinin Canva pencerenizin sağ üst köşesinde görünmesini görmek için degradeye tıklayın. Tercih ettiğiniz renk kombinasyonunu seçin.

- O zaman yapabilirsin Paylaşmak tasarımınız sağ üstte.

Bir Mobil Cihazda Degrade Arka Plan Oluşturma
Bir mobil cihazda degrade arka plan ayarlamak oldukça basit olsa da, değişikliğin resminiz üzerindeki etkilerini görmek için biraz ileri geri kaydırmanız gerekir.
- Şuna dokunun: + düğmesi resim düzenleyicinin alt köşesinde.

- ulaşana kadar kaydırın. arka plan simgesi ve ona dokunun. Simgeyi görmüyorsanız, bulmak için kaydırın ••• Daha fazla simgesi ve bulmalısın Arka plan Orası.

- Arama çubuğunun altında bulunan bir renk döşemesi seçin ve uygulamak için dokunun.

- Tasarımınıza geri dönmek için düzenleyici panelini tekrar aşağı kaydırın.

Degrade arka planınız için farklı bir renk seçmek istiyorsanız bu adımları izleyin.
- Şuna dokunun: palet simgesi .

- seçin + Yeni bir renk ekle seçenek.

- Yeni renginizi seçin.

Canva'da Metin Üzerinde Degrade Nasıl Oluşturulur
Metne bir degrade eklemek, metnin öne çıkmasını sağlayan bir derinlik hissi yaratarak düz renkli bir arka planda öne çıkmasını sağlar. Yine, süreç PC mi yoksa Canva mobil uygulaması mı kullandığınıza bağlı olarak değişir.
PC Kullanarak Metin Üzerinde Degrade Oluşturma
PC'de degrade metin oluşturmanın iki yolu vardır. İlki, bu metni yazılımın ücretsiz sürümünde oluşturmanıza olanak tanıyan geçici bir çözümdür. İkincisi, süreci hızlandırmak için bazı ücretli özellikleri kullanır.
Ücretsiz Yöntem
Ücretsiz yöntem, metne uygulamadan önce Canva içinde özel bir degrade oluşturmanızı gerektirir.
- Giriş yapın ve üzerine dokunun Bir tasarım oluştur .

- Tıkla Elementler Sol kenar çubuğundaki seçenek.

- Yazın ' gradyan ” ve ücretsiz bir tasarım seçin.

- Sol üst köşedeki iki renk seçeneğini bulun ve istediğiniz renkleri seçin.

- Yeni dosyanızı PNG olarak kaydedin ve indirin.

Artık bir degradeniz olduğuna göre, onu bir metin efekti oluşturmak için kullanmaya hazırsınız.
- Yeni bir sayfa aç.

- Seçme Elementler .

- yazın ve tıklayın ' Bir çerçeve harf ' seçenek.

- İhtiyacınız olan harfi seçin ve yerine sürükleyin.

- Gereken her harf için bu işlemi tekrarlayın.

- Degrade PNG dosyanızı bulun ve her harfe sürükleyin.


- Her harfe çift tıklayın ve degrade resminizi sayfanızın tüm kenarlarını kaplayacak şekilde yeniden boyutlandırın.

- Degradeyi seçin ve tıklayın Konum ile Geriye sağ üst menüde

Ücretli Yöntem
Ücretli yöntem, süreci hızlandırmak için Canva'nın arka plan kaldırma aracını kullanır.
- Yeni bir sayfa aç.


- Tıkla Elementler seçeneğini seçin ve arka planınıza bir degrade ekleyin.

- Seçme Elementler tekrar ve “ Bir çerçeve harf ”

- Seçtiğiniz harfleri sayfaya sürükleyin.

- Tüm harfleri seçin ve şeffaflıklarını şu şekilde ayarlayın: %35 .

- Resmin tamamını PNG olarak indirin.


- Yeni PNG'yi Canva'ya yükleyin.


- Tıklamak Sayfa ekle .

- Yeni sayfanızı yüklenen PNG dosyasına sürükleyin.

- Tıklamak Resmi Düzenle bloğun tepesinde.

- Seçmek Arka Plan Sökücü ve yaklaşık beş saniye bekleyin.

- Tıklamak Uygula .

Artık bir PNG dosyasını her harfe tekrar tekrar sürüklemek zorunda kalmadan degrade metne sahip olmalısınız.
Mobil Cihaz Kullanarak Metin Üzerinde Degrade Oluşturma
Canva mobil uygulamasını kullanarak degrade metin oluşturmak, PC kullanarak yapmaktan biraz daha zordur. Ayrıca, mobil cihazınızın fotoğraflarına kaydedilmiş bazı degrade resimlere sahip olmanızı gerektirir. Yeni bir degrade arka plan oluşturarak başlayın.
- Canva kontrol panelinizi açın ve + simgesi Ekranın sağ alt kısmında

- Şuna dokunun: Facebook gönderisi şablon.

- seçin + simgesi tekrar ve fotoğraflara gidin.

- Aramak ' Gradyan ”

- İstediğiniz gradyan resmine dokunun.

- Degrade görüntünün tüm şablonu kaplaması için kenarları sürükleyin.

Şimdi, degradeyi uygulamak istediğiniz metni eklemeniz gerekiyor.
- Şuna dokunun: + simgesi .

- seçin Metin simgesi . Görünmüyorsa, simgesine dokunun. ••• Daha fazla simgesi onu bulmak için

- Bir başlık, alt başlık veya gövde metni seçin ve bir yazı tipi seçin.

- Metni resminize ekleyin.

- Metni istediğiniz boyuta getirmek için kenarlarını sürükleyin.

- Metin kutusuna dokunun ve istediğiniz kelimeleri girin.

Artık bir degradeniz ve yazı tipiniz var. Ardından, gradyanı metninize uygulama zamanı.
- Metin rengini beyaz olarak değiştirin.

- Metin kutusunu seçin ve metin saydamlığını ayarlamak için saydamlık kaydırıcısını kullanın. %40 .

- Resmi bir PNG dosyası olarak indirin.

- Canva'ya tekrar girin ve boş bir şablon açmak için kaydırın.

- Şuna dokunun: + simge .

- git Yüklemeler ve yeni oluşturduğunuz PNG'yi seçin.

- PNG'yi şablonu dolduracak şekilde yeniden boyutlandırın.

- Seçme Etkileri ekranın altındaki araçlardan.

- Musluk Arka Plan Sökücü ve bekle.

Artık degrade metninizi beyaz bir arka plana karşı almalısınız. Son adımlar, degradenin daha belirgin olması için metnin ayarlanmasını içerir.
- PNG resminizdeki metni kırpın.

- Seçme Ayarlamak araç çubuğundan.

- Metninizdeki renkleri ayarlamak için kaydırıcıları kullanın.

Bir Şekilde Degrade Nasıl Oluşturulur
Şekle degrade eklemek, metne degrade eklemeye benzer şekilde çalışır. Şekle uygulamadan önce bir degrade görüntü oluşturmalısınız.
Bilgisayarda Bir Şekilde Degrade Oluşturma
- Yukarıda gösterildiği gibi, üzerine dokunun. Yeni Tasarım oluştur ve daha sonra Özel boyut .

- seçti Öğeler simgesi .

- Tip ' degradeler ' vurmak Girmek ve bir tasarıma tıklayın.

- Tüm sayfanızı kaplamak için degradenin kenarlarını sürükleyin.

- Renk seçeneklerinizi seçin.

- Resminizi PNG olarak kaydedin ve indirin.


Ardından, kaydedilen degrade görüntüyü uygulayabileceğiniz bir şekil oluşturmanız gerekir.
hangi portların açık olduğu nasıl kontrol edilir
- Yeni bir Canva şablonu açın.

- Şu yöne rotayı ayarla Elementler .

- Tıklamak çerçeveler ve şeklinizi seçin.

- Görüntüyü gerektiği gibi yeniden boyutlandırın.

- Oluşturduğunuz PNG dosyasını yeni şablona yükleyin ve şeklin üzerine sürükleyin.

- Boyutunu ayarlamak için görüntünün yuvarlak köşelerini kullanın.

- Resmi çift tıklayın ve şekle sığdırmak için kırpın.

- Tıklamak Tamamlamak işiniz bittiğinde

Mobil Cihazda Bir Şekilde Degrade Oluşturma
Bir PC'ye benzer şekilde, bir şekle ekleyebilmeniz için önce cep telefonunuzda bir degrade resim oluşturmanız gerekir. Yine, bunu cihazınıza kaydedilmiş bazı degrade fotoğraflarla yapmak en iyisidir. Degrade bir arka plan oluşturmaya başlayın.
- Canva'yı açın ve + simgesi .

- Boş bir şablon seçin.

- Şuna dokunun: + simgesi tekrar tıklayın ve fotoğraflarınızı bulun.

- Aramak ' Gradyan ”

- Şablonunuza eklemek için gradyan görüntüsünü seçin.

- Resmin kenarlarını şablonu dolduracak şekilde sürükleyin.

- Şablonu bir PNG dosyası olarak kaydedin.

Ardından, bir şekil oluşturacak ve degrade görüntüsünü ona ekleyeceksiniz.
- Yeni bir Canva şablonu açın.

- Tıkla + simgesi .

- Musluk Elementler .

- 'Çerçeveler'e gidin ve istediğiniz şekli seçin.

- Mevcut tüm şekilleri görmek için oka tıklayın.

- Çerçeveye dokunun ve yuvarlak köşe simgelerini kullanarak boyutunu ayarlayın.

- çerçeveyi seçin ve tıklayın + simgesi .

- Musluk Klasörler ve kayıtlı PNG dosyanıza gidin.

- Yüklenen PNG'yi çerçevenin ortasına sürükleyin. Görüntü, çerçeveye sığması için otomatik olarak kırpılır.

Tüm Durumlar İçin Degradeler
Biraz ekstra çalışma gerektirse de, Canva'yı kullanarak metin ve şekillerde degradeler oluşturmak mümkündür. Bu, daha fazla derinliğe sahip çekici görüntüler oluşturmanıza ve onları patlatmanıza olanak tanır.
Daha önce Canva'da degradeler kullandınız mı? Arka planların yanı sıra şekiller ve metinler için degradeler kullanmanın mümkün olduğunu biliyor muydunuz? Aşağıdaki yorumlar bölümünde bize bildirin.


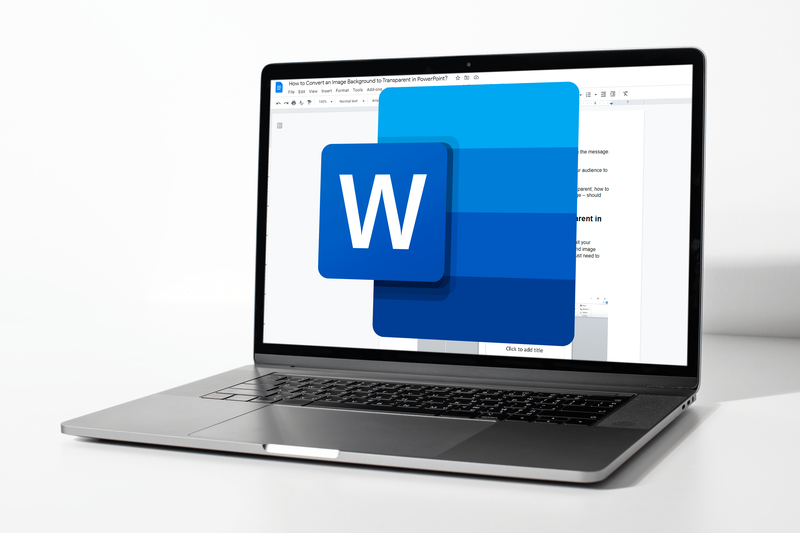
![[İNDİR] Windows 10 Teknik Önizleme yapısı 9926 yayınlandı](https://www.macspots.com/img/windows-10/05/windows-10-technical-preview-build-9926-is-released.png)





