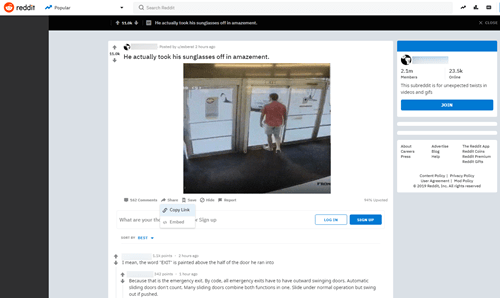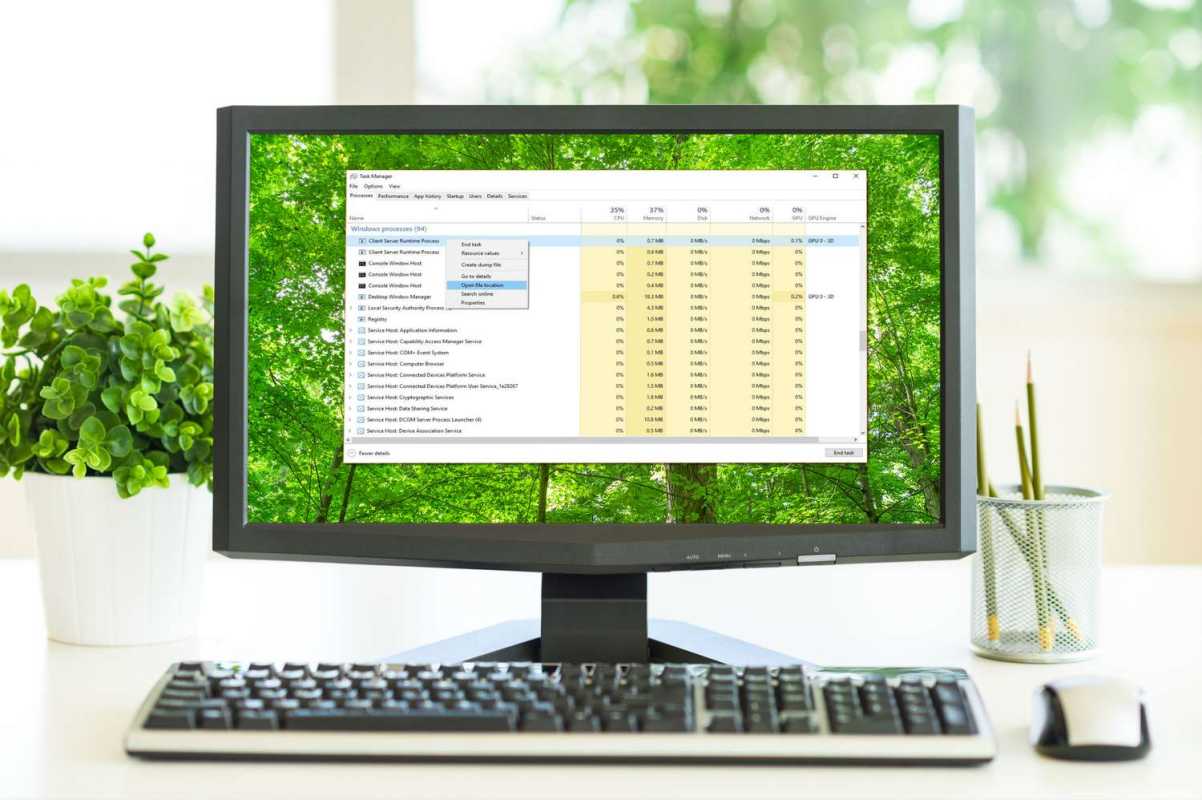TikTok'ta sık sık video düzenliyorsanız, muhtemelen CapCut video düzenleme uygulamasını kullanıyorsunuzdur. Ancak, özellikle videoya kendi adınızı koymak istiyorsanız, uygulamanın can sıkıcı bir kısmı var: filigran.

Neyse ki, filigranı kaldırmak nispeten basit bir işlemdir. Bu yazıda, bilmeniz gereken her şeyi size anlatacağız.
CapCut'ta Videonun Sonundaki Filigranı Kaldırma
CapCut uygulamasında iki tür filigran vardır: biri şablonlarda, diğeri videoların sonunda. İlk CapCut filigranı türü, videonun sonunda CapCut logosunu ve eklemek isterseniz seçtiğiniz metni gösteren iki saniyelik bölümü ifade eder. Bu türün çıkarılması daha kolaydır.
İşte adımlar:
- Telefonunuzda CapCut uygulamasını başlatın.
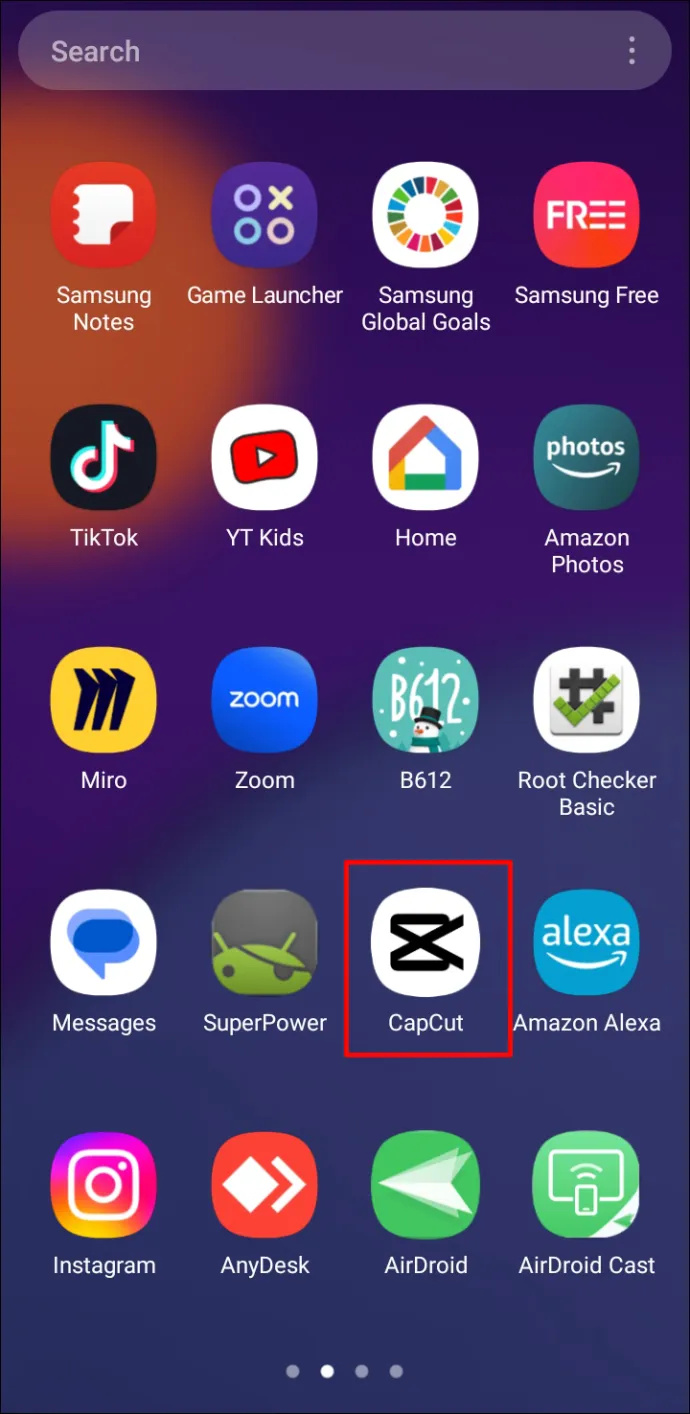
- “Yeni proje”ye tıklayarak yeni bir proje ekleyin.
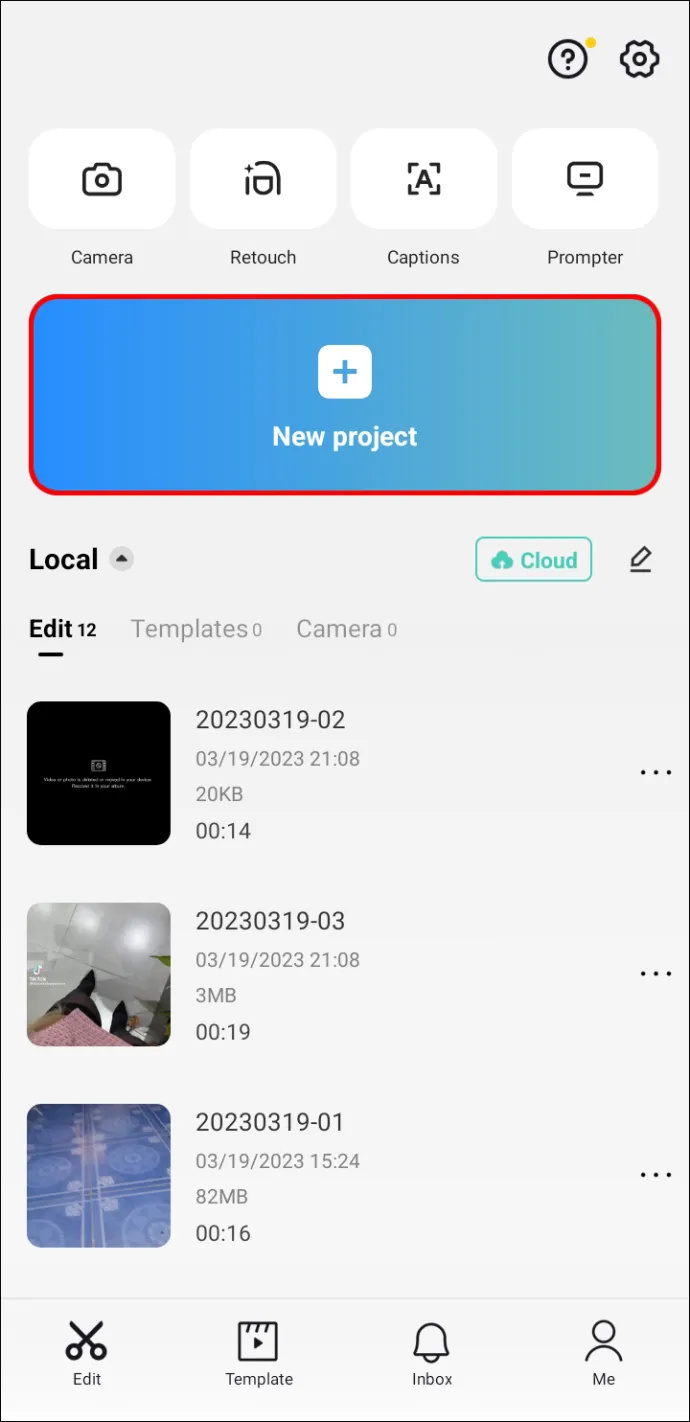
- Düzenleme alanına girdikten sonra, otomatik olarak eklenen bitiş bölümüne ulaşmak için videoyu sağa kaydırın. Yüklediğiniz videodan ayrıdır, bu da kaldırma işlemini kolaylaştırır.
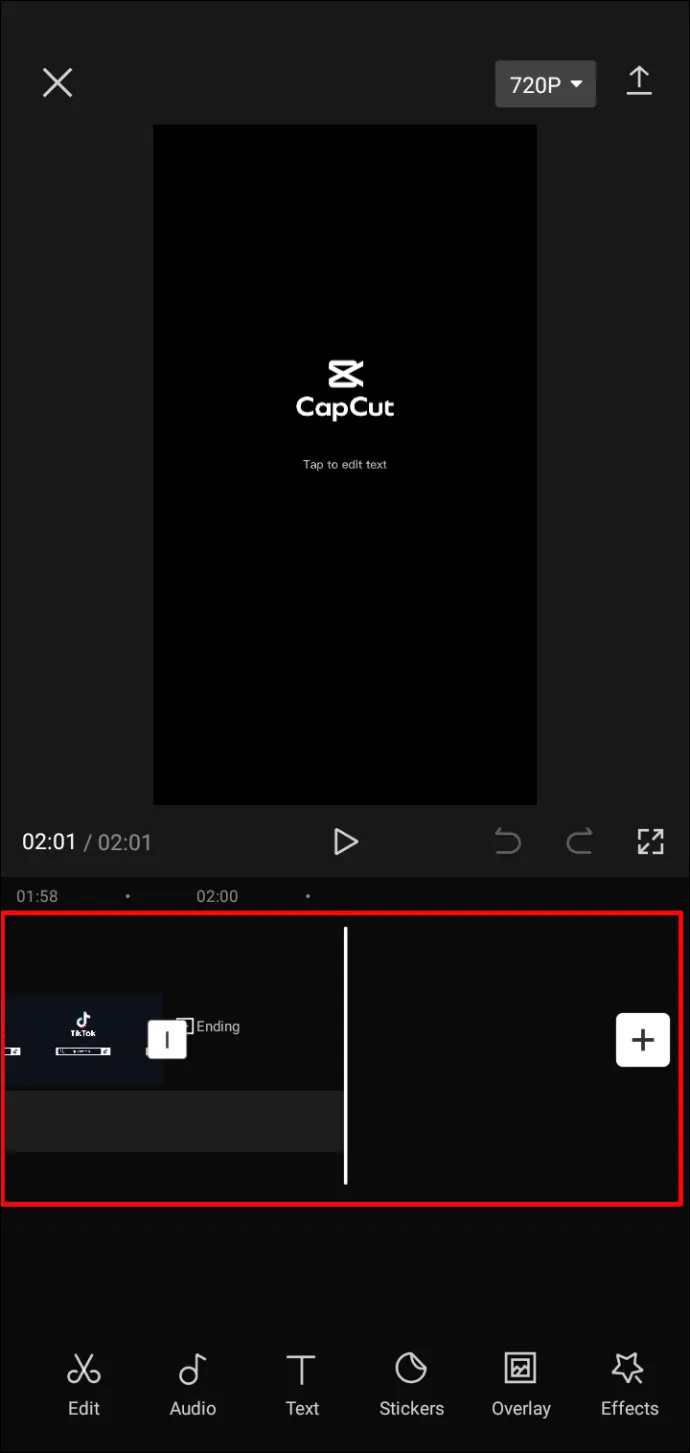
- Bitiş bölümünü seçin ve ekranın altındaki 'Sil'e dokunun. Videonun geri kalanından farklı olarak, yalnızca bitiş klibini silebilirsiniz.
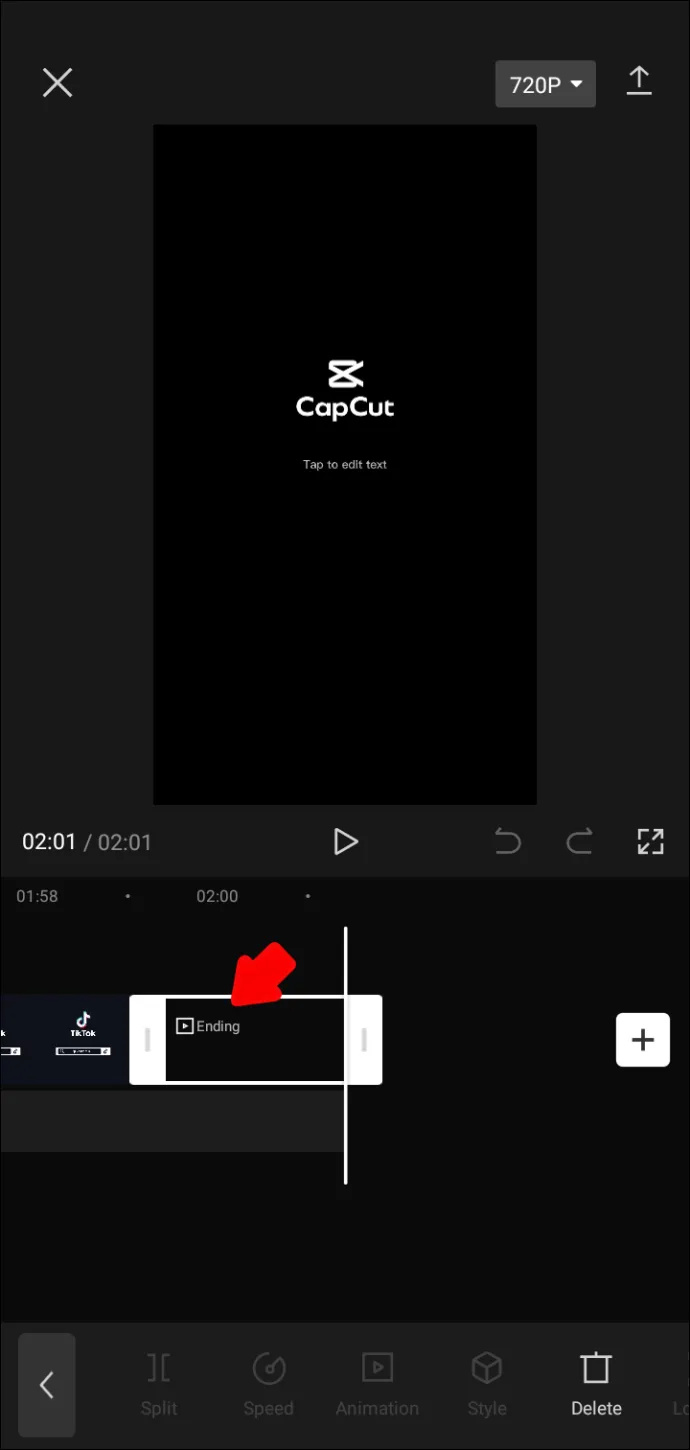
- Artık videonun geri kalanını düzenlemeye devam edebilirsiniz.
- Bitirdiğinizde, ekranın sağ üst köşesindeki yukarıyı gösteren oka tıklayarak videoyu dışa aktarın. Ardından TikTok'a yükleyin, diğer sosyal medya hesaplarınızda paylaşın veya 'Bitti'ye tıklayarak cihazınıza kaydedin.
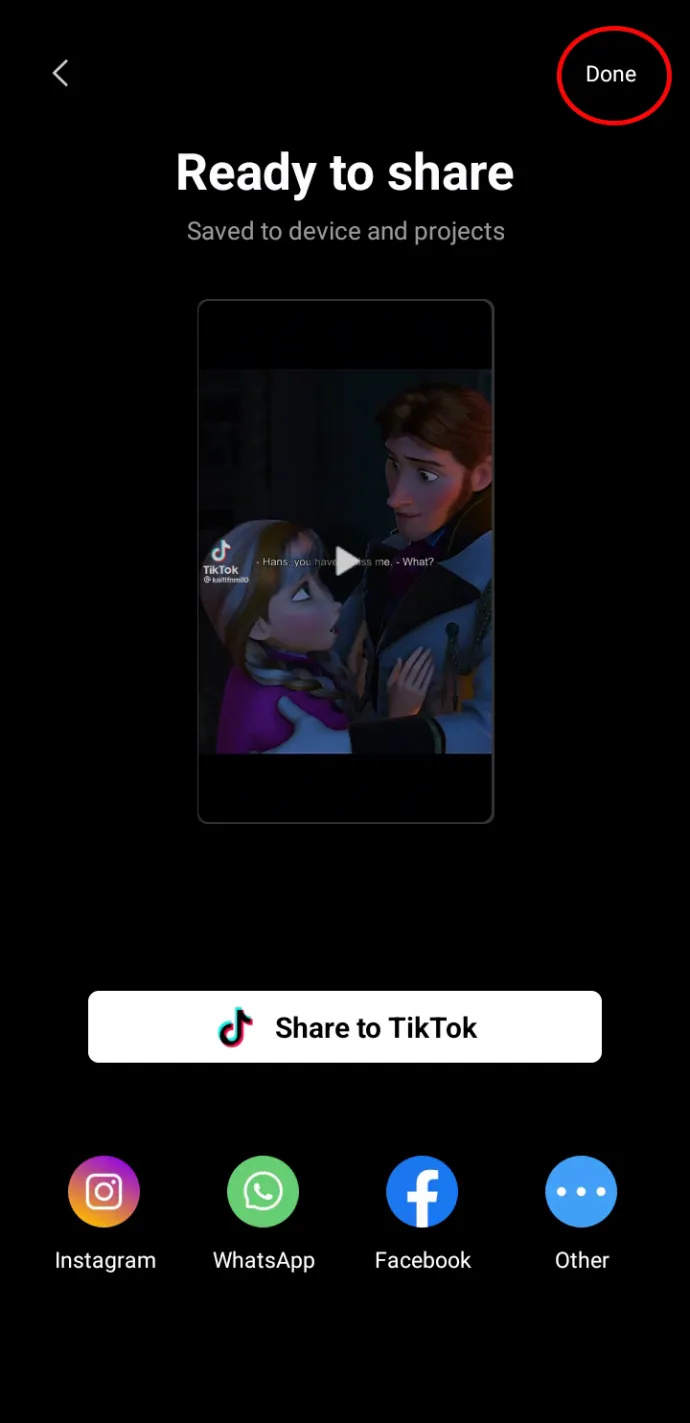
Kayıtlı Bir Videoya CapCut Filigranı Nasıl Eklenir?
Tamamlanmış bir videoyu yüklemek yerine videoyu kaydetmeyi seçerseniz, bitiş klibi videoya otomatik olarak eklenmez. Ancak, benzer bir şekilde bitişi kendiniz ekleyebilirsiniz.
İşte nasıl yapıldığı:
Kindle fire fişe takıldığında bile açılmıyor
- Telefonunuzda CapCut uygulamasını açın.
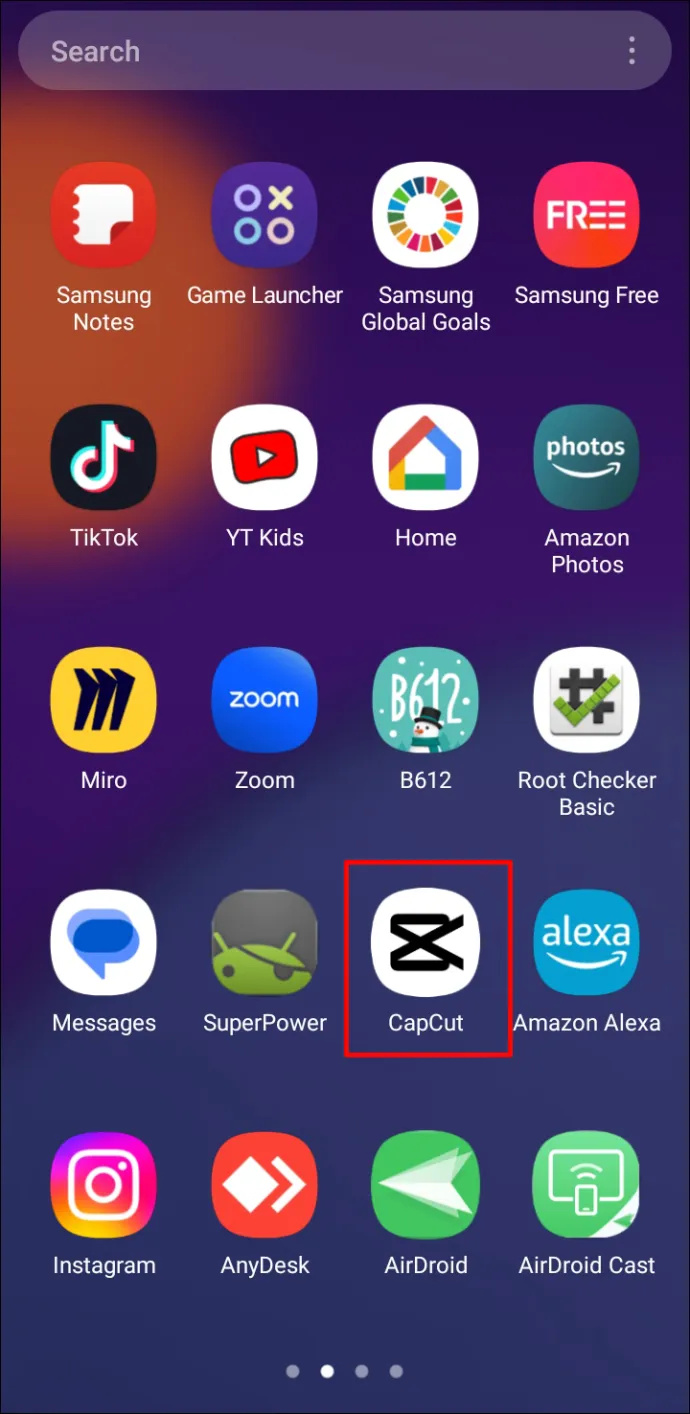
- Sol üst köşedeki “Kamera” simgesine tıklayın.
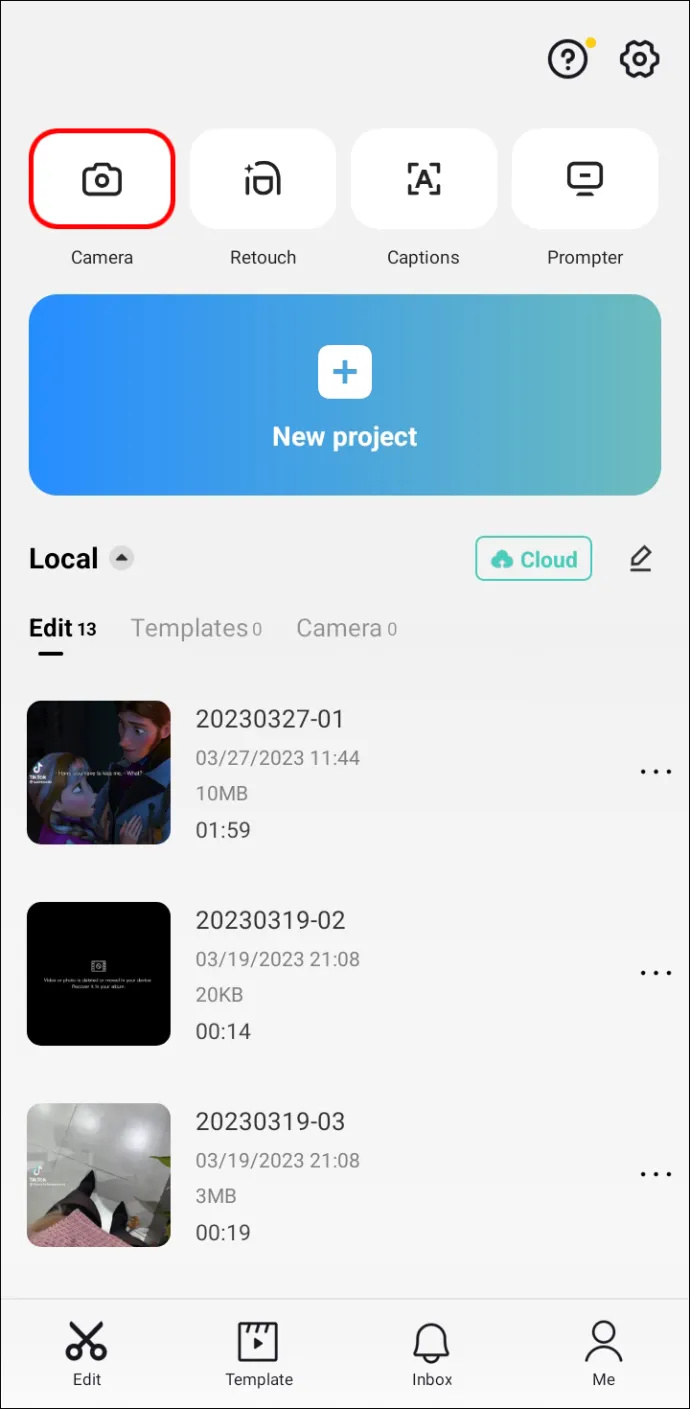
- Tek çekim veya birden fazla klip kaydetmek için alttaki daireye dokunun.
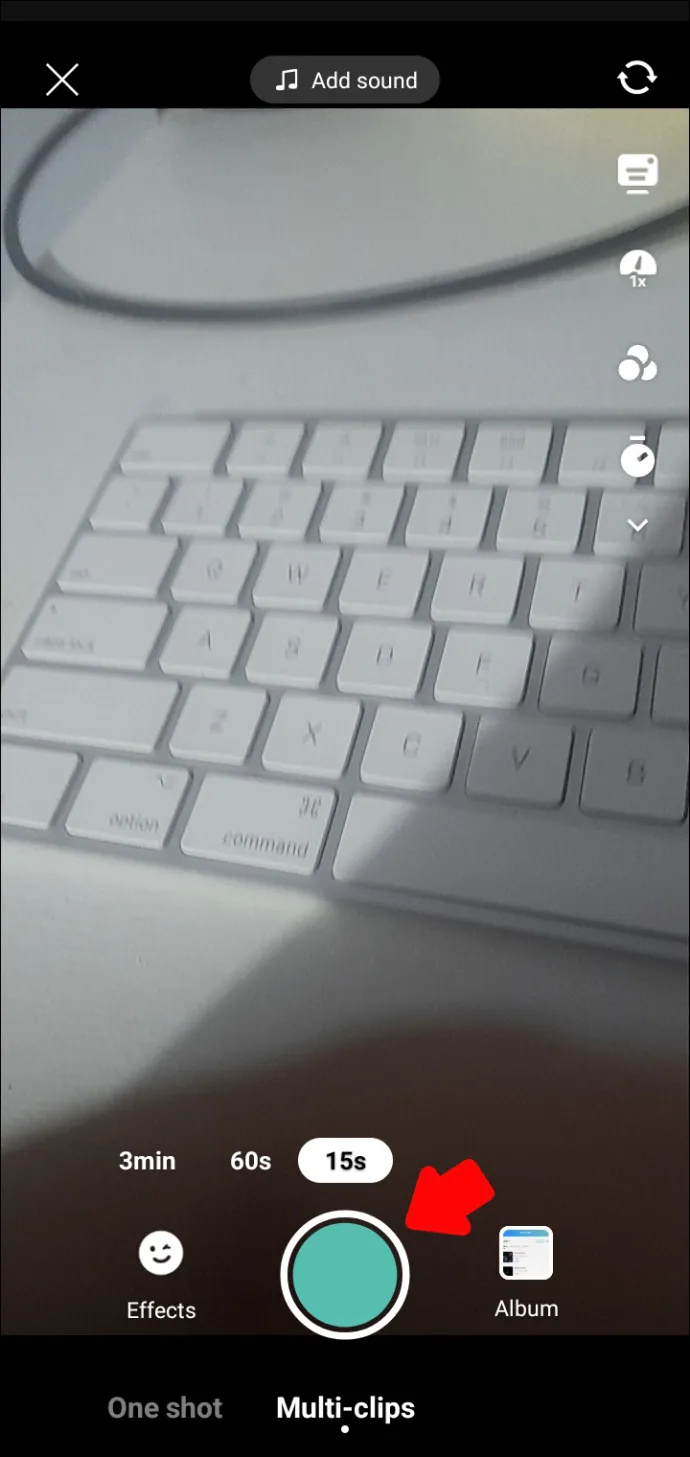
- Bir sonraki adıma geçmek için sağ alt köşedeki onay işaretine dokunun.
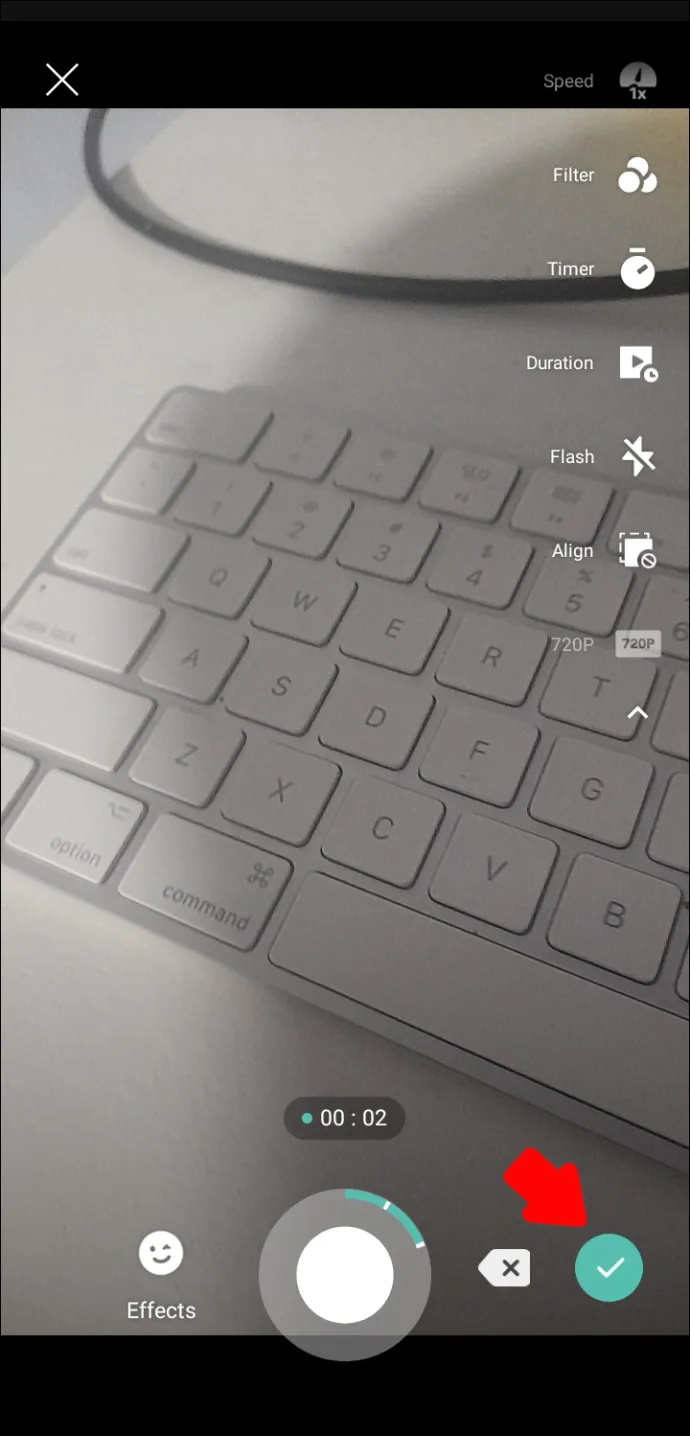
- Artık kaydettiğiniz videoyu görebileceksiniz. Sol alt köşedeki 'Düzenle' düğmesini tıklayın.
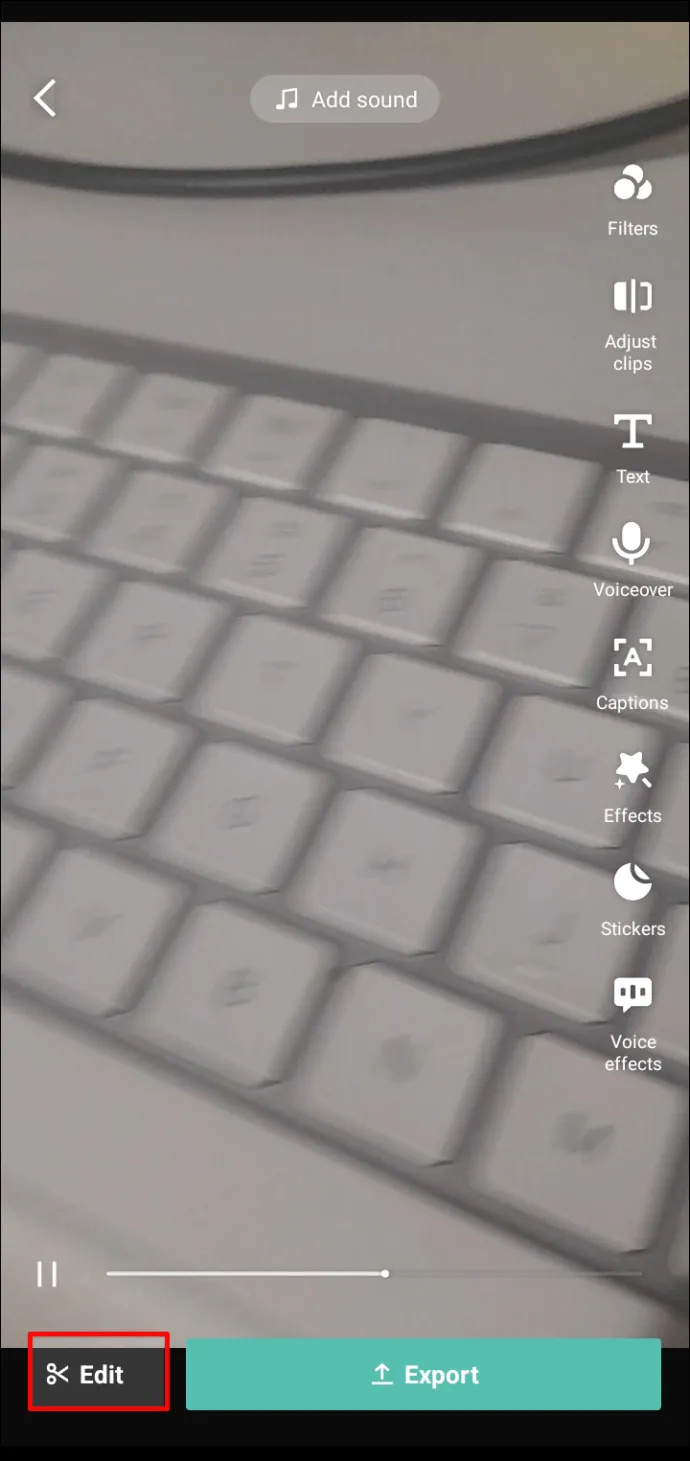
- CapCut filigranını almak için videoyu sağa kaydırın ve 'Bitiş ekle'ye dokunun.
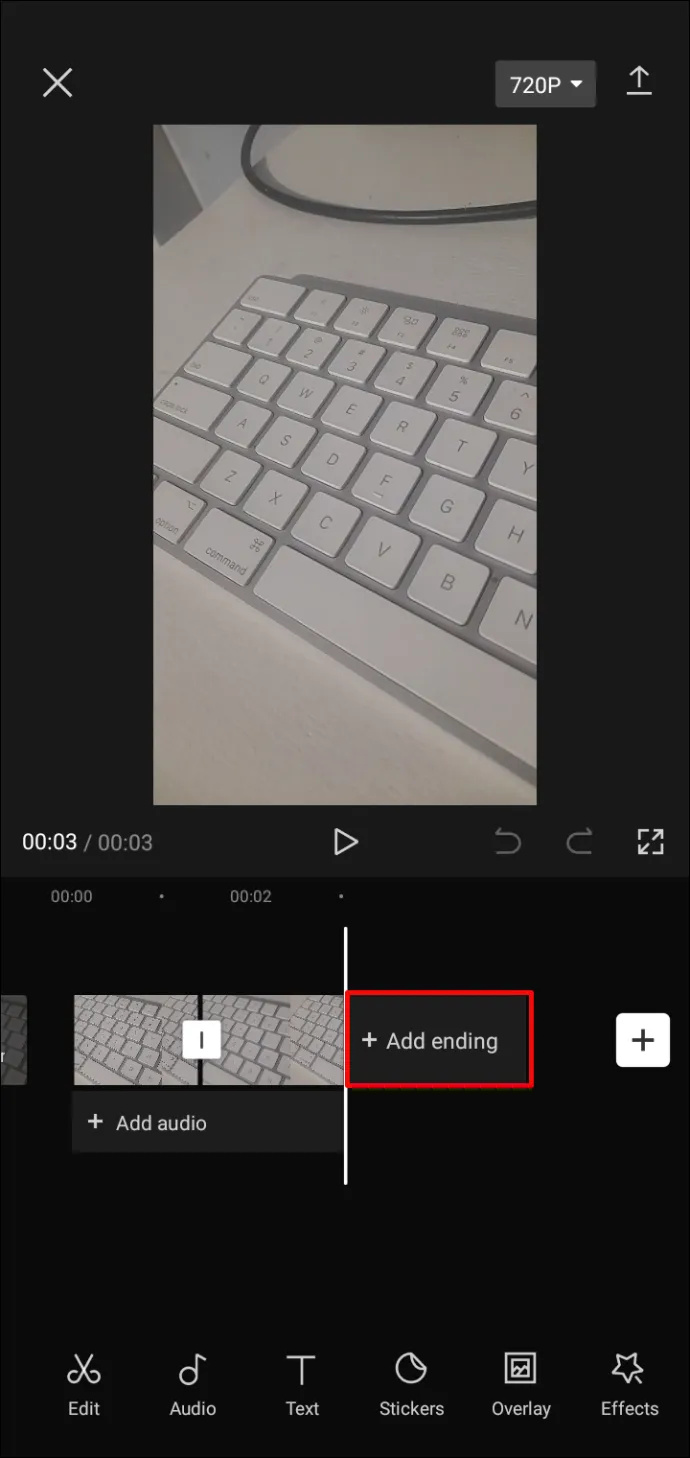
- Videoyu düzenlemeye devam edin ve sonunda seçtiğiniz sosyal medya hesabına aktarın.
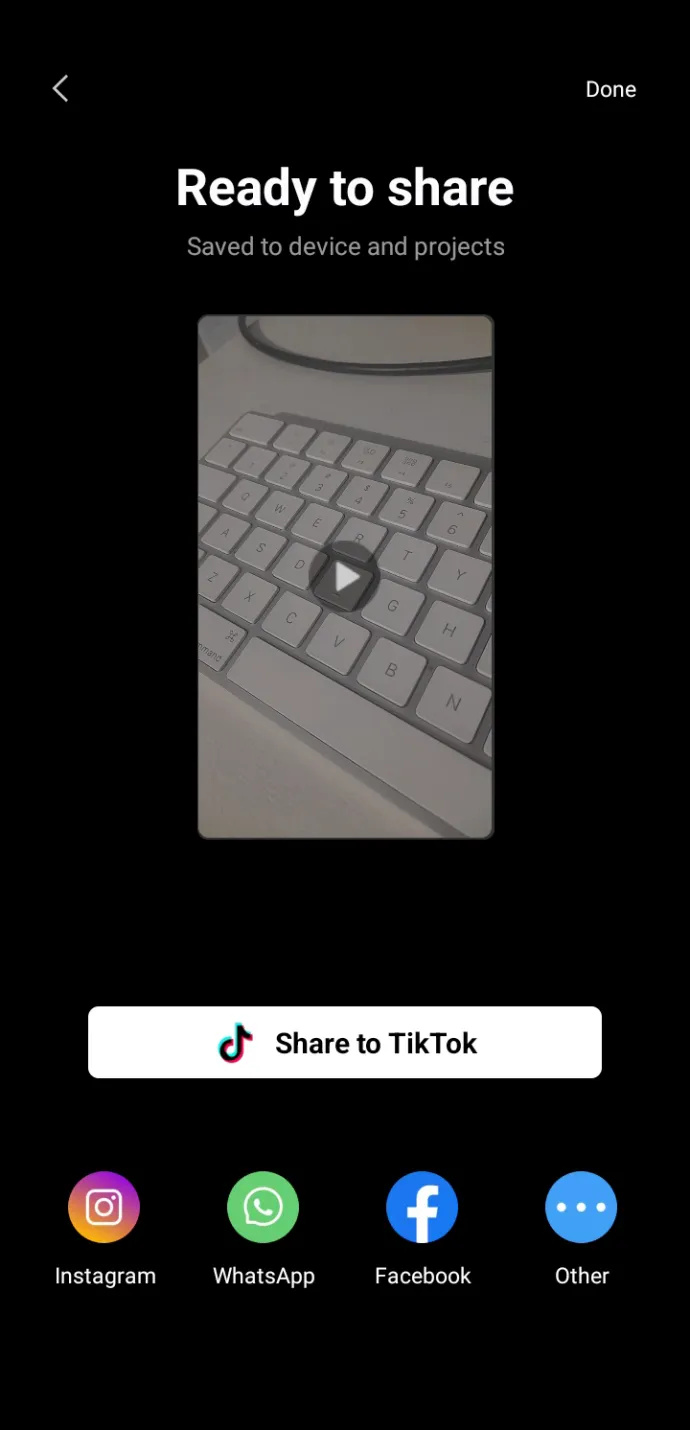
CapCut'ta Bir Şablondan Filigran Nasıl Kaldırılır
İkinci filigran türü, uygulamadan bir şablon kullandığınızda videonun köşesindeki CapCut logosudur. Videonuzun estetiğini bozabilir, bu nedenle onu nasıl kaldıracağınızı bilmek her zaman iyidir.
Filigranı bir şablondan kaldırmak için bu adımları izleyin.
- Telefonunuzda CapCut uygulamasını açın.
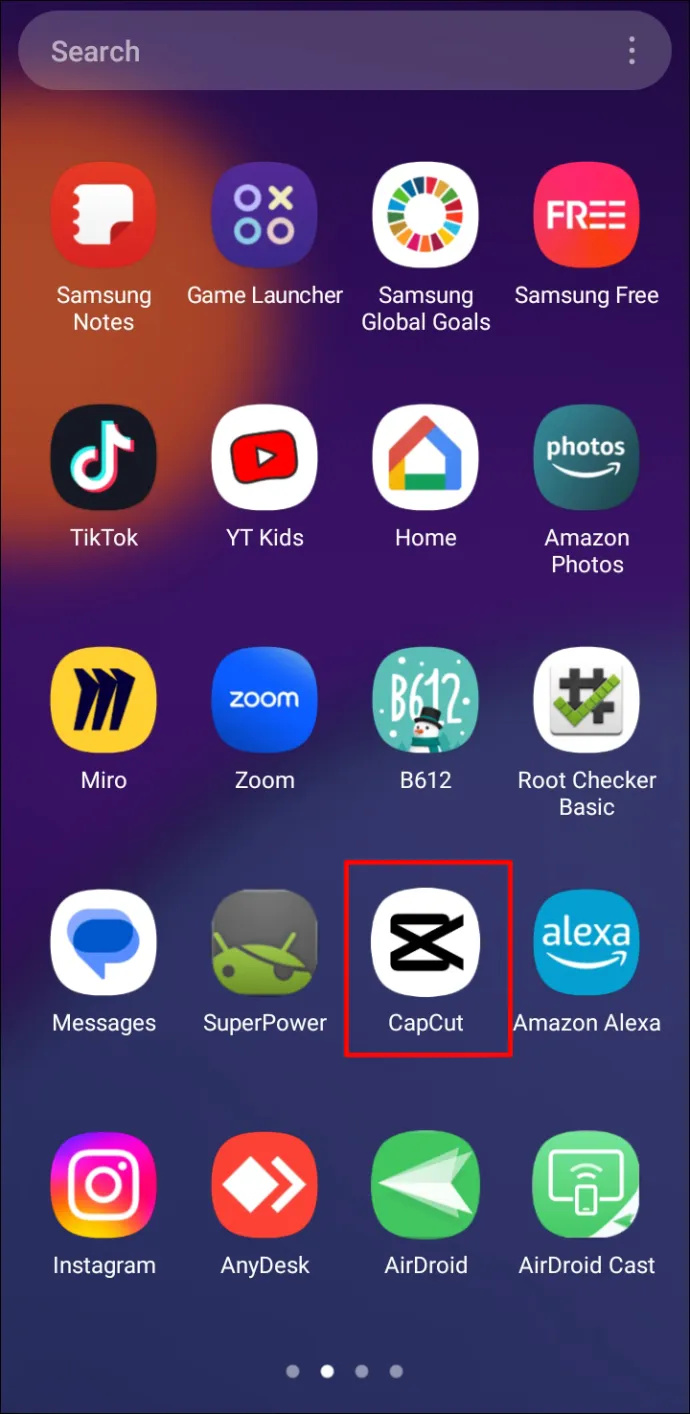
- Telefon ekranınızın ortasındaki 'Düzenle' ile 'Kamera' arasında bulunan 'Şablonlar' düğmesine tıklayın.
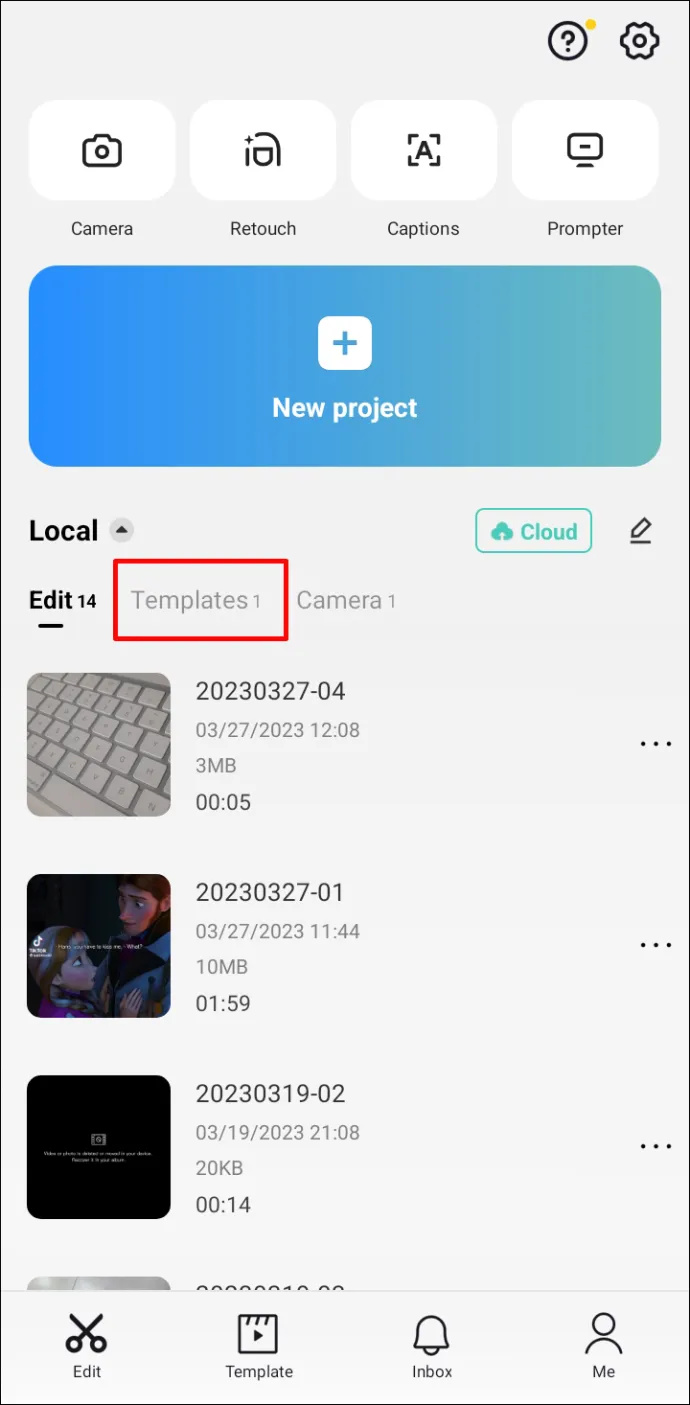
- Bir şablon seçin.
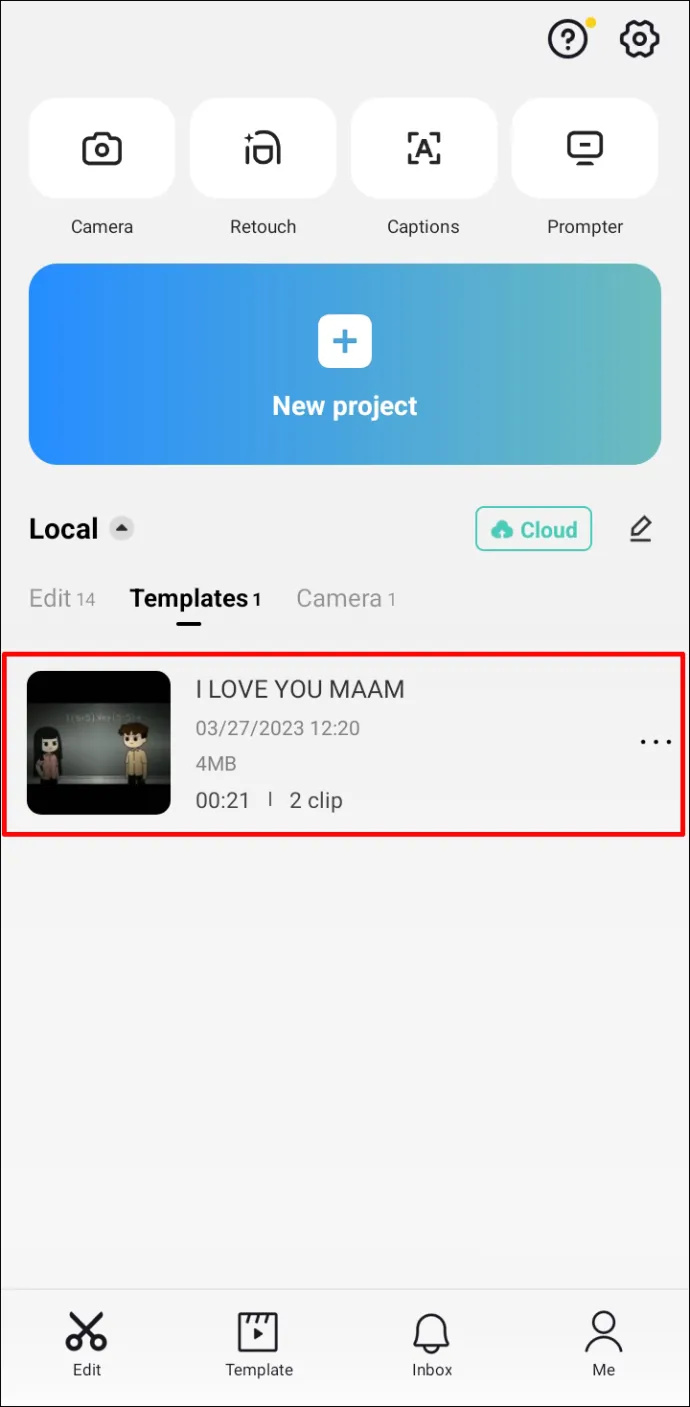
- TikTok'tan ilk kaydettiğinizde seçtiğiniz videoyu burada bulacaksınız. Ayarlamak, kırpmak veya başka bir kliple değiştirmek için üzerine tıklamanız yeterlidir. CapCut'un diğer düzenleme özelliklerine erişmek için 'Projeye git'e de tıklayabilirsiniz.
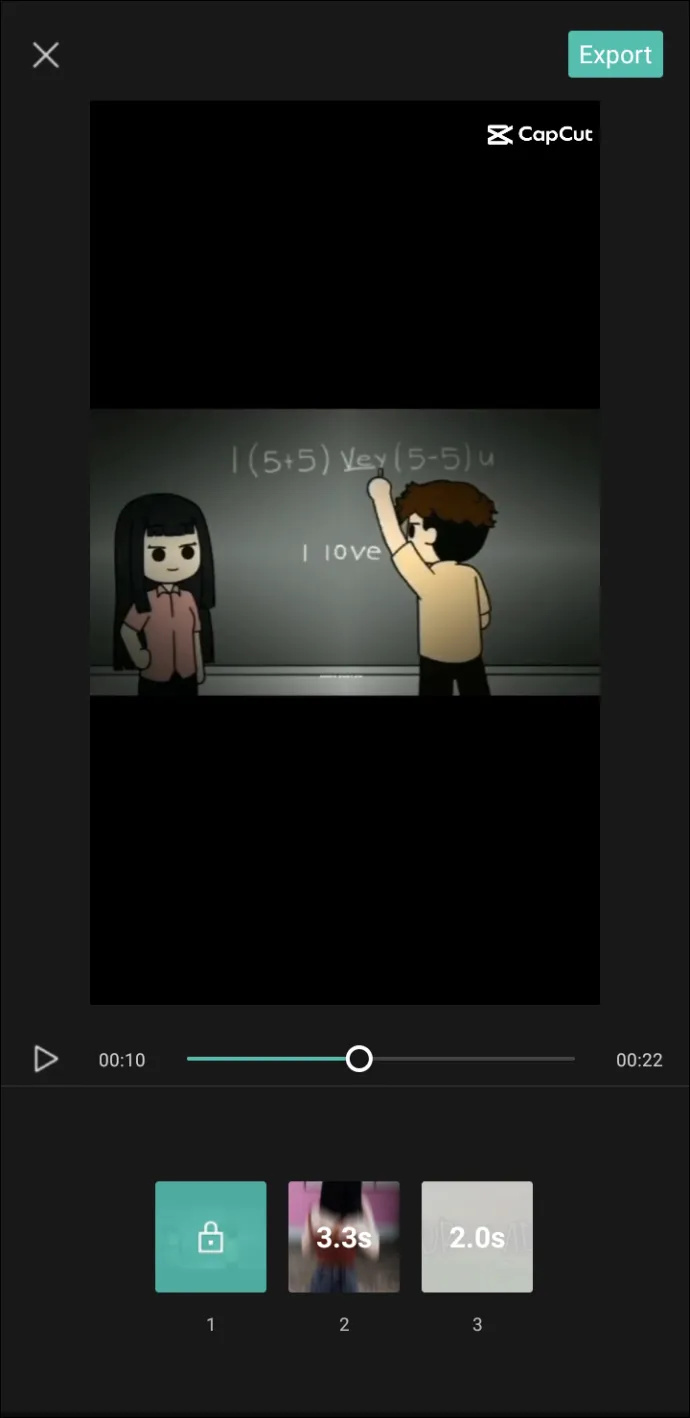
- Videoyu düzenlemeyi bitirdikten sonra, sağ üst köşedeki 'Dışa Aktar' düğmesini tıklayın.
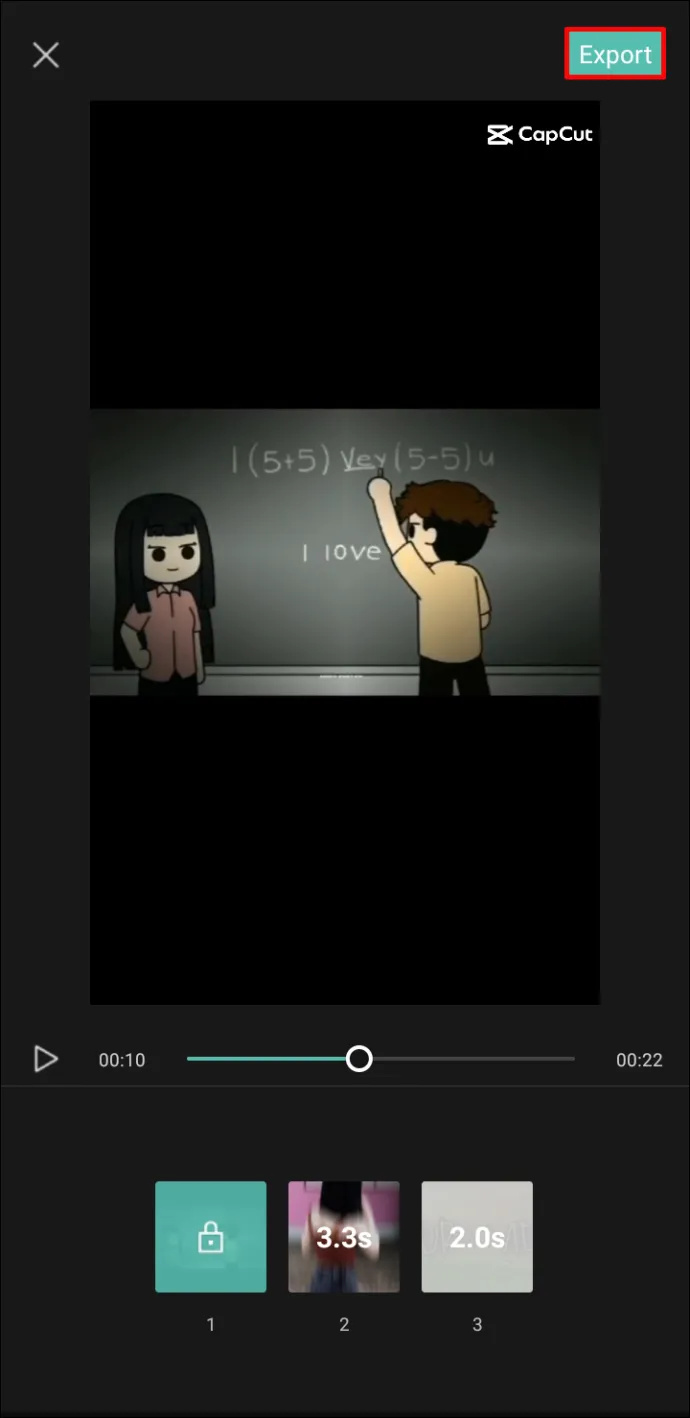
- Videoyu dışa aktarma veya filigran olmadan TikTok'a aktarma seçeneği sunulur. 'Filigran olmadan dışa aktar'ı tıklayın.
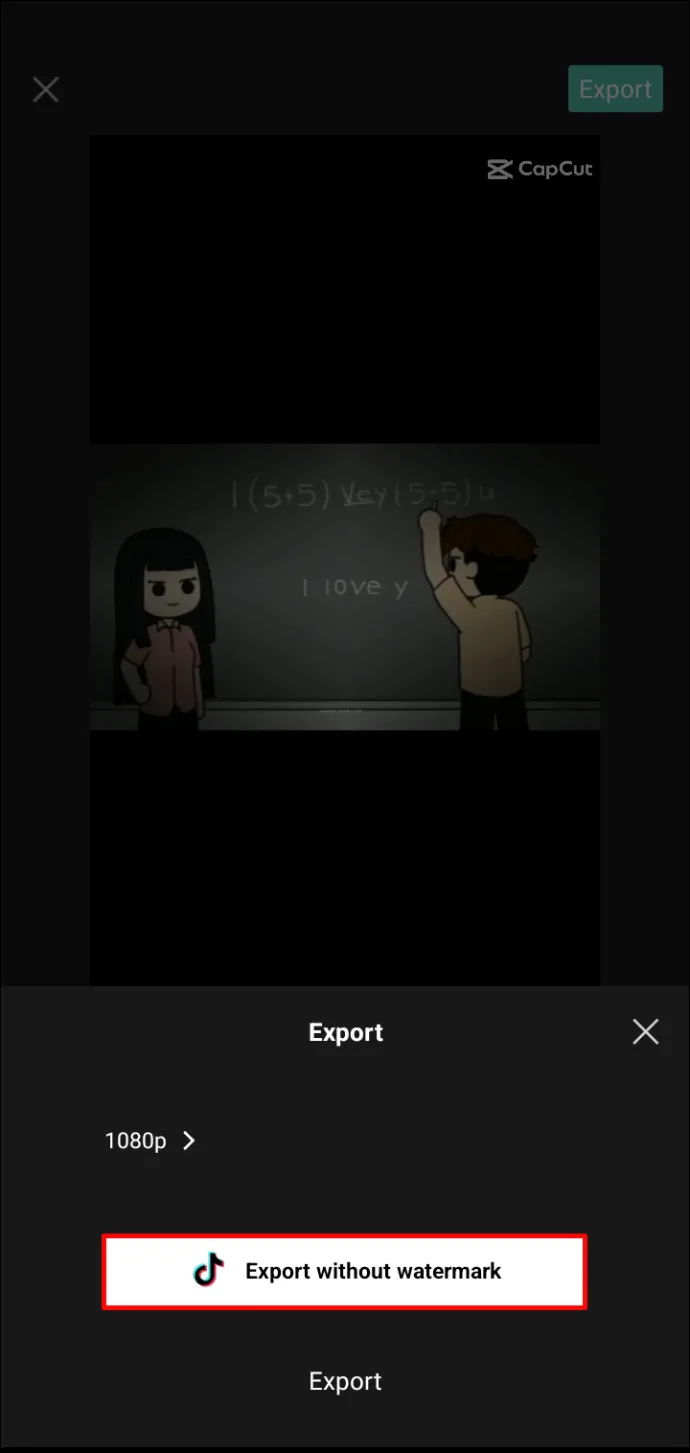
- TikTok hesabınıza yönlendirileceksiniz ve gerekirse videoyu düzenlemeye devam edebilirsiniz.
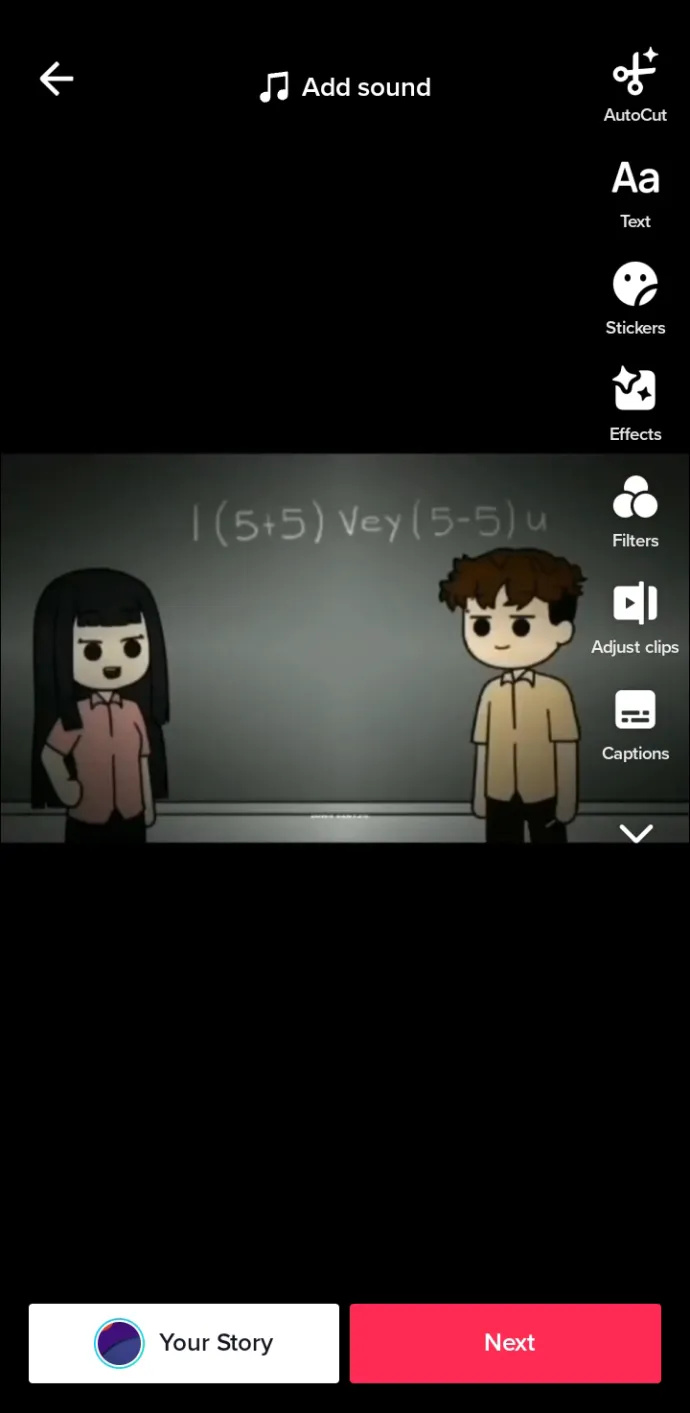
Not: Telefonunuzda TikTok yüklü değilse video filigran olmadan Galerinize kaydedilir.
TikTok'tan Şablonlar Nasıl Eklenir?
CapCut uygulamasını ilk yüklediğinizde, muhtemelen 'Şablonlar' bölümünün boş olduğunu göreceksiniz. 'Stok' bölümünde bazı basit şablonlar bulabilirsiniz, ancak bunların filigranı olmaz. Bununla birlikte, şablon koleksiyonunuzu artırmanın en iyi yolu, TikTok'a gidip hangilerinin popüler olduğunu görmek veya kişisel olarak beğendiklerinizi bulmaktır.
- TikTok'ta, videonun açıklamasının üzerinde 'CapCut' yazan bir video bulun.
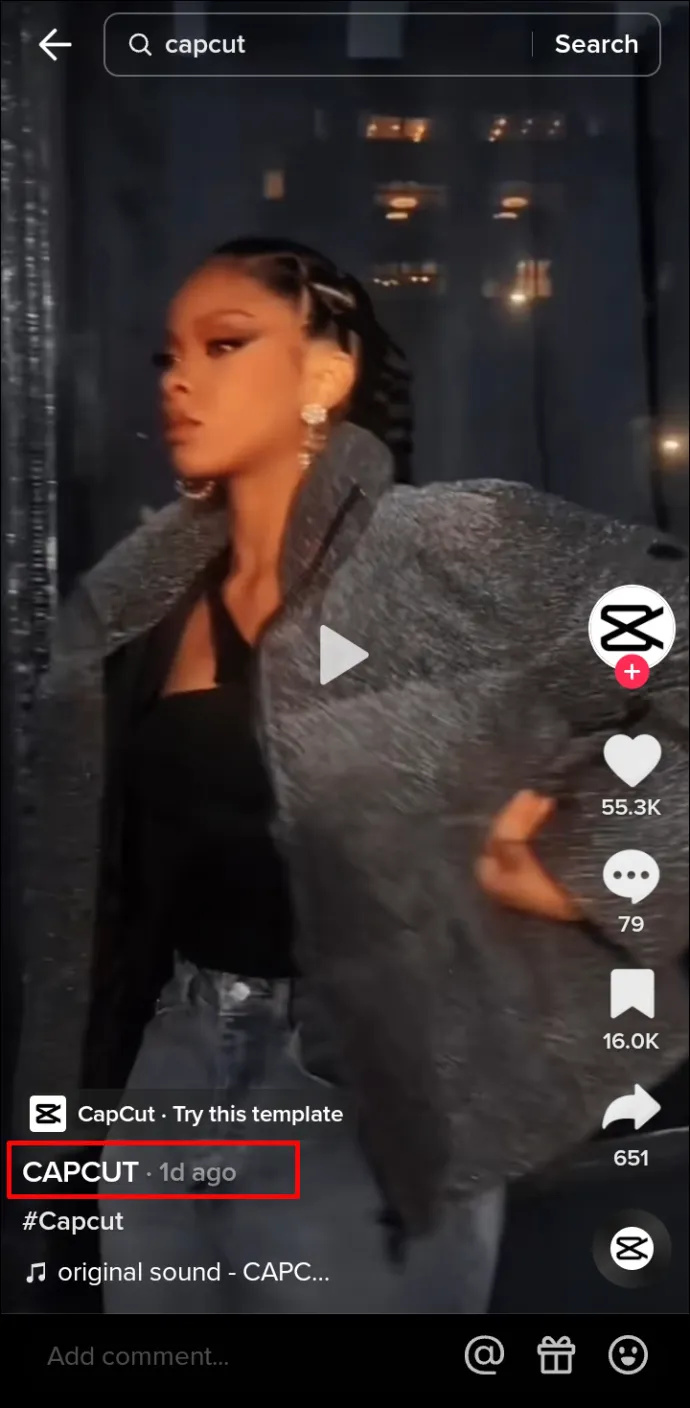
- 'Bu şablonu deneyin' düğmesine tıklayın.
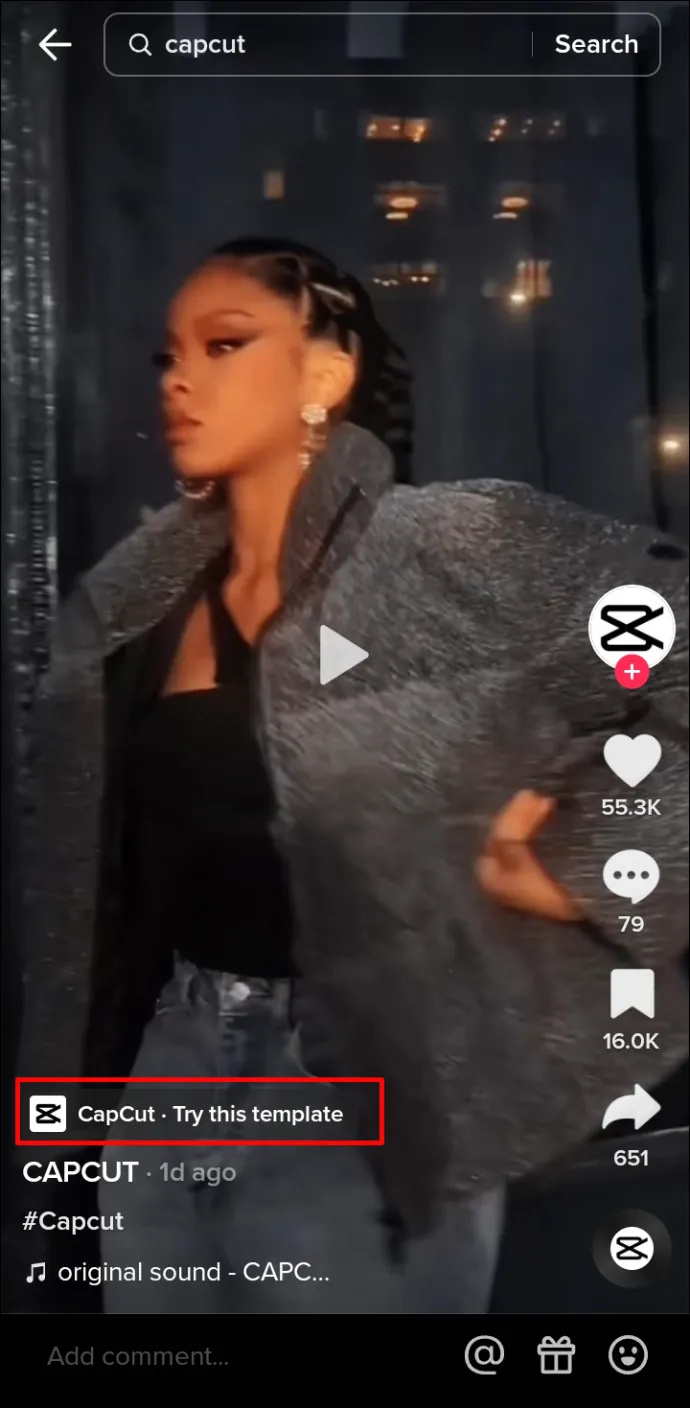
- 'CapCut'ta Şablon Kullan'a dokunun.
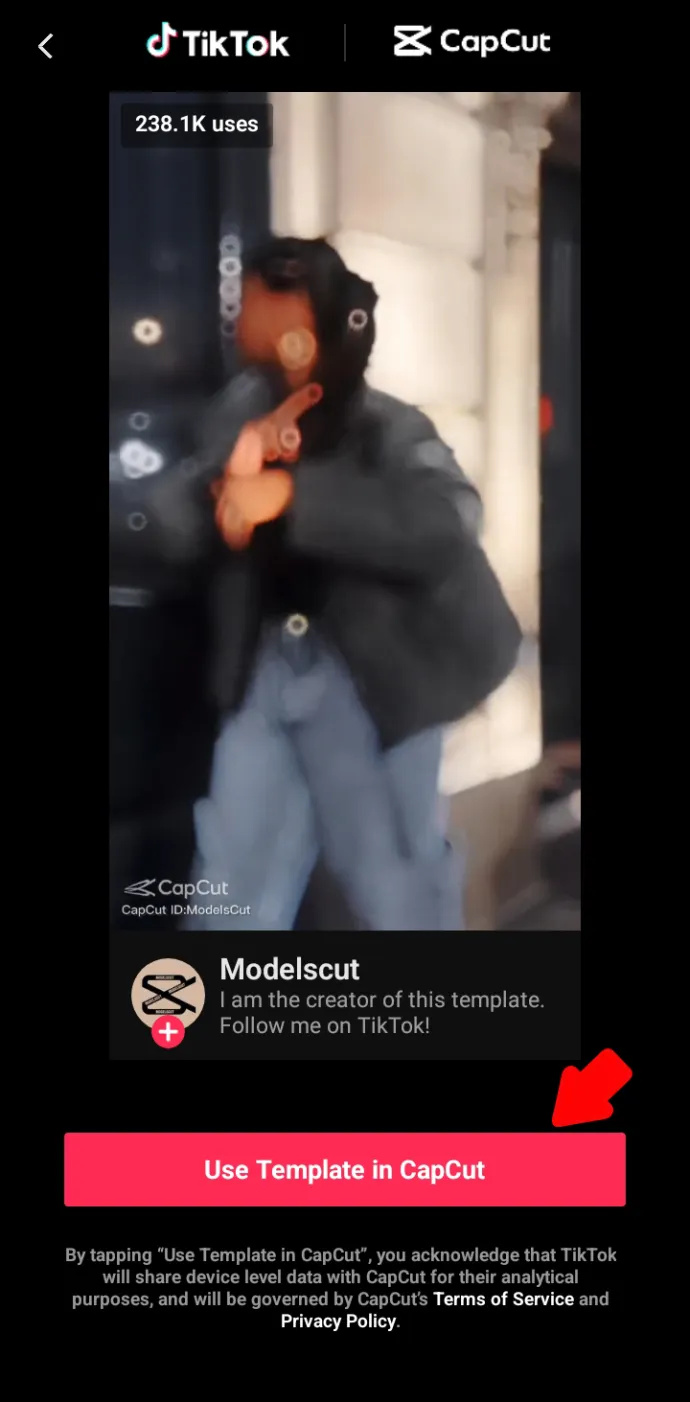
- Ardından, 'Şablonu kullan'ı tıklayın.
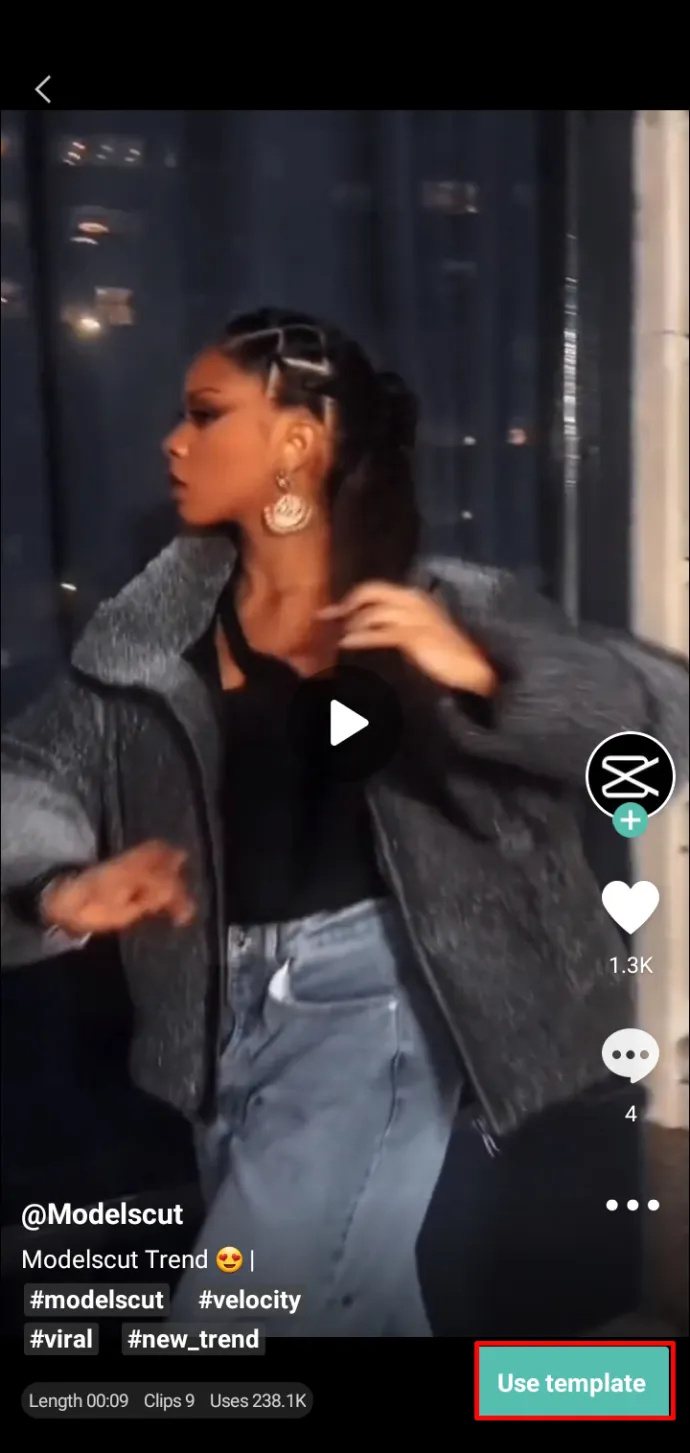
- Hemen bir video çekmeyi planlıyorsanız, seçilen şablonu kullanmak istediğiniz videoları seçebilirsiniz. Aksi takdirde, hangi videoyu seçtiğiniz önemli değildir çünkü daha sonra istediğiniz zaman değiştirebilirsiniz.
- “Önizleme”ye tıklayın ve efektin yüklenmesini bekleyin.
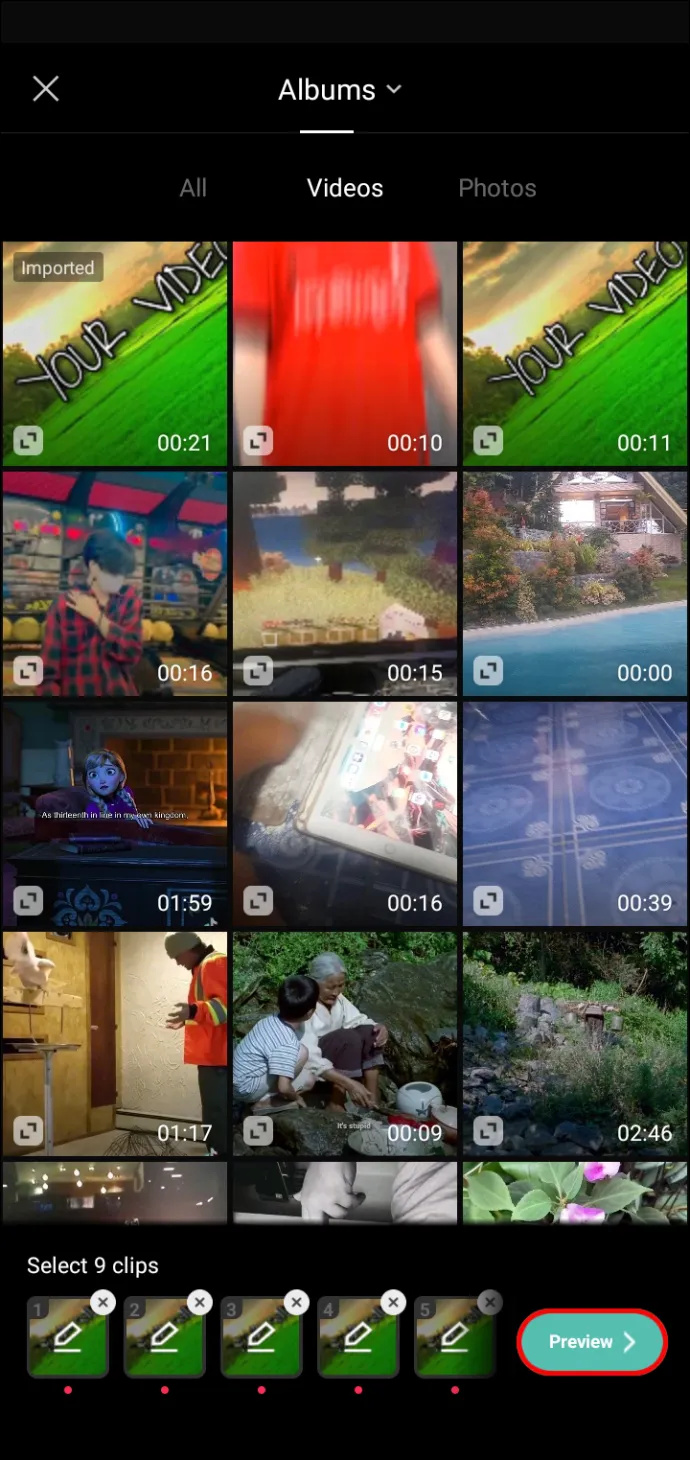
- Hemen bir video yayınlamayı planlıyorsanız, onu ayarlayabilir, kırpabilir veya başka bir kliple değiştirebilir veya projeye gidip tüm düzenleme seçeneklerine erişebilirsiniz.
- Videoyu düzenlemeyi bitirdikten sonra, sağ üst köşedeki 'Dışa Aktar' düğmesini tıklayın.
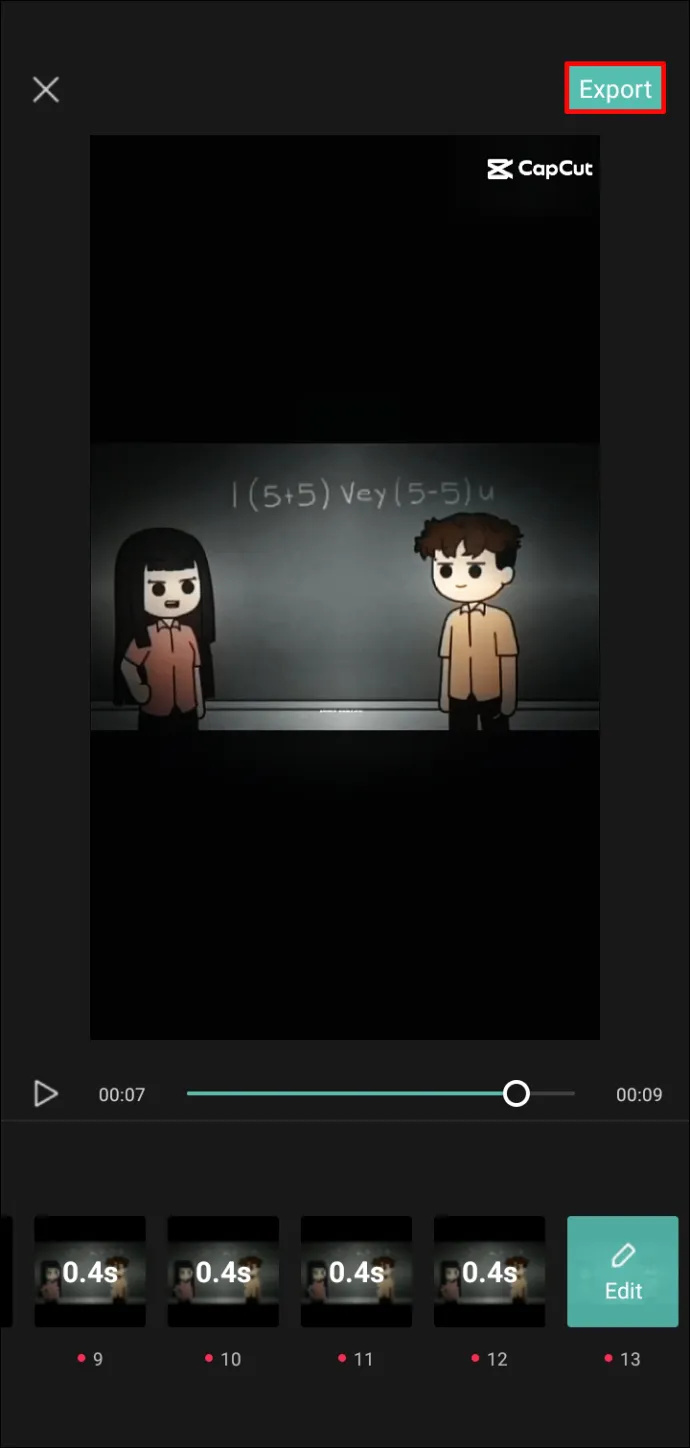
- Videoyu dışa aktarma veya filigran olmadan TikTok'a aktarma seçeneği sunulur. 'Filigran olmadan dışa aktar'ı tıklayın.
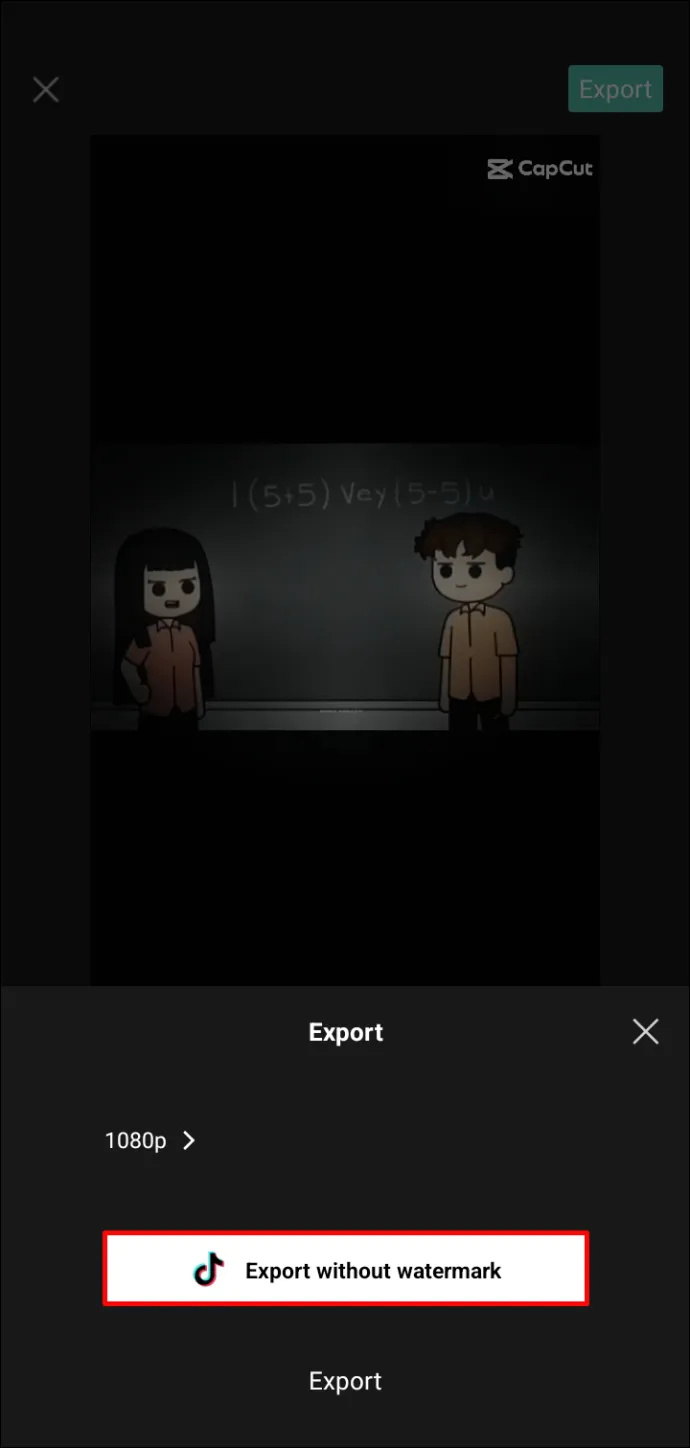
- TikTok hesabınıza yönlendirileceksiniz ve mevcut videoyu paylaşmak istiyorsanız videoyu düzenlemeye devam edebilirsiniz.
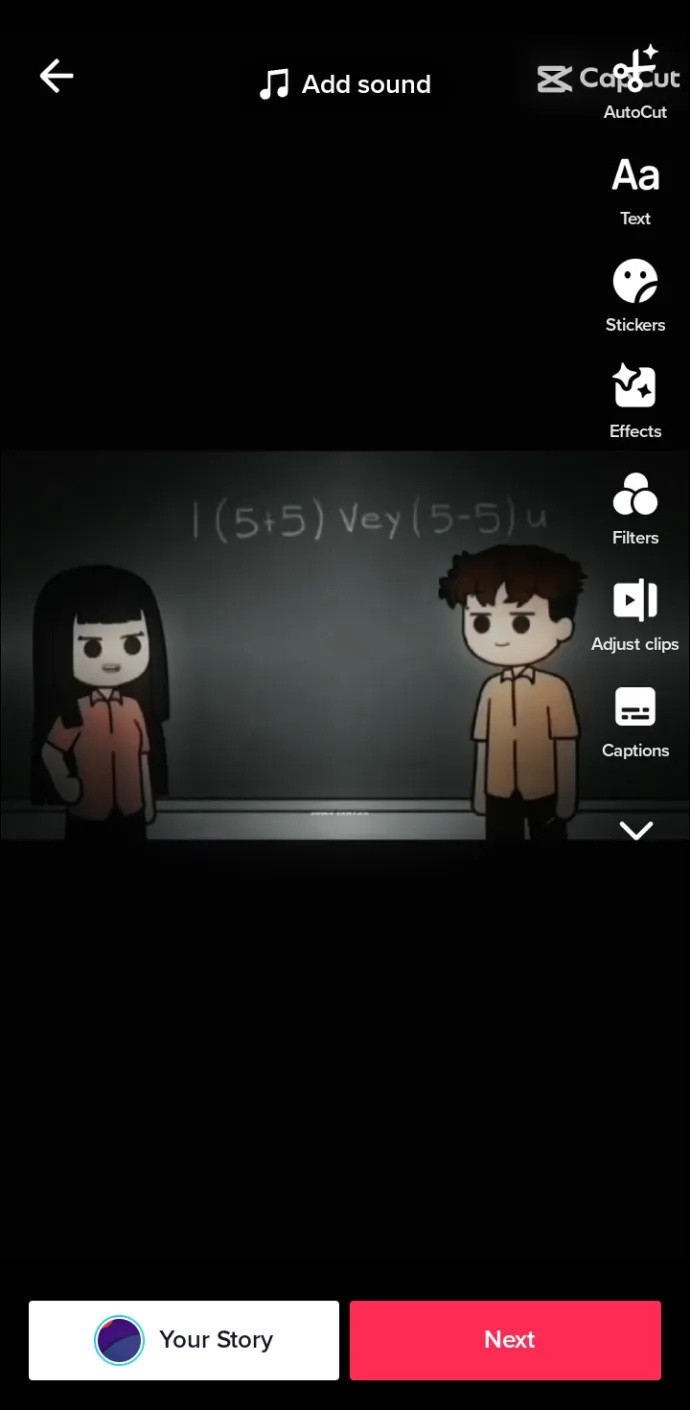
- Videoyu yayınlamadan şablonu kolayca CapCut'a kaydetmek için TikTok'tan çıkın, tekrar CapCut'a yönlendirileceksiniz.
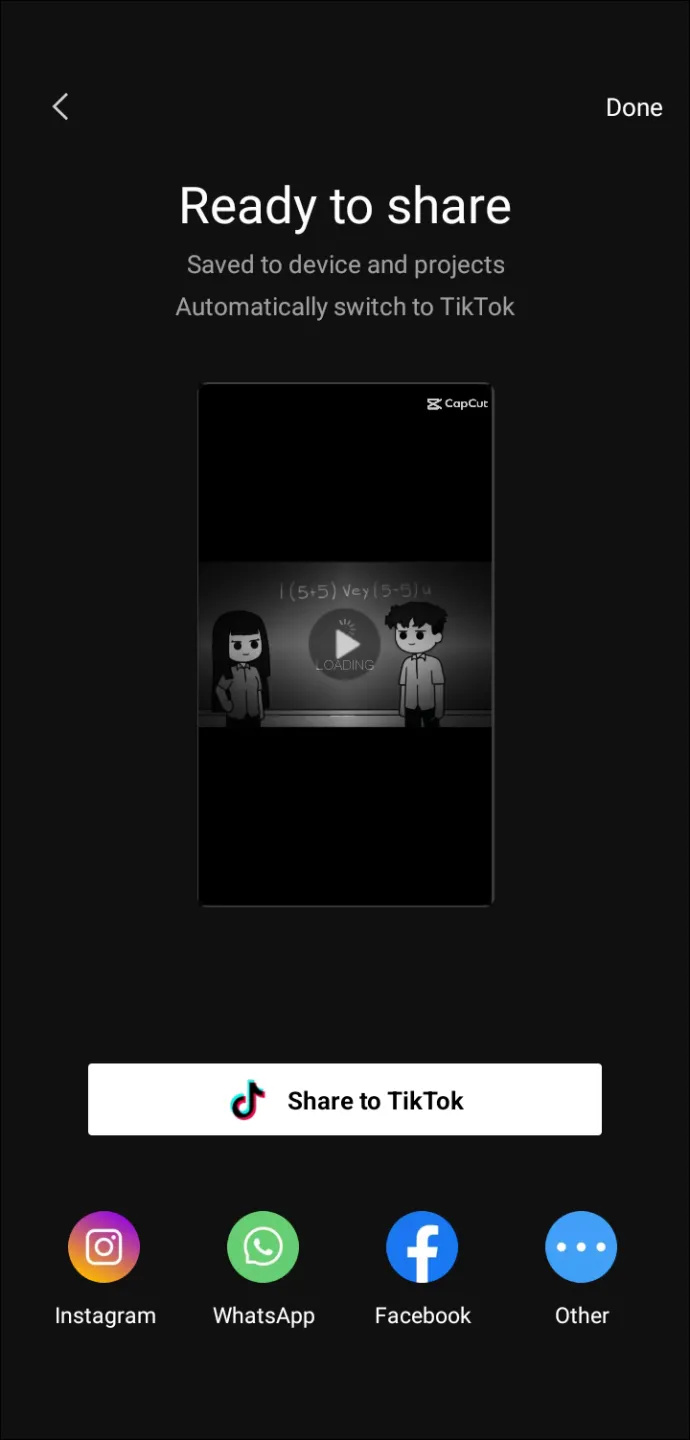
Ekranın üst kısmındaki 'Otomatik Kes' seçeneğine tıklayıp bir video seçerek popüler şablonlardan bazılarına da erişebilirsiniz. CapCut klibi analiz edecek ve kendisi bir şablon ekleyecektir, ancak projeyi daha fazla düzenleyerek videoyu her zaman değiştirebilirsiniz.
Stok Video Şablonları Nasıl Kullanılır?
Bahsedildiği gibi, stok video şablonlarını filigran içermeyen kendi kliplerinizle de birleştirebilirsiniz. Daha az seçenek vardır ve bunları uygulamak zor olabilir.
yangın çubuğu wifi'ye bağlanmıyor
Stok video şablonlarını videolarınızla birlikte kullanmak için şu adımları izleyin:
- CapCut'taki stok videolara erişmek için önce 'Yeni proje'ye tıklayın.
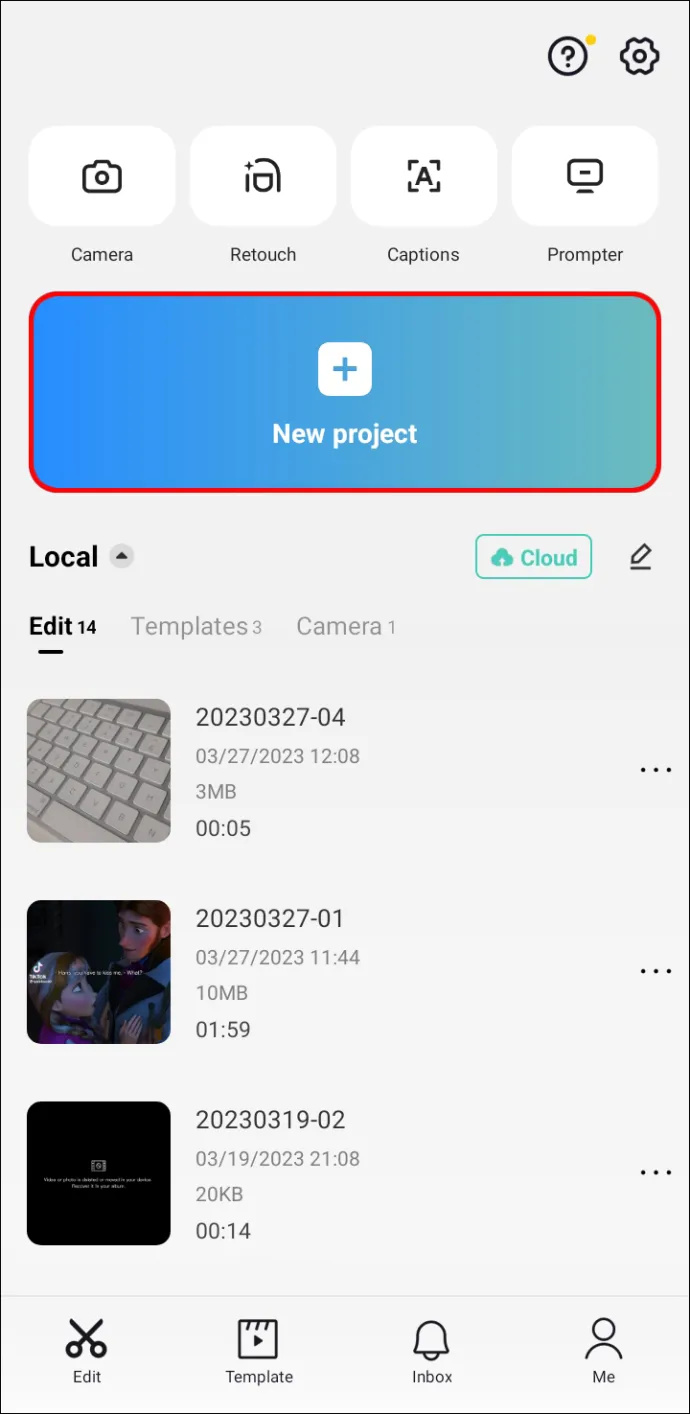
- Galerinizden videonun temeli olacak bir klip ekleyin.
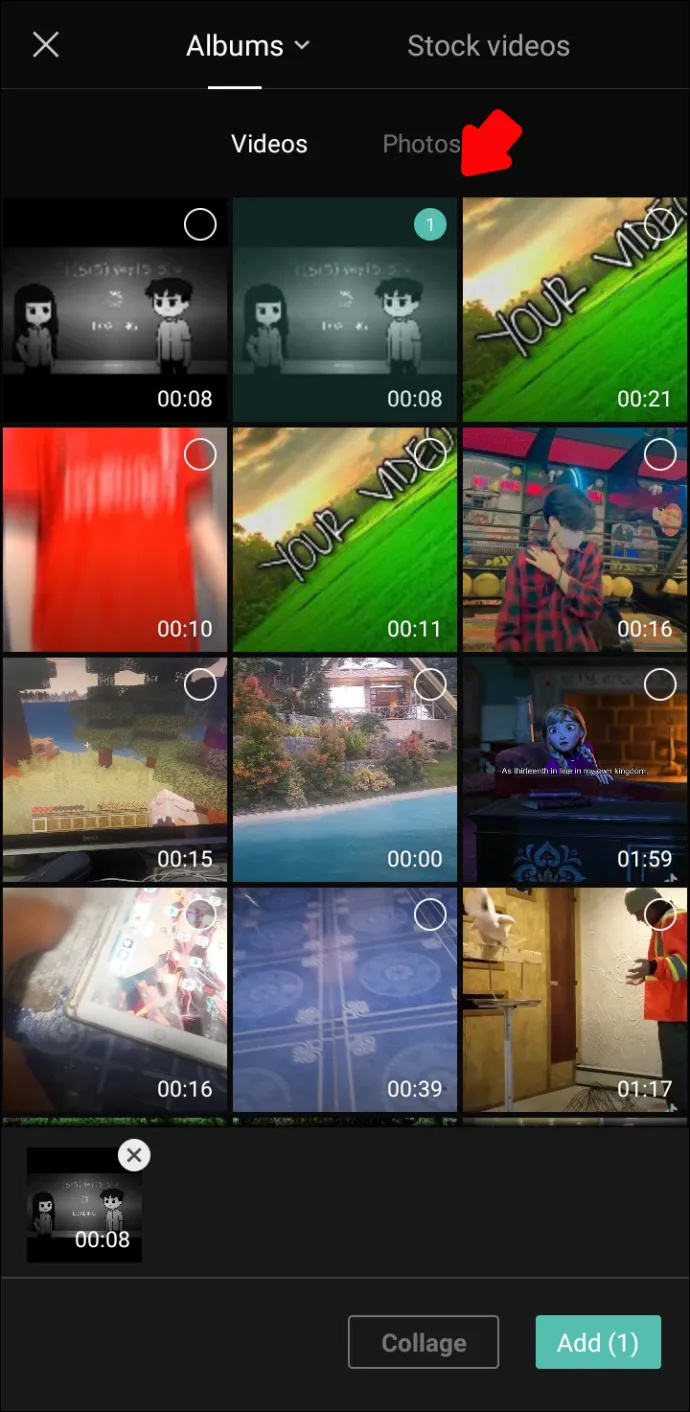
- Düzenleme bölümüne girdikten sonra, 'Yer Paylaşımlı'yı tıklayın.
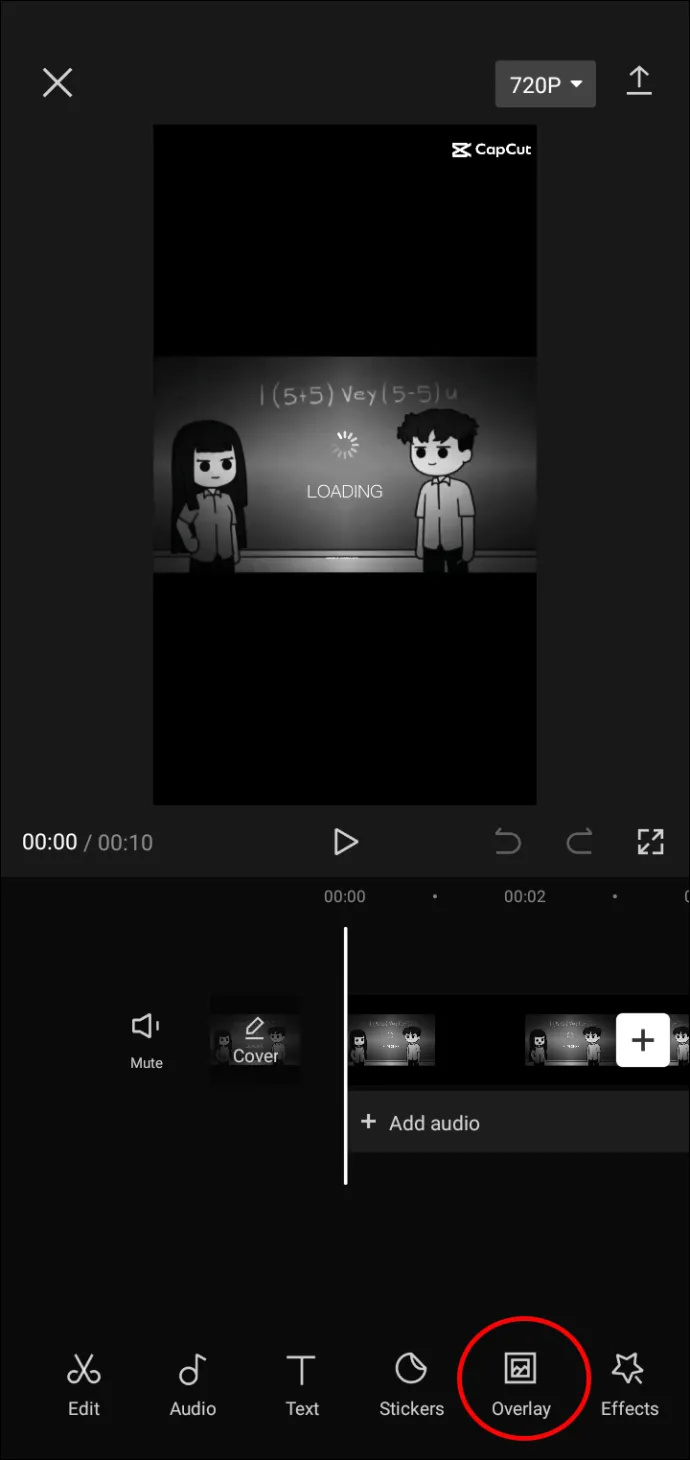
- Ardından, 'Yer paylaşımı ekle'yi seçin.
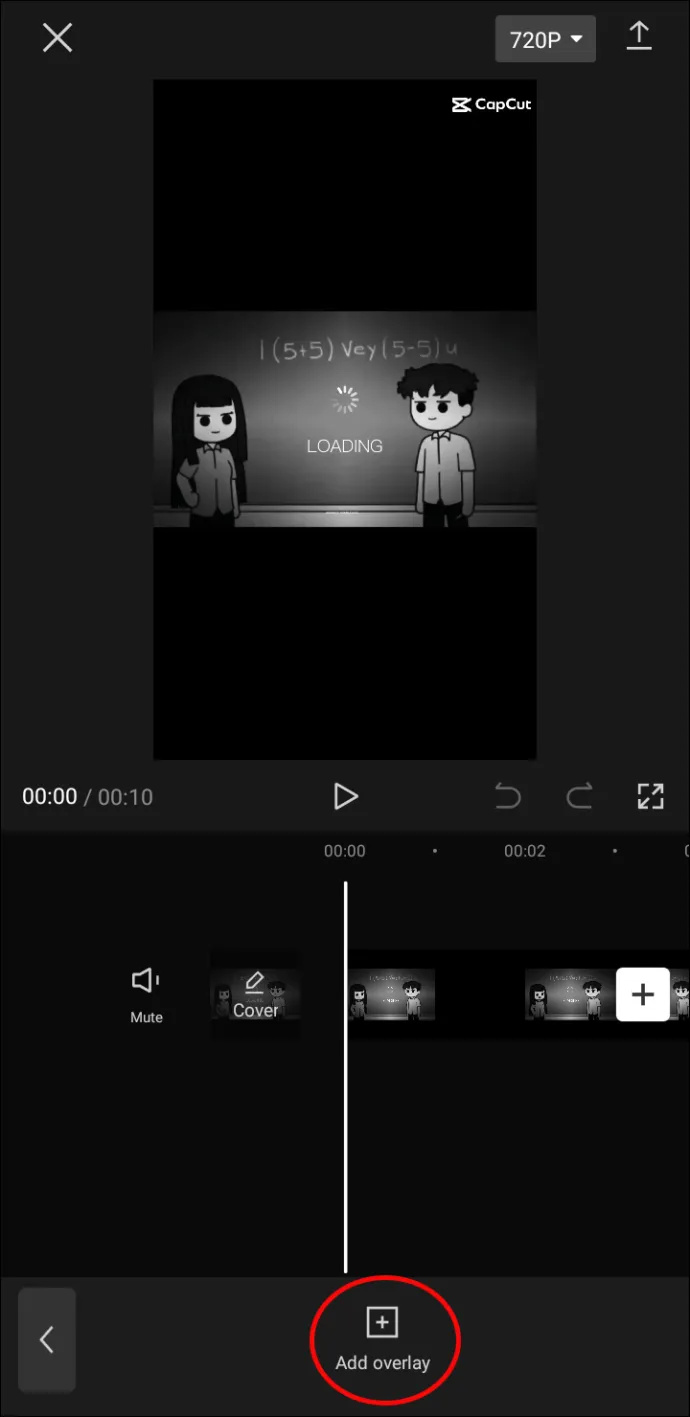
- Artık kendi albümünüzden başka bir klip seçebilir veya ekranın üst kısmındaki 'Stok videolar' seçeneğine tıklayabilirsiniz.
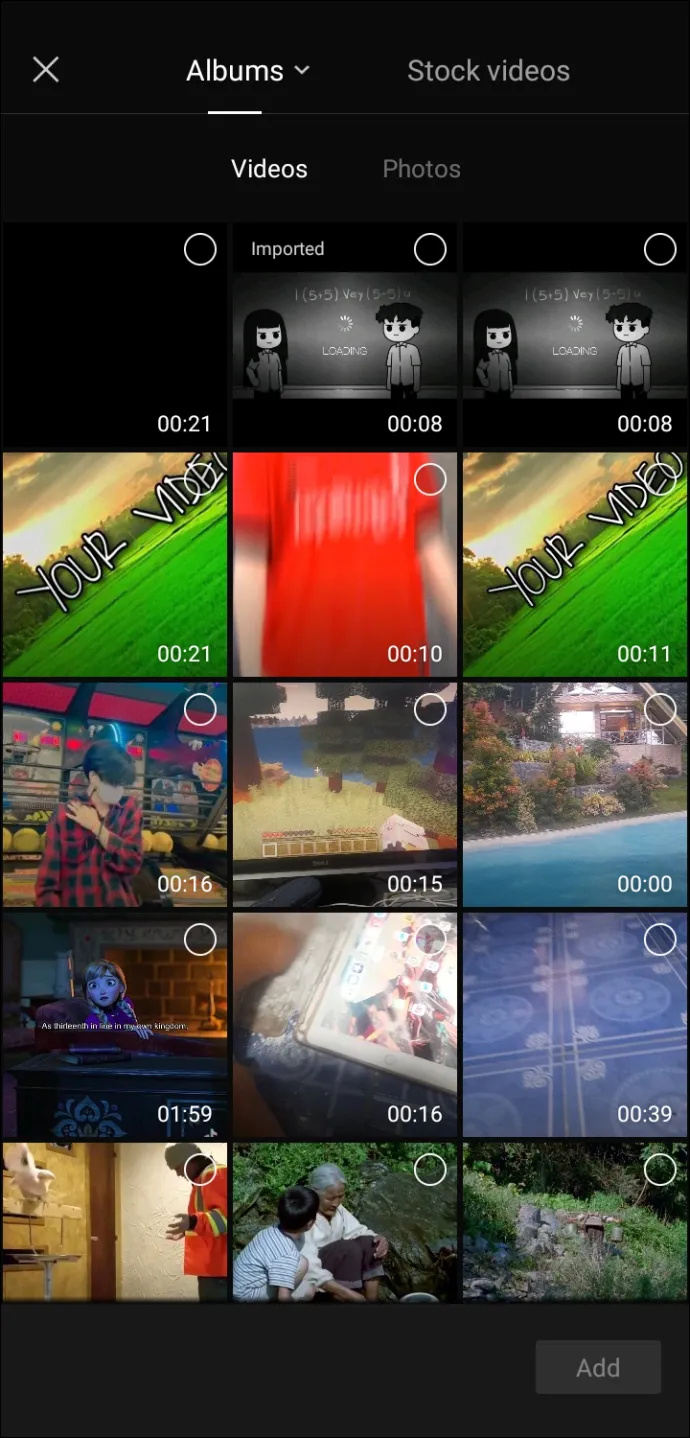
- Bindirme videosunu seçin ve 'Ekle'yi tıklayın. Çoğunun yatay ve dikey versiyonları olduğundan, videonuzun formatına uygun olanı seçmeye çalışın.
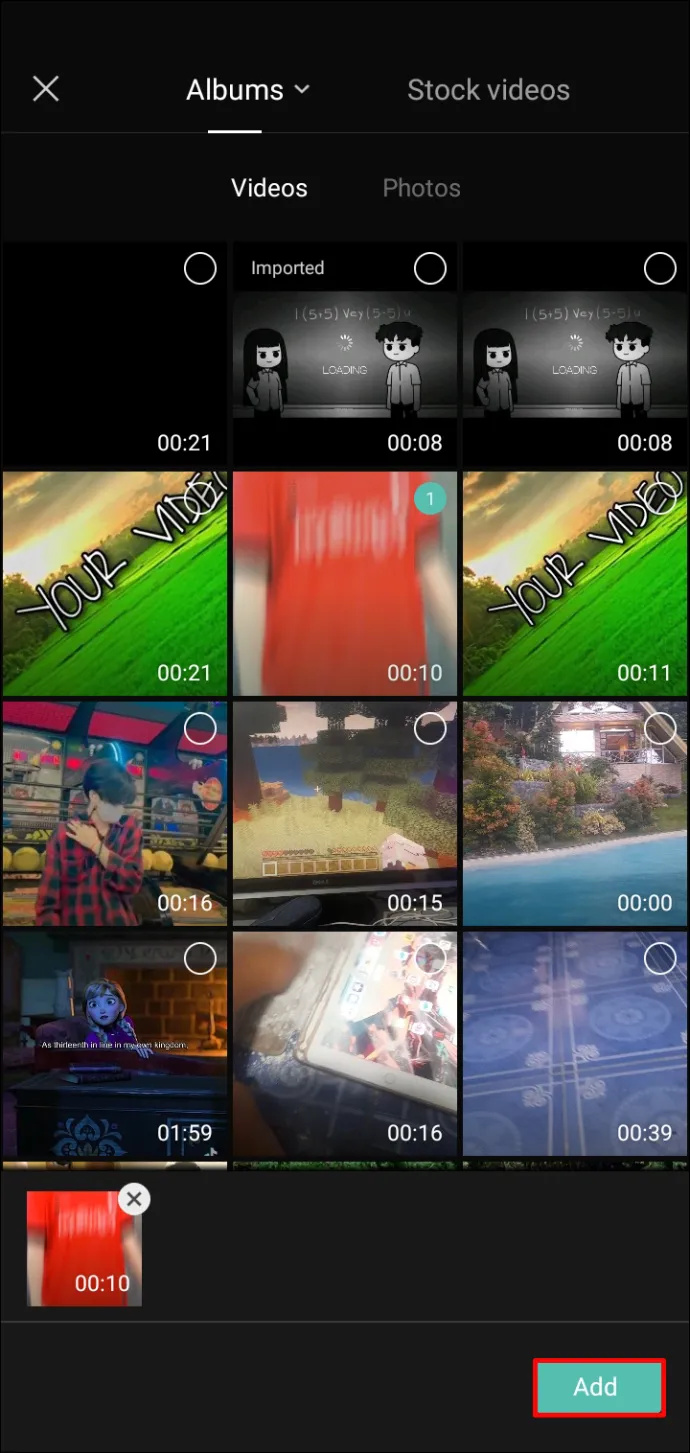
- Bindirme videosunu istediğiniz gibi konumlandırın ve 'Karıştır'ı tıklayın.
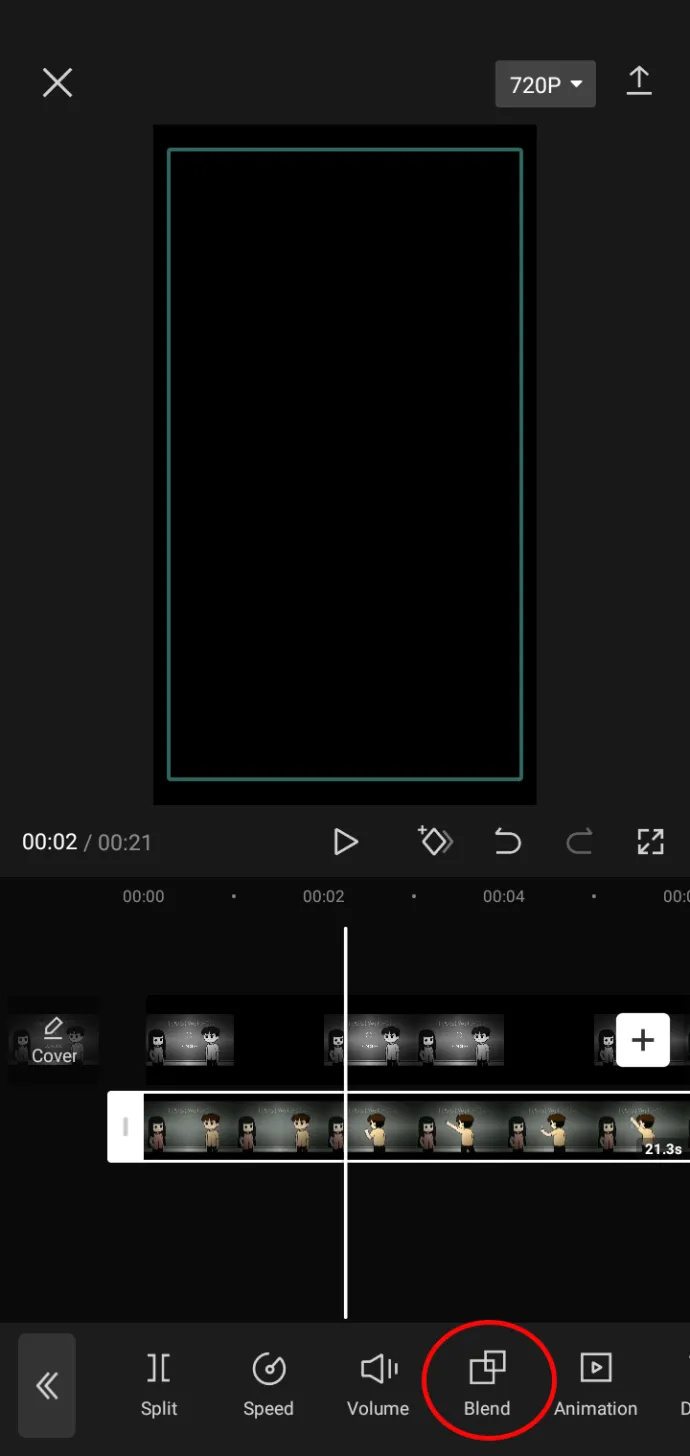
- Tamamen opak olmasını istemiyorsanız, kaplama klibi için hangi şeffaflık düzeyini istediğinizi seçin.
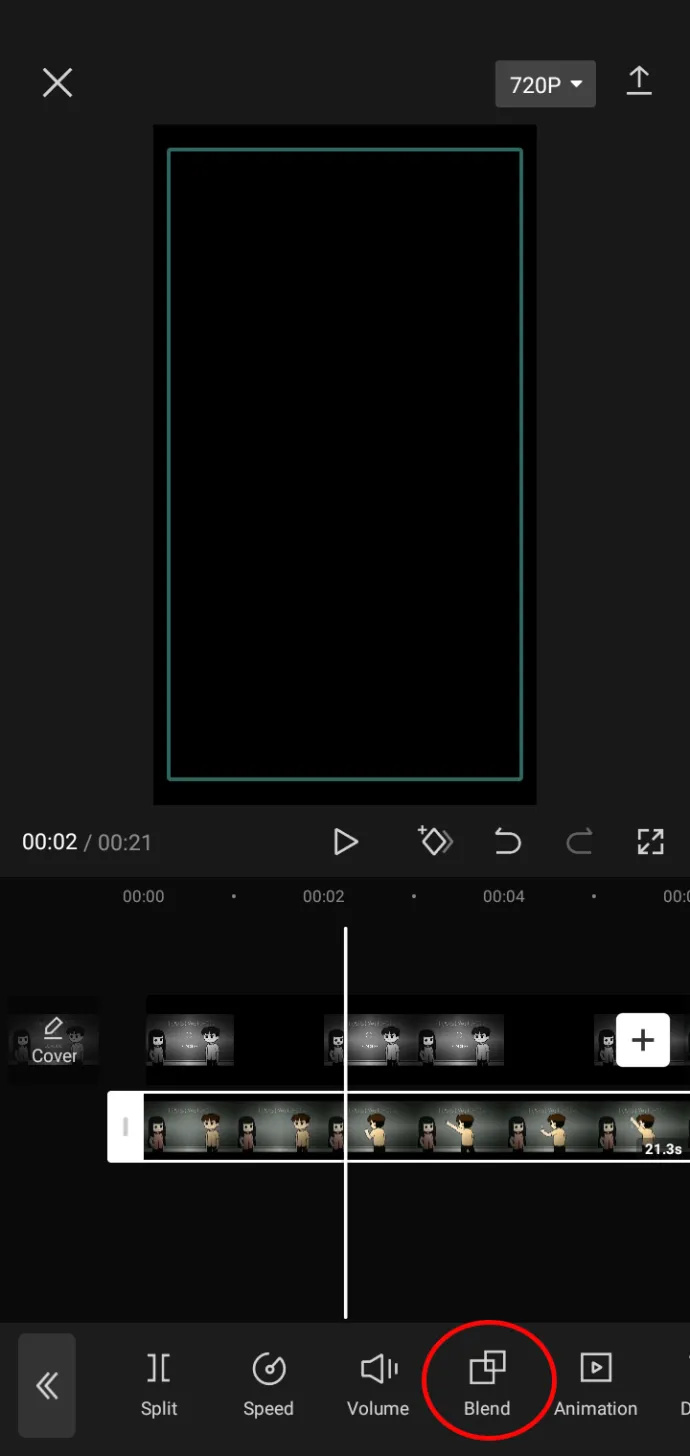
- Sağ üst köşedeki yukarıyı gösteren oka tıklayarak videoyu dışa aktarın.
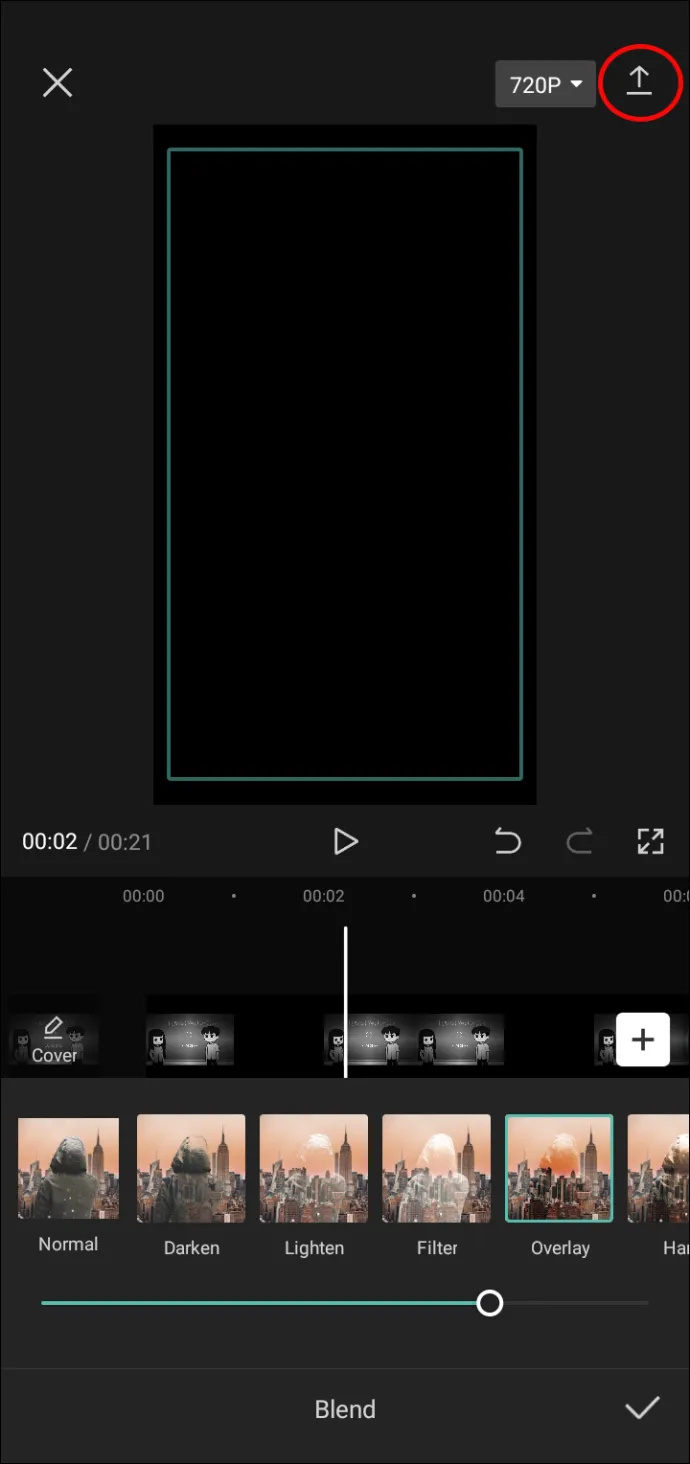
- Başka bir sosyal medya hesabı olan TikTok'ta paylaşabilir veya 'Bitti'ye tıklayarak cihazınıza kaydedebilirsiniz.
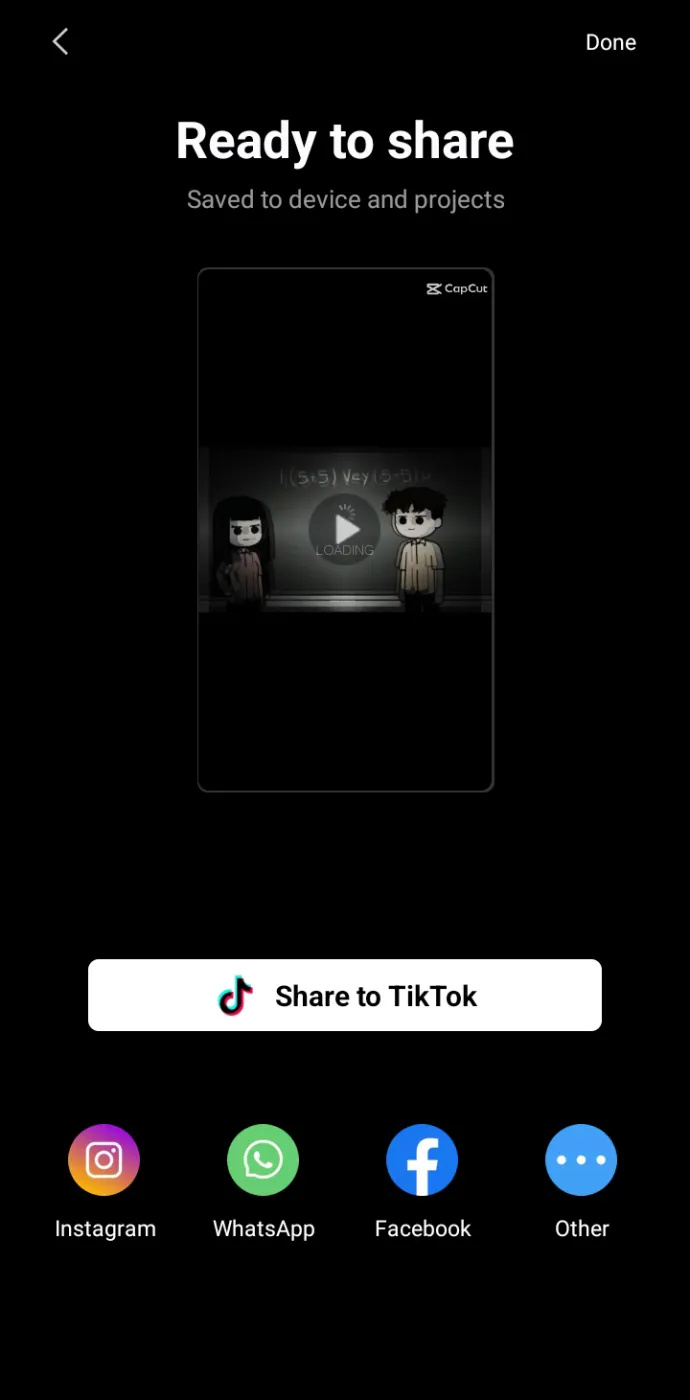
Ek SSS
CapCut'tan filigranları kaldırmak ücretsiz mi?
CapCut'ta filigranları kaldırmak tamamen ücretsizdir ve bunları yalnızca birkaç adımda hem videonun sonundan hem de video şablonlarından kaldırabilirsiniz.
CapCut şablonlarım neden şimdi gösteriliyor?
CapCut şablonlarınızın görünmemesinin birkaç nedeni olabilir. Uygulamanız en son sürüme güncellenmemiş olabilir. Öyleyse, bir güncelleme olup olmadığını görmek için App Store'a veya Google Play'e gidin. Önceki yöntem işe yaramazsa uygulamayı yeniden yükleyebilirsiniz. Telefonunuzun işletim sistemi de güncellenmemiş olabilir. Telefonunuzun ayarlarında güncellediğinizden emin olun.
CapCut filigranına nasıl metin eklersiniz?
Videolarınızın bitiş klibine bir CapCut filigranı eklemek isterseniz, videonun sonuna kaydırın, bitiş klibine tıklayın ve ardından video ön izlemesinde CapCut logosunun altındaki 'Metni düzenlemek için dokunun' seçeneğine tıklayın.
discord'da çevrimdışı nasıl görünürüm
CapCut'ta Kesmekten Korkmayın
Filigranlar, takipçilerinizle paylaşmak için mükemmel videoyu oluşturmanın önünde gerçek bir engel olabilir. Neyse ki, onları kaldırmanın yolları var. Sondaki can sıkıcı klip veya ekranın köşesindeki hoş olmayan logo olsun, bu makalede açıklanan yöntemleri kullanarak CapCut videonuzu filigransız hale getirebilirsiniz.
CapCut'ta videolarınızdaki filigranları hiç kaldırdınız mı? Eğer öyleyse, filigranı kaldırdınız mı? Aşağıdaki yorumlar bölümünde bize bildirin.