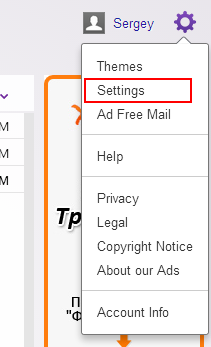Dinamik ve ilgi çekici videolar yapmak istiyorsanız, hareket izlemeyi kullanmak isteyebilirsiniz. Bu, kameranın hareket halindeki bir nesneyi takip ettiği bir tekniktir.
Neyse ki, en iyi video düzenleme uygulaması CapCut bu harika özelliği kullanıyor. Bu makale, CapCut'ta hareket izlemenin nasıl kullanılacağını açıklayacaktır.
CapCut'ta Hareket Takibi Nasıl Kullanılır?
Belirtildiği gibi, hareket izleme, kameranın hareket halindeki bir nesneyi takip etmesini sağlayan bir tekniği ifade eder. CapCut da dahil olmak üzere yalnızca birkaç video düzenleme uygulamasında bu özellik bulunur.
CapCut'ta videonuza hareket izleme ekleme adımları şunlardır:
- CapCut'u açın, ardından 'Yeni proje'ye dokunun.

- Videonuzu galeriden ekleyin.
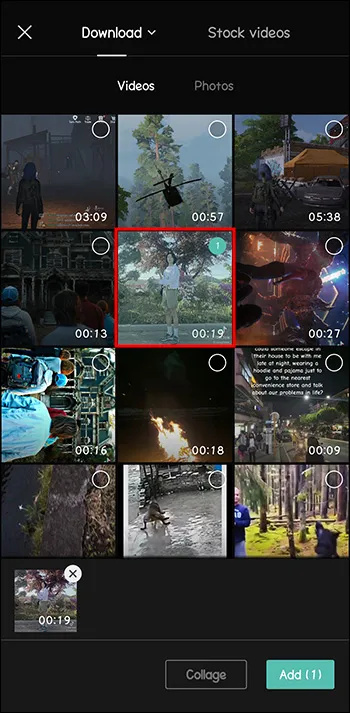
- Alttaki menüden “Metin” i açın.
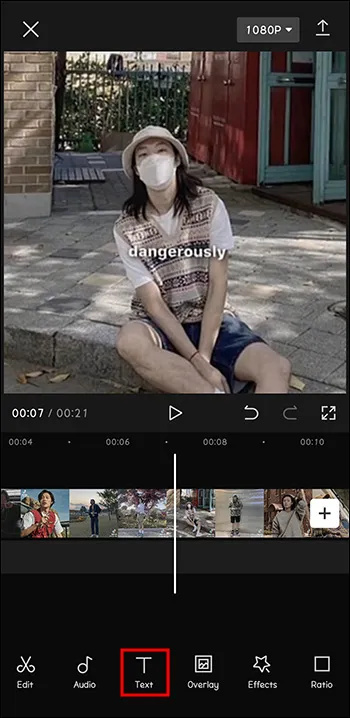
- Sadece bir '.' yazın Ve parlak bir renk yap.
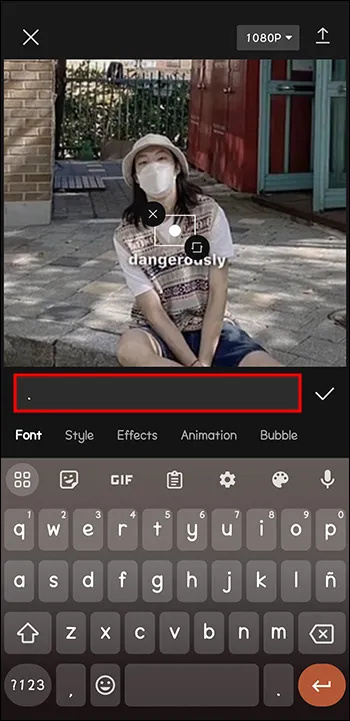
- Noktanın boyutunu artırın. Ayrıca, noktanın ortalanmış olduğundan emin olun.
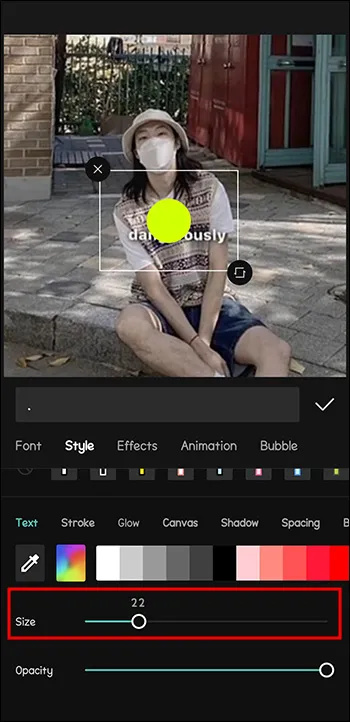
- Metnin süresini (bu durumda nokta) tüm videonun süresiyle eşleştirin.
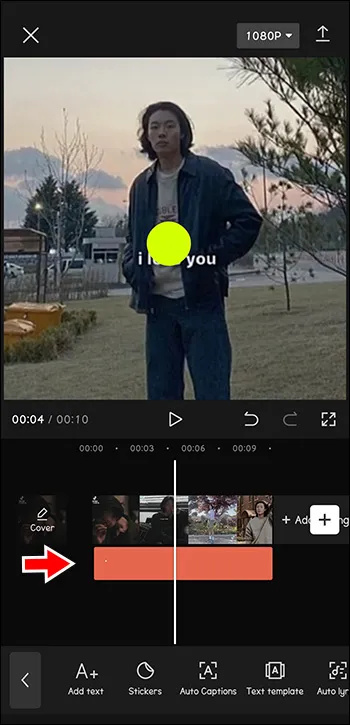
- Videonun başına bir 'Anahtar Kare' ekleyin.
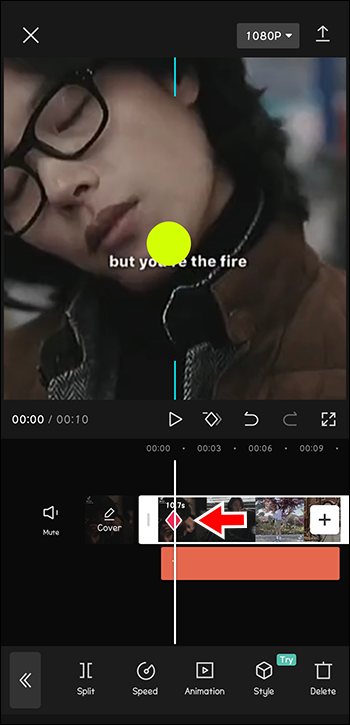
- Noktayı, videoda izlenmesini istediğiniz bir nesnenin üzerine ortalayın.
Bu adımı videonun tamamı boyunca uygulayın.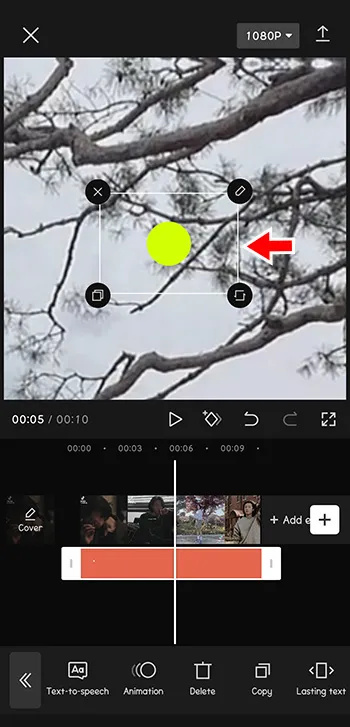
- Metni (nokta) silin.
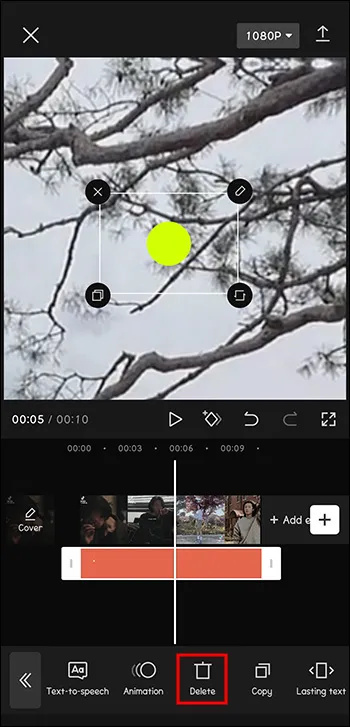
- Video hızını biraz artırın (örneğin 1.2).
Şimdi sonucun tadını çıkarın!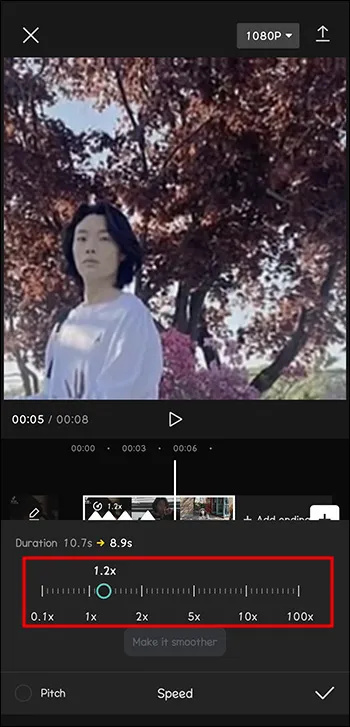
Gördüğünüz gibi bu, videolarınızı dinamik hale getirmenin hızlı bir yoludur. Ayrıca, çekim sırasında etraftaki nesneyi fiziksel olarak takip edemediğinizde de işe yarar.
Android Cihazınızı Kullanarak CapCut'ta Müzik Nasıl Eklenir?
Hızlı hareket eden videolarınızı daha da dikkat çekici yapan şey nedir? Hareketlere uyum sağlamak için biraz vuruş ekleme!
Etrafta zıpladığınız, tamamen yakınlaştırılmış bir video hayal edin. Ancak, müzik olmadan, etki aynı olmazdı. Böylece 'Oscar'a layık' görünmesini sağlayabilirsiniz:
mac'te mesaj nasıl temizlenir
- CapCut'u açın.

- “Yeni Proje”ye tıklayın.

- Videonuzu ekleyin.
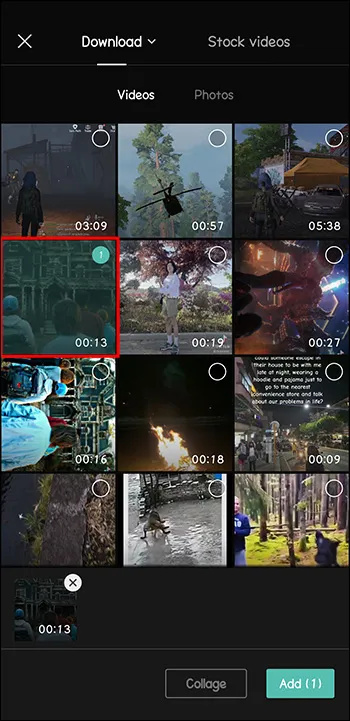
- Alttaki menüden “Ses” öğesini seçin.
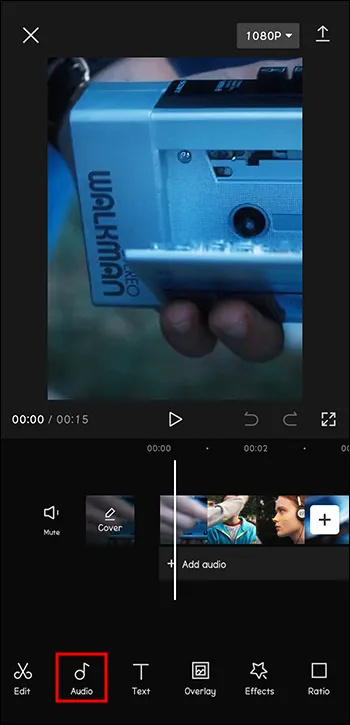
- 'Sesler'i seçin.
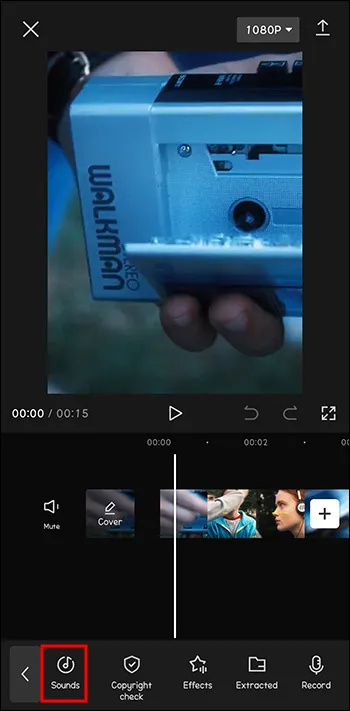
- İstediğiniz türden mevcut bir şarkıyı seçin.
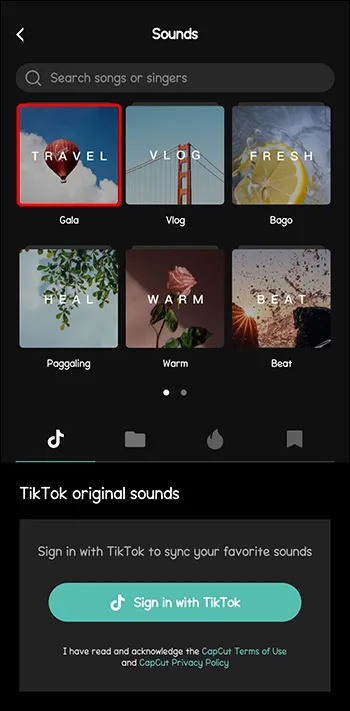
- Yanındaki indirme simgesine dokunun.
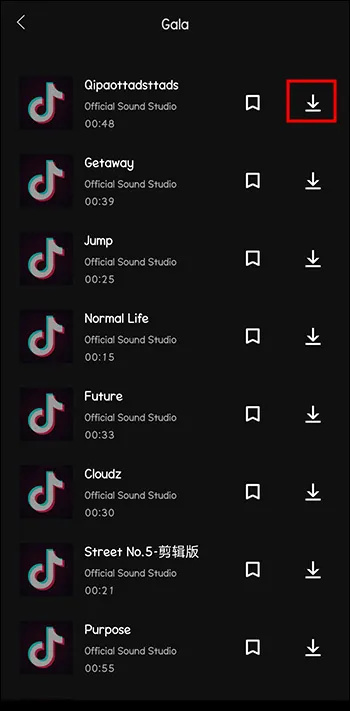
- Şarkıyı videoya eklemek için “+”ya dokunun.
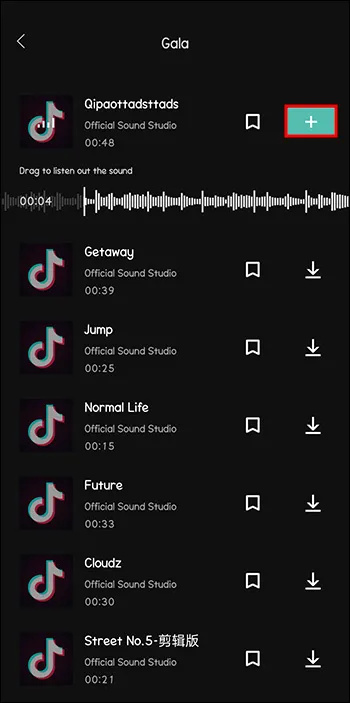
Artık videonuz eksiksiz bir deneyim. 'Telif hakkı olmadığı' belirtilmediği sürece, müziğin yazarlarına atıfta bulunmayı her zaman unutmayın. Bunu, videonuzun açıklama kutusunda onların adını ve parçanın adını belirterek yapabilirsiniz.
CapCut Kullanarak Videonuza Ağır Çekim Nasıl Eklenir?
Ağır çekim, klibinizdeki bir sahneye daha fazla poz ve önem vermenin eğlenceli bir yolu olabilir.
Klibinize ağır çekim eklemek için şu adımları izleyin:
- 'CapCut'u açın ve '+Yeni Proje'ye dokunun.

- 'Düzenle'yi seçin.
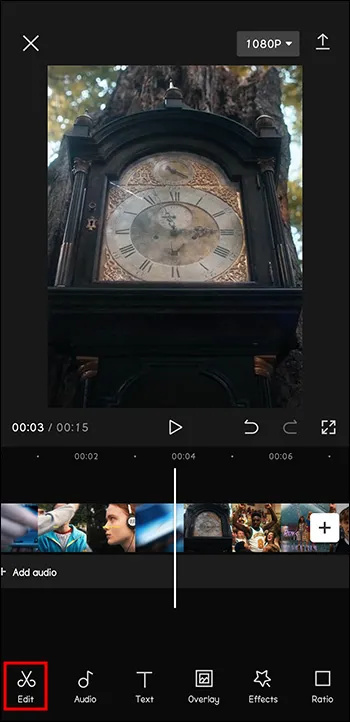
- Araç çubuğundan 'Hız'ı seçin.
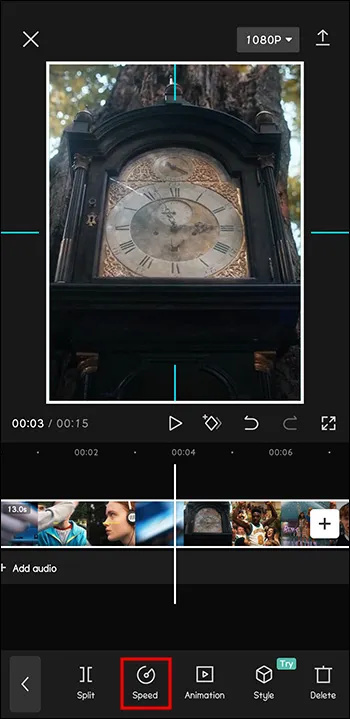
- 'Normal'i seçin.
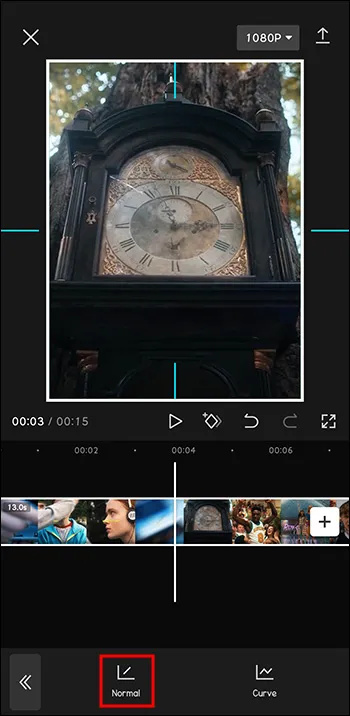
- Hızı ayarlamak için kaydırıcıyı sola sürükleyin.
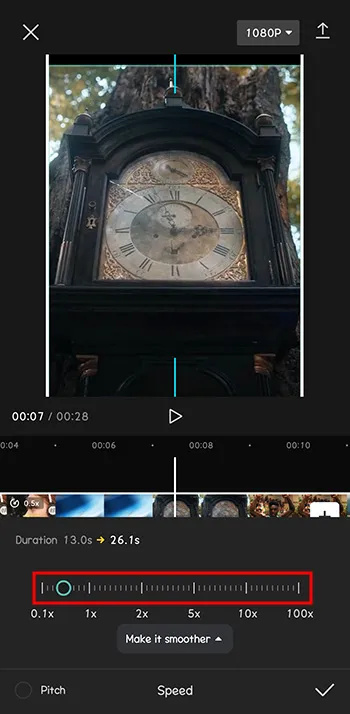
- Hazır olduğunuzda 'onay' simgesine dokunun. Videoyu indirin.
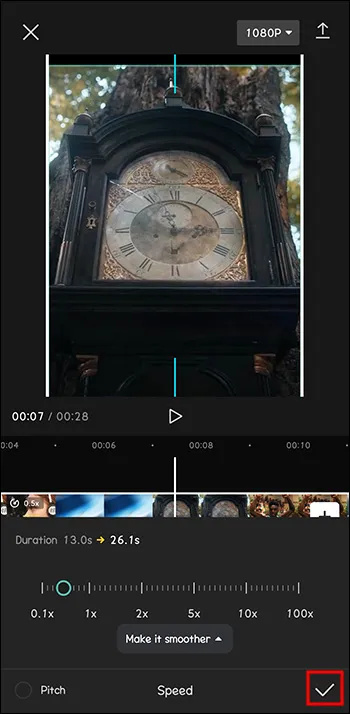
Artık videonuz çevrimiçi binlerce video denizinde göze çarpacak.
CapCut Kullanarak Videolarınıza Seslendirme Ekleyebilir misiniz?
Belki de şimdiye kadar bahsettiğimiz dinamik videolardan farklı türde videolar yapıyorsunuzdur. Daha çok ev toplama ya da otur ve benimle hazırlan tarzı videolarla ilgileniyor olabilirsiniz.
Bunlar da harika, özellikle uzun bir günün ardından dinlenmek ve bir arkadaşınızla sohbet etmiş gibi hissetmek istediğinizde. Ancak, bu tür videolar seslendirme ile daha uyumlu olabilir.
CapCut'un yardımıyla videolarınıza şu şekilde seslendirme ekleyebilirsiniz:
- CapCut'u açın.

- “Yeni Proje”ye tıklayın.

- Videonuzu ekleyin.
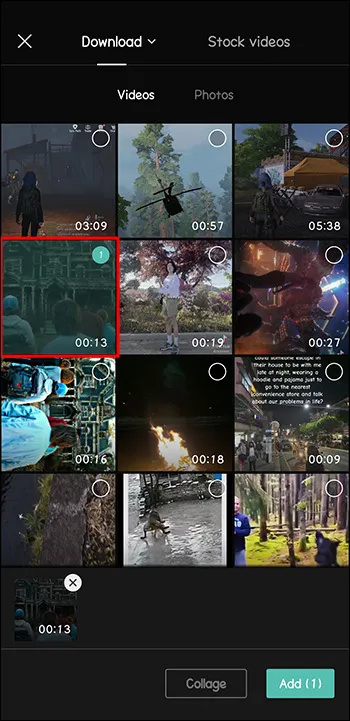
- Alttaki menüden “Ses” öğesini seçin.
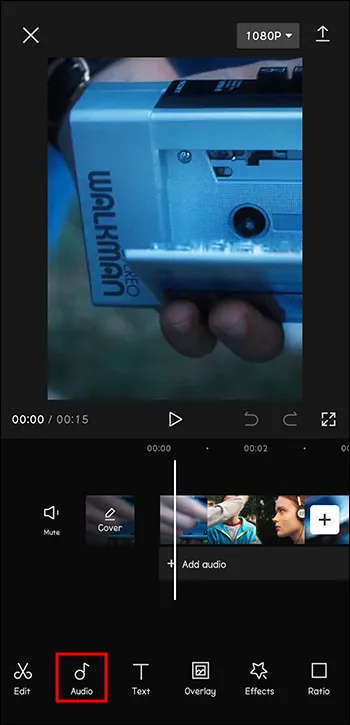
- 'Kaydet'i seçin.
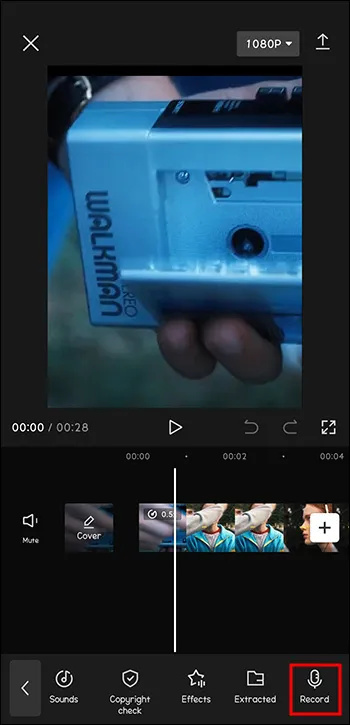
- “Kaydet” düğmesine dokunun ve basılı tutun.
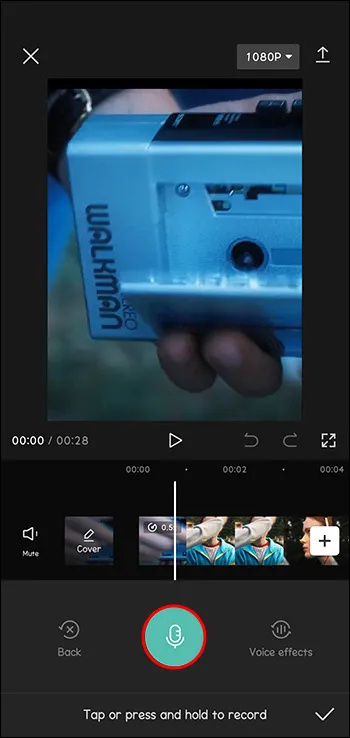
- 'Etkinleştir'e basın.
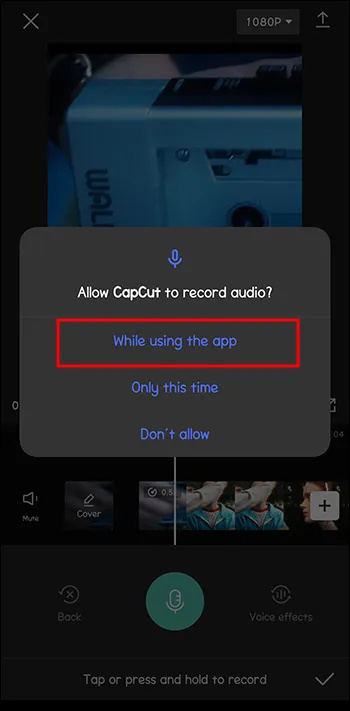
- Konuşurken “Kaydet” düğmesini sonuna kadar basılı tutun.
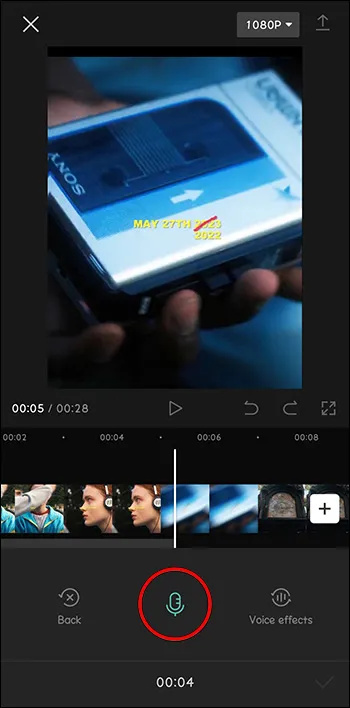
Artık videonuz, üzerinde daha fazla çalışmanız veya yayınlamanız için ayarlanmıştır.
Melodilerinizi Yükleme ve CapCut'ta Kullanma
CapCut'un zaten zengin bir kitaplık arasından seçim yapmasına rağmen, videonuza çok özel bir şarkı eklemek isteyebilirsiniz. Endişelenme, bu mümkün.
Müziğinizi CapCut'ta bir videoya eklemek için şu adımları uygulamanız yeterlidir:
- CapCut'u açın.

- “Yeni Proje”ye tıklayın.

- Videonuzu ekleyin.
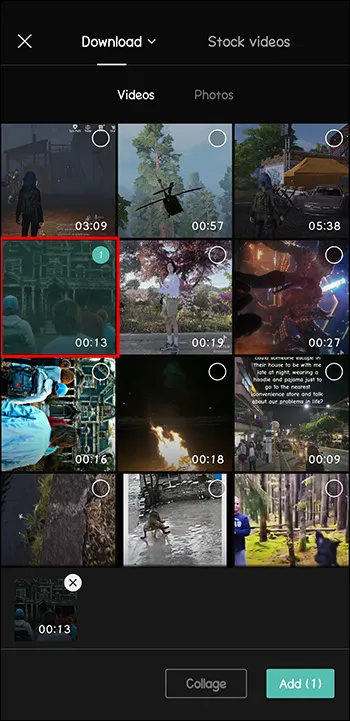
- Alttaki menüden “Ses” öğesini seçin.
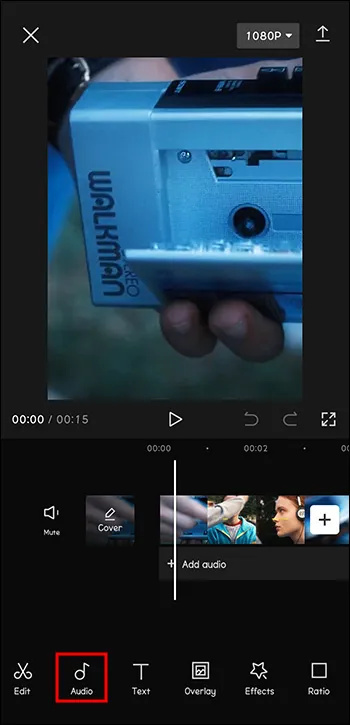
- 'Sesler'e gidin.
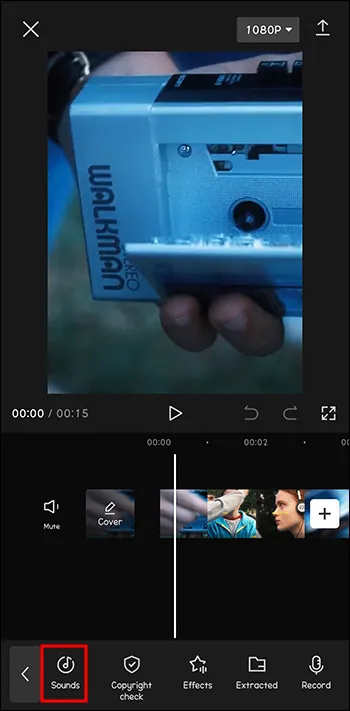
- 'Cihazdan' öğesini seçin.
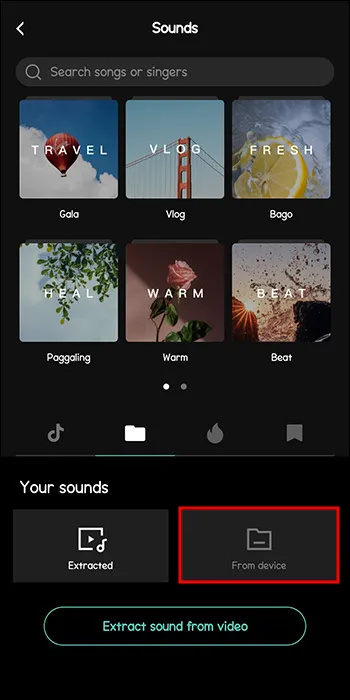
- İstediğiniz şarkıyı seçin. '+' tuşuna basın.
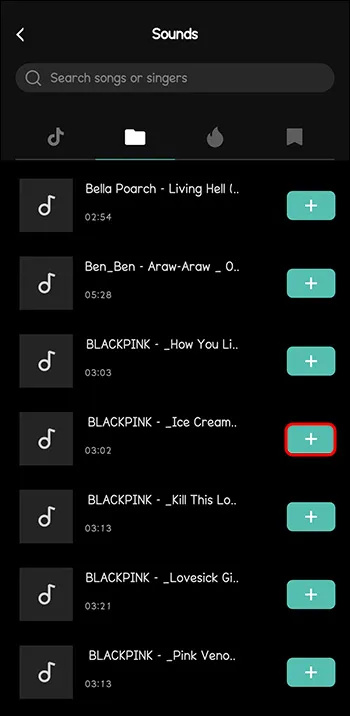
Ve işte, müziğiniz videoda. Yine, herhangi bir telif hakkı talebinden kaçınmak için her zaman müziğin yazarlarına atıfta bulunduğunuzdan emin olun.
Daha Sonrası İçin CapCut'tan Müzik Nasıl Kaydedilir?
Belki de CapCut'un müzik kitaplığında gezindiniz ve bir sonraki videonuza tekrar eklemek istediğiniz mükemmel şarkıyı buldunuz. Ya tekrar bulamazsam veya CapCut'tan kaldırılırsa? Panik yapma.
Önceki videonuzdan şu şekilde ekleyebilirsiniz:
- CapCut'u açın.

- “Yeni Proje”ye tıklayın.
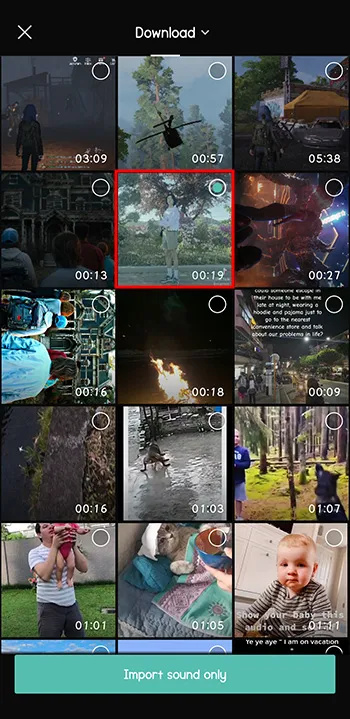
- Videonuzu ekleyin.
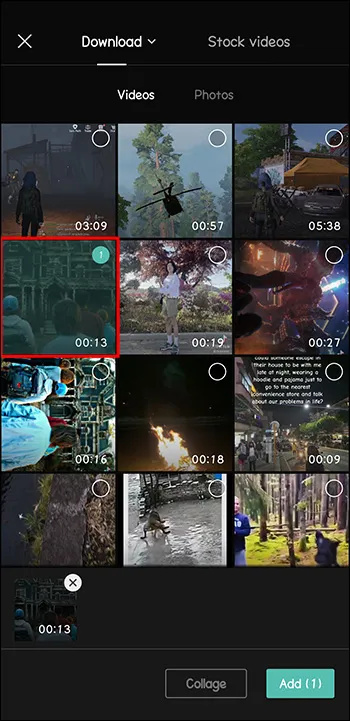
- Alttaki menüden “Ses” öğesini seçin.
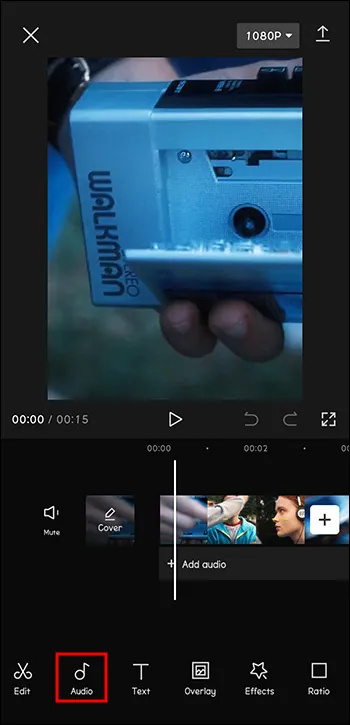
- 'Çıkartıldı'ya gidin.
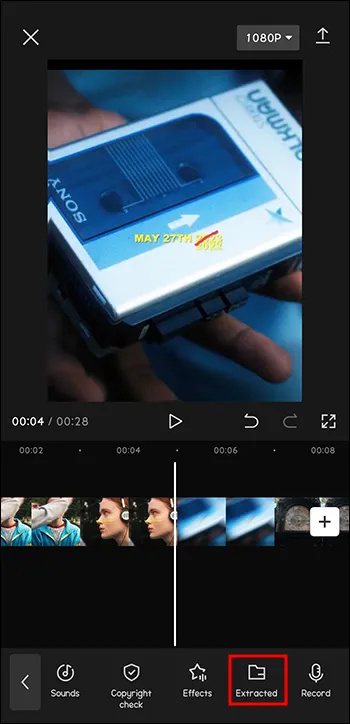
- Şarkıyı içeren videoyu seçin.
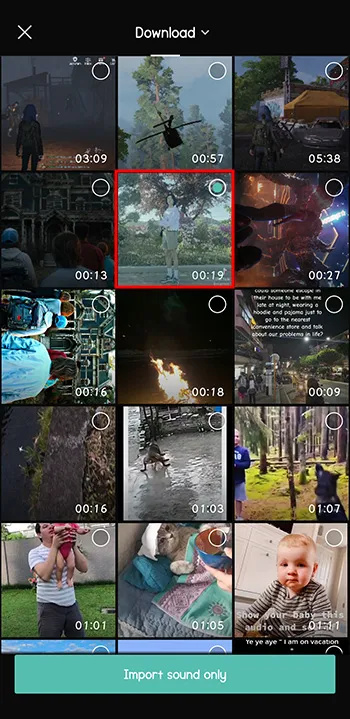
- 'Yalnızca Sesi İçe Aktar'a tıklayın.
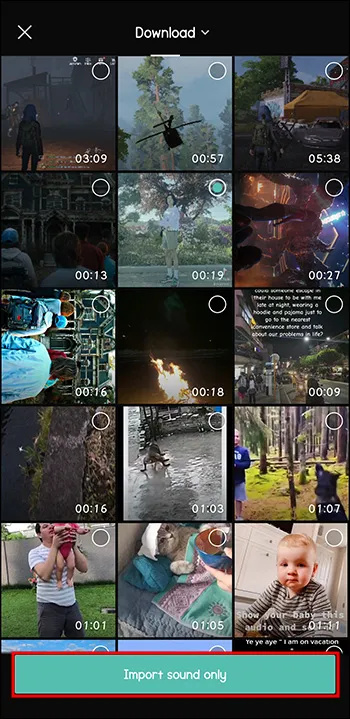
Artık videonuz, kopyalayamamaktan endişe ettiğiniz o mükemmel melodiye sahip.
İzleyicilerin Dikkatini Çekecek Videolar Oluşturma
İçerik üretmek artık sadece yaratıcı olmak ve söyleyecek bir şeye sahip olmakla ilgili değil. Orijinal olmalısınız, kalabalığın arasında ayağa kalkmalı ve masaya her zaman yeni bir şeyler getirmelisiniz. Bazılarınız sırf eğlence için yaptıkları için umursamayabilir, ancak bazılarınız sosyal medyadan kariyer yaptı.
CapCut, bunu yaparken ideal arkadaşınızdır. Bu video düzenleme aracı, videolarınıza müzik, filtreler, arka planlar, metinler ve çok daha fazlasını eklemenizi sağlar.
Özelliklerine en yeni eklenen hareket izlemedir. Bu, gerçek hayatta onu filme alamasanız bile videolarınızdaki hareket eden bir nesneyi takip etmenize olanak tanır. Bu sayede çok dinamik ve dikkat çekici videolar çekilebilir.
CapCut kullanıyor musunuz? En sık hangi özellikleri kullanıyorsunuz? Aşağıdaki yorum bölümünde bize bildirin.