iMovie'deki videolar MOV'a kaydedilir. Apple'a özel olan bu format global olarak uyumlu değildir. Videolarınızı mp4'e dönüştürmek istiyorsanız dosyaları dışa aktarmanız gerekir.

MOV dosyalarını MP4'e nasıl aktaracağınızdan emin değilseniz endişelenmeyin. İMovie videolarını kolaylıkla mp4 gibi dosya formatlarına dönüştürebilirsiniz. Bu makale bilmeniz gereken her şeyi açıklayacaktır.
Mac'te iMovie Videolarını MP4'e Aktarma
Mac kullanıyorsanız dönüştürme işlemini başlatmak için herhangi bir üçüncü taraf uygulamasına ihtiyacınız yoktur. Aşağıdaki adımları uygulamanız yeterlidir:
- iMovie kitaplığına gidin ve videoyu seçin.
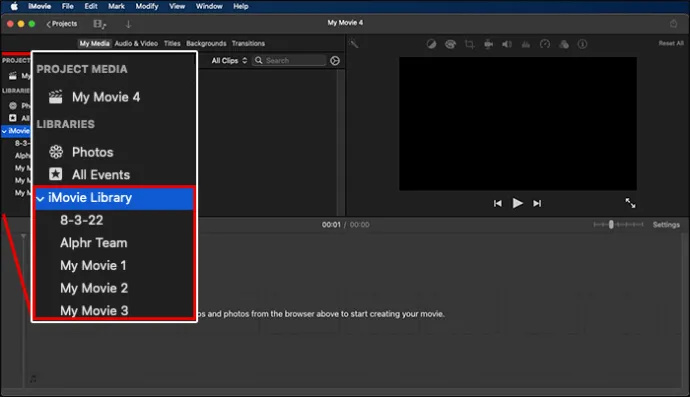
- Ekranın sağ üst köşesinde bulunan “Paylaş” butonuna tıklayın.
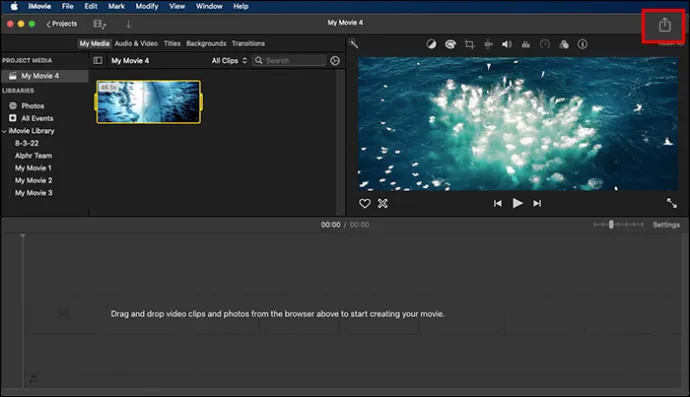
- “Dosyayı Dışa Aktar”a tıklayın.
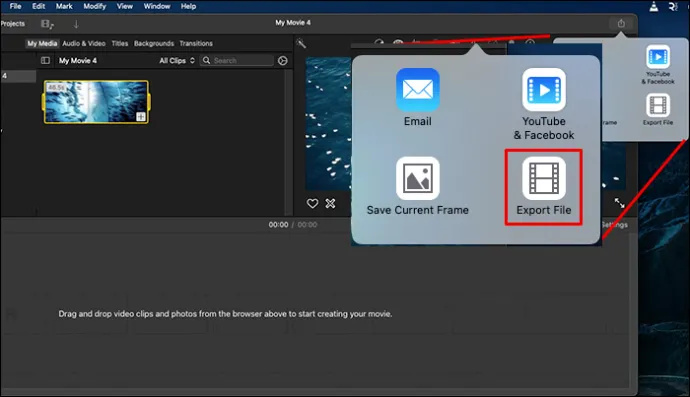
- Mp4 formatını seçin. “İleri” butonuna tıklayın.
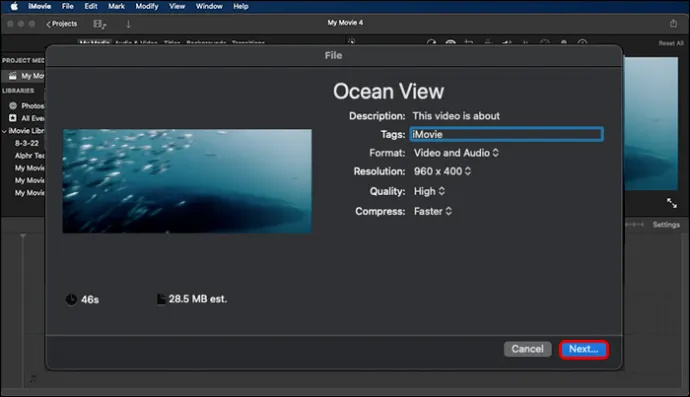
- Dosyayı adlandırın ve videonuzu doğru konuma kaydedin. Dosyayı düşük, orta veya yüksek kalitede kaydedebileceğinizi unutmayın.
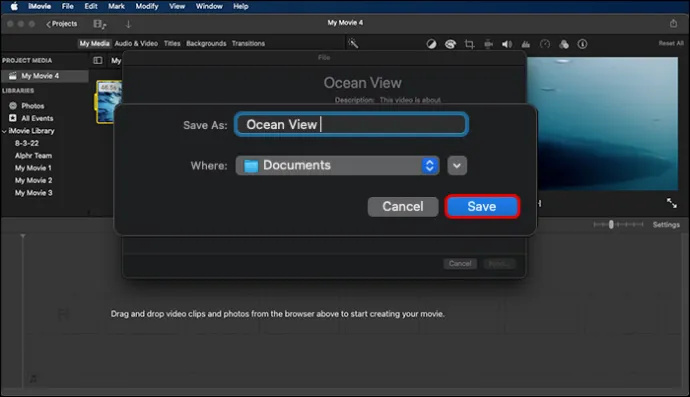
QuickTime Pro'yu Mac'inizde Kullanma
Medya dosyalarını dönüştürmek için herhangi bir özel uygulamaya ihtiyacınız yoktur. Ancak QuickTime Pro'yu kullanmayı seviyorsanız, iyi haber şu ki, bu uygulamayı kullanarak dosyaları dönüştürebilirsiniz.
- En son sürüme sahip olduğunuzdan emin olun, aksi takdirde dışa aktarma çalışmaz ve 'Ana Menü' altındaki 'Dosya' seçeneğini seçin.
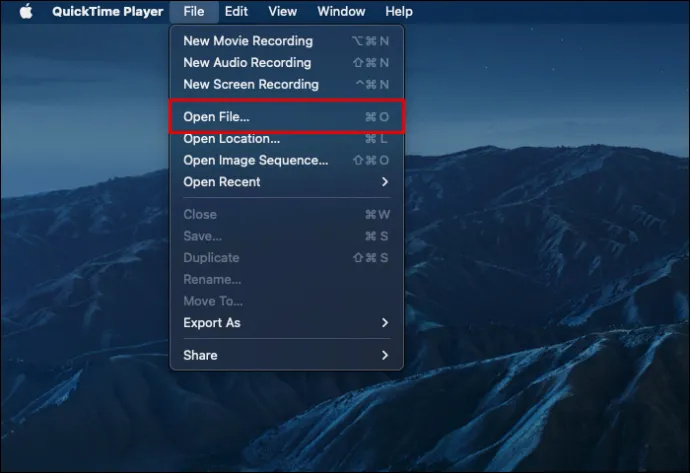
- Dönüştürmek istediğiniz video dosyasını seçin.
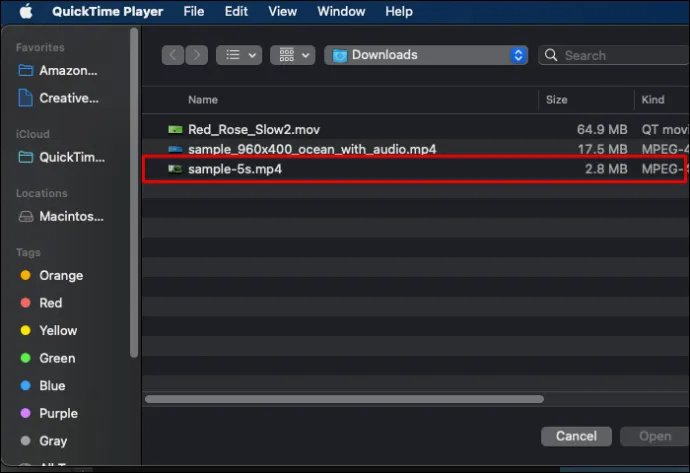
- “Dosya” seçeneğine tıklayın.
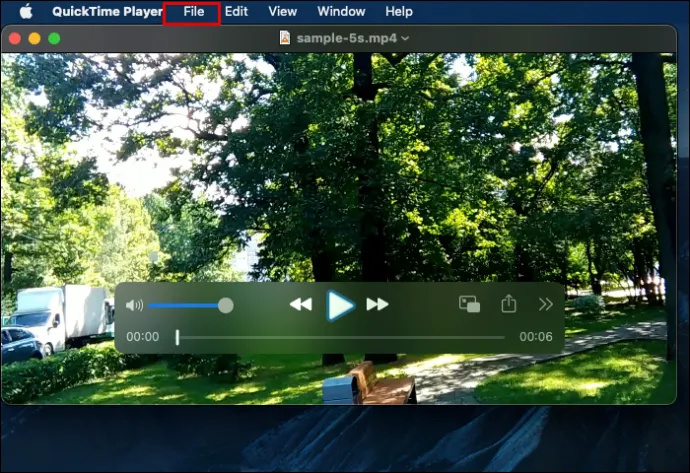
- Açılır menüden “Dışa Aktar”ı seçin. Dışa aktarmak için “Filmden MP4'e” seçeneğini seçin.
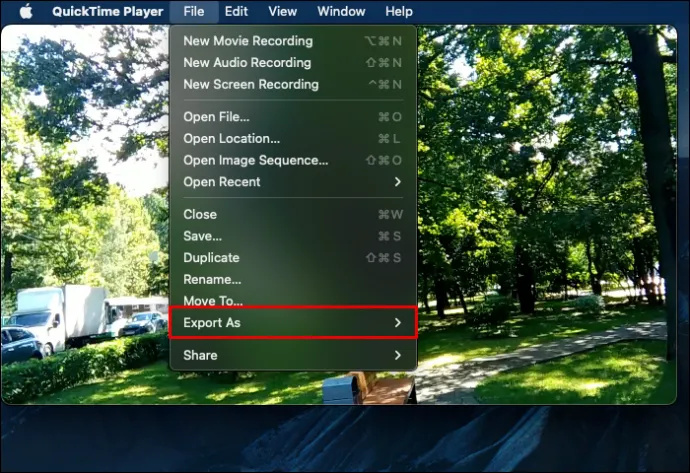
- “Kaydet” seçeneğini seçin ve herhangi bir şeye tıklamadan önce videonun dönüştürülmesini bekleyin.
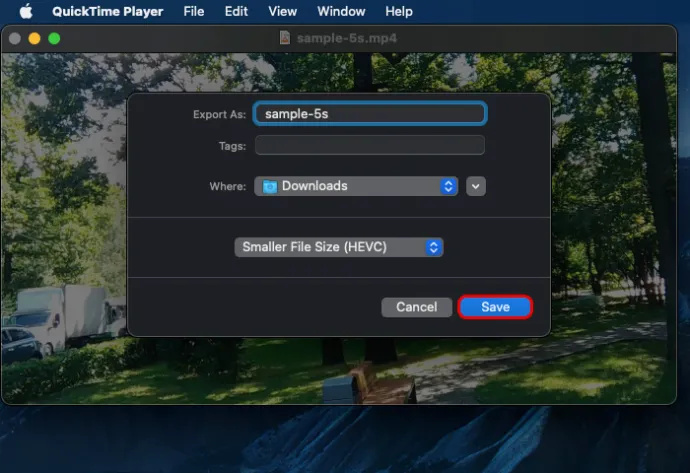
Dosyanız tamamlandığında MP4 formatında olacaktır.
Windows'ta MOV'u MP4'e dönüştürün
Windows Media Player, MOV biçimini desteklemez. Bu nedenle iMovie'den mp4'e dönüştürmeyi destekleyen bir video dönüştürme yazılımı indirmek isteyeceksiniz.
Aralarından seçim yapabileceğiniz bazı uygulamalar VLC Oynatıcı veya Zamzar . Hepsi kullanıcı dostu seçeneklerdir, dolayısıyla seçim size kalmıştır.
Yazılımı indirdikten sonra aşağıdaki adımları uygulamanız yeterlidir. Aşağıda listelenen adımların VLC oynatıcısı için olduğunu ve Zamzar veya diğer programlar için geçerli olmayacağını unutmayın.
- VLC yazılımını açın.
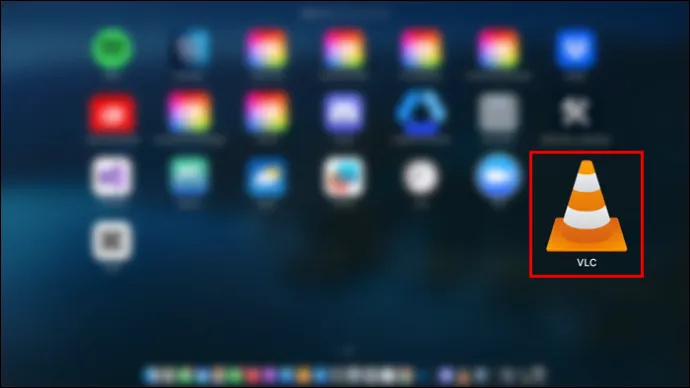
- “Video Dönüştürme” sekmesini seçin. Bunu ana menüde “Medya” altında bulacaksınız.
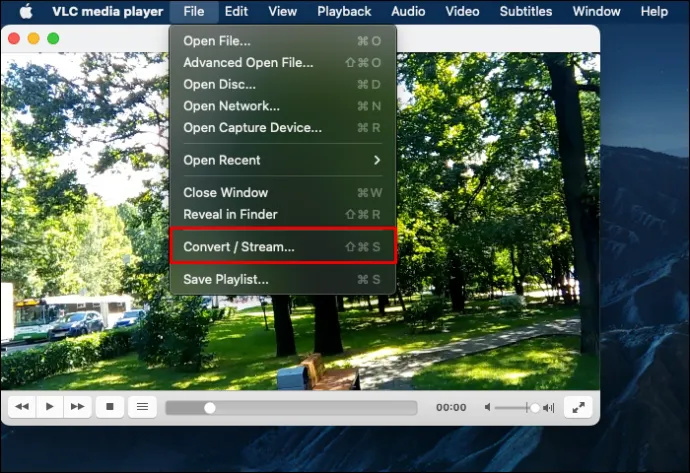
- “Dosya Ekle”ye tıklayın. Dönüştürmek istediğiniz videoyu seçin ve seçin.
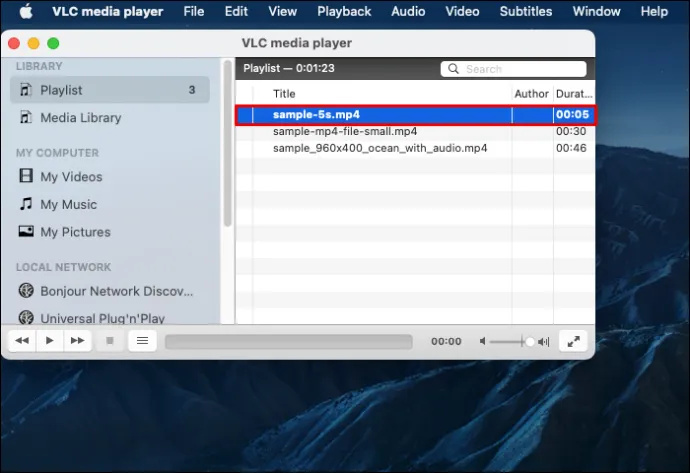
- “Aç”a tıklayın.
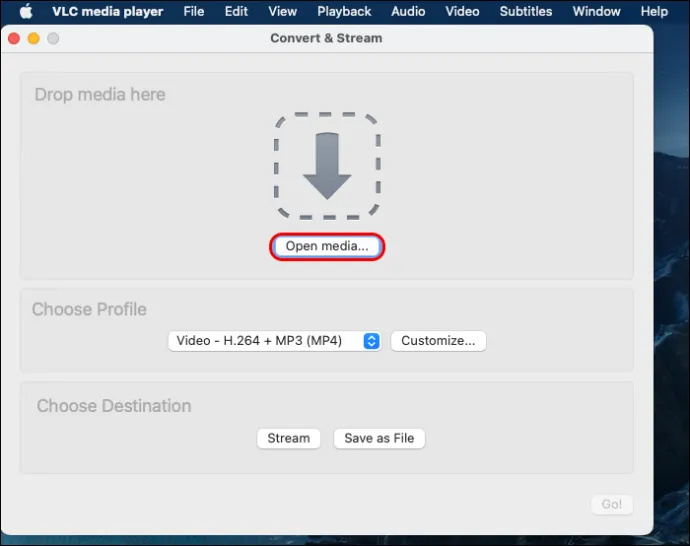
- Çıktı formatı olarak mp4'ü seçmek isteyeceksiniz. Dosyayı kaydetmek için doğru klasörü seçtiğinizden emin olun.
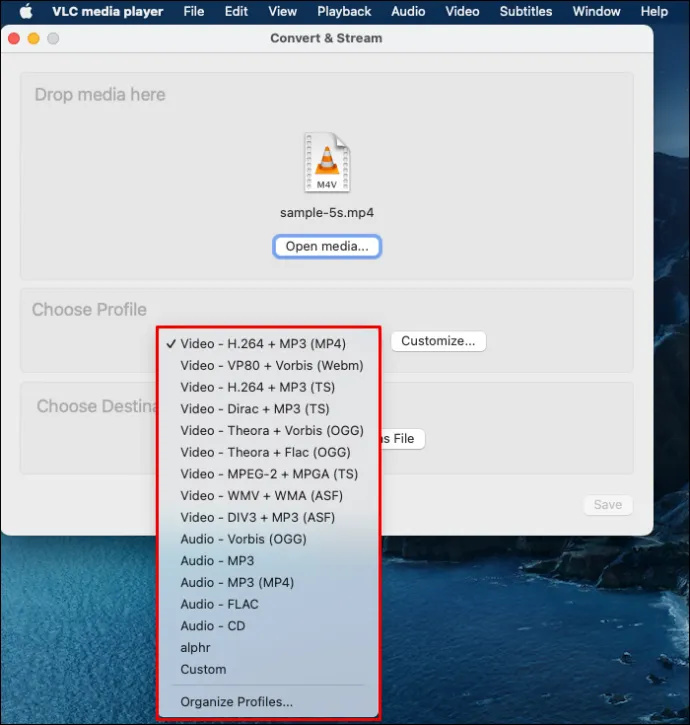
- “Gizli” butonuna tıklayın. İşlem tamamlanana kadar bekleyin.
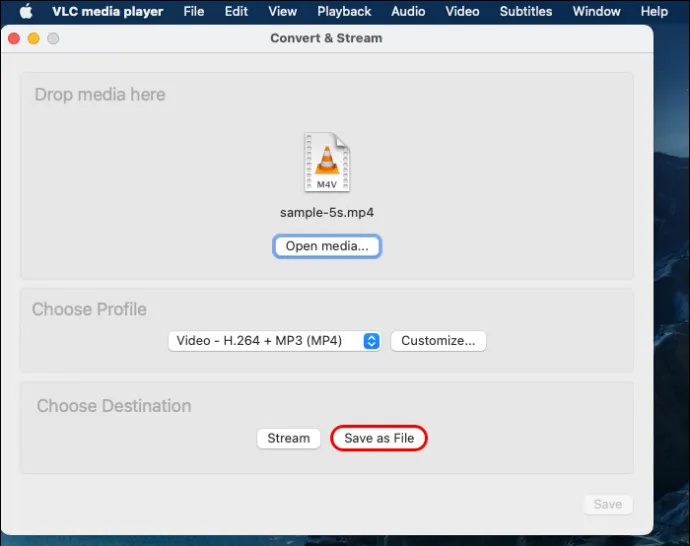
İMovie'yi iPhone'unuzda MP4'e aktarma
iPhone'unuza dışa aktarıyorsanız videonuzu dönüştürmek için aşağıdaki adımları izleyin:
- iMovie uygulamasını açın.
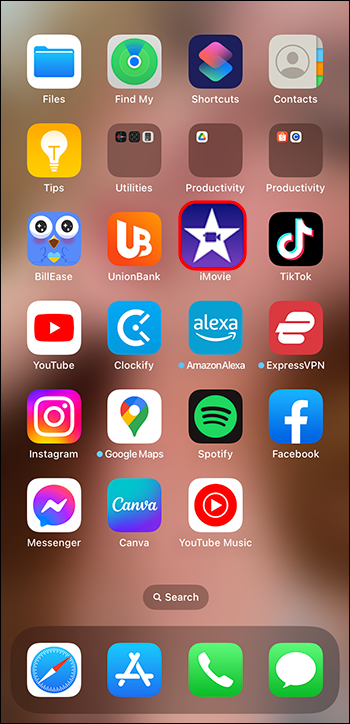
- Videoyu 'yeni proje' olarak ekleyin.
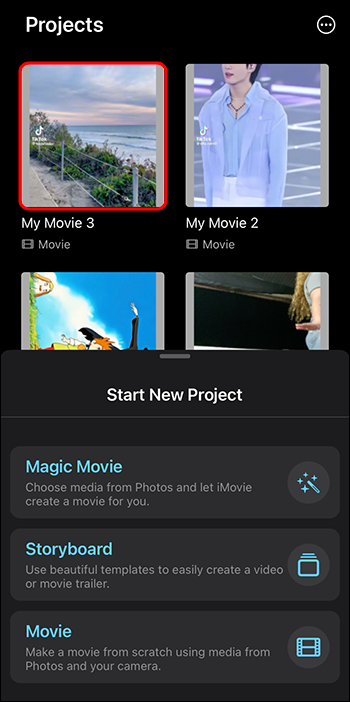
- İsterseniz videoyu düzenleyebilirsiniz. Düzenlemeden sonra sol üst köşede “Bitti” seçeneğini göreceksiniz. Üzerine dokunun.
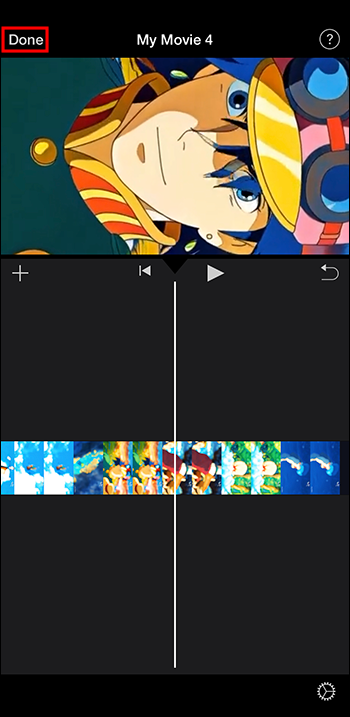
- Dışa aktarmak istediğiniz videoyu seçin. 'Paylaş'a dokunun.
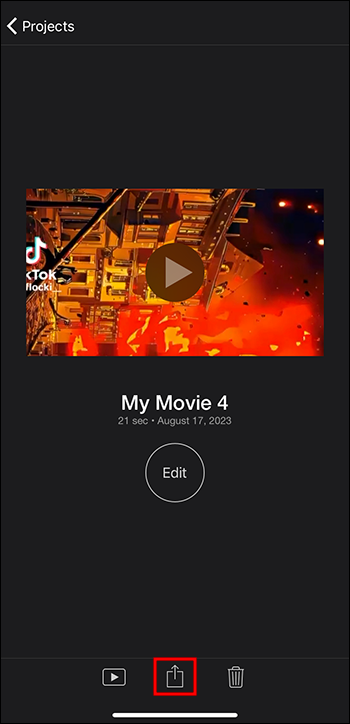
- 'Seçenekler'i seçin.
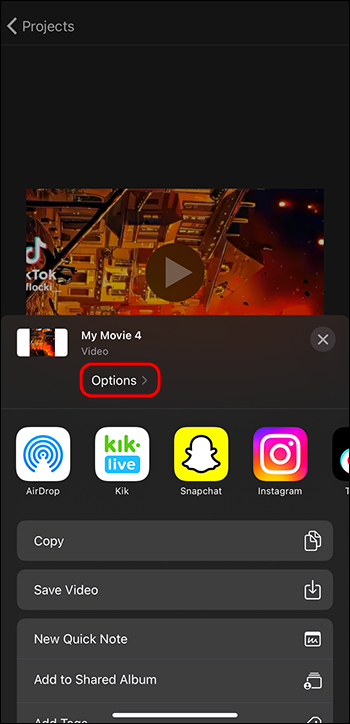
- Mp4 olarak “Video türünü” seçin. İsterseniz çözünürlüğü ve kare hızını seçebilirsiniz.
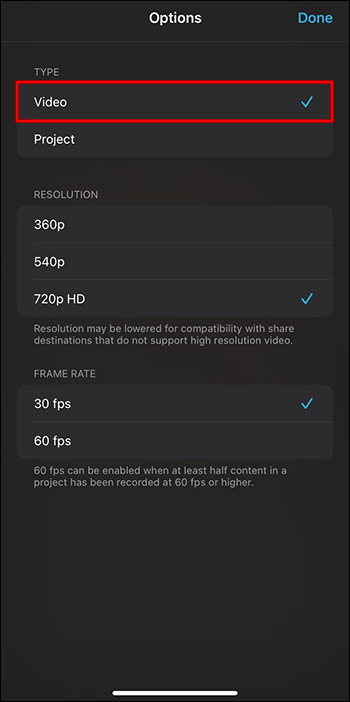
- Bitirdiğinizde “Bitti”ye dokunun.
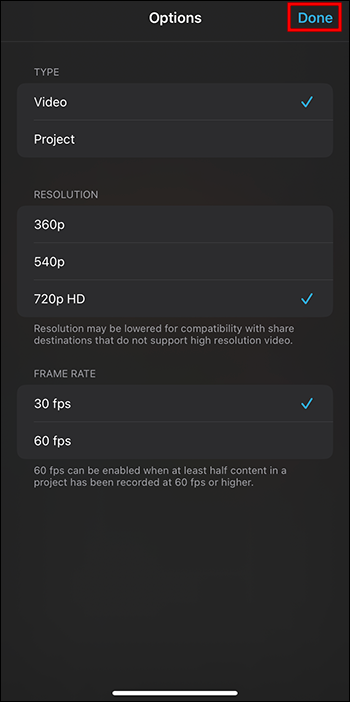
- “Videoyu Kaydet” seçeneğini seçin. Bu dönüşüm sürecini başlatacak.
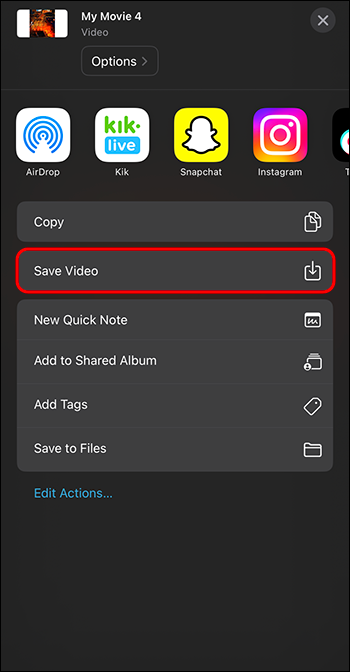
Videonuz Fotoğraf Kitaplığı'na kaydedilecektir.
Dönüşüm Süreci Sorunları
Diyelim ki her şeyi doğru yaptınız ancak dosyanız oynatılmıyor. Bunun bazı nedenlerine ve olası düzeltmelere bakalım.
Video Onarımı
Dosyanın oynatılmamasının en olası nedeni bozuk veya hasar görmüş olmasıdır. Dönüştürme işlemi sırasında bilgisayarınız veya telefonunuz kapanırsa dosyaya zarar verir. Dosyalar, internet bağlantınızı kaybederseniz veya dışa aktarma sırasında uygulama donarsa da bozulabilir.
Ancak videonuzun hasarlı olup olmadığını kesin olarak nasıl anlarsınız? Yüklenmesi yavaşsa, ses bozuksa veya video oynatılırken hata mesajları çıkıyorsa dosyaya bir sorun olmuş olabilir. Ayrıca video da tamamen açılmayabilir.
Video onarım yazılımını deneyebilirsiniz. Çıkış yapmak RepairIt yazılımı . Bir alternatif ise Yıldız video onarım yazılımı . Umarız bu seçeneklerden biri videonuzu onarmanıza yardımcı olur.
“Dışa Aktarma Başarısız Oldu” Mesajlarında Sorun Giderme
'Dışa aktarmanın başarısız olduğunu' belirten bir mesaj mı görüyorsunuz? Merak etme. Sorunun çözümleri var. Yapmanız gereken ilk şey depolama alanınızı kontrol etmektir. Filmler çok yer kaplıyor. Biraz yer açmak için artık ihtiyacınız olmayan dosyaları silin. Ne kadar depolama alanınız olduğunu bilmiyorsanız kontrol etmesi kolaydır.
- Apple menüsüne gidin.
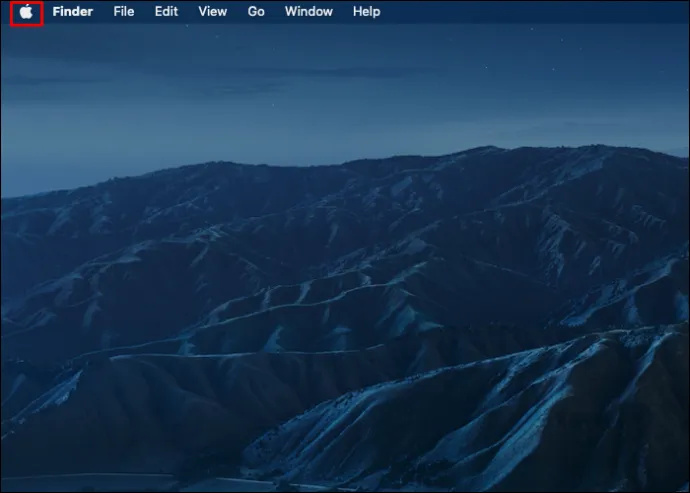
- Daha sonra “Bu Mac Hakkında”ya tıklayın.
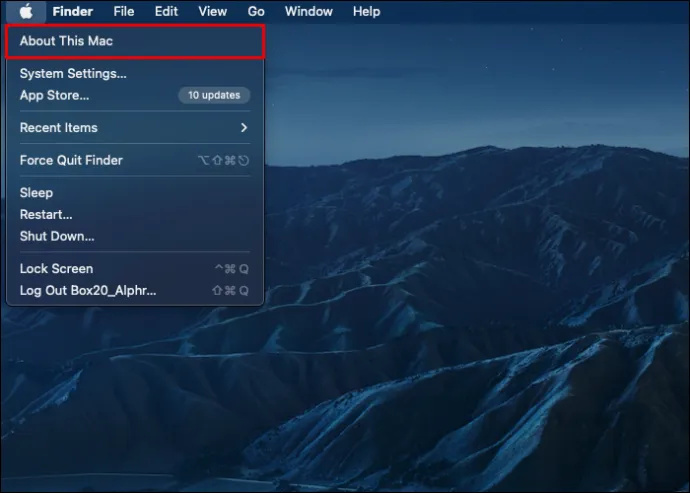
- 'Daha Fazla Bilgi'yi tıklayın.
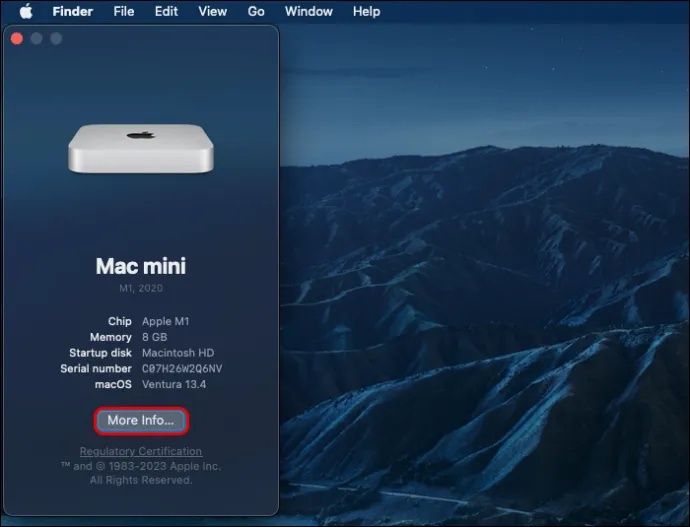
- Sağ tarafta “Depolama” göreceksiniz.
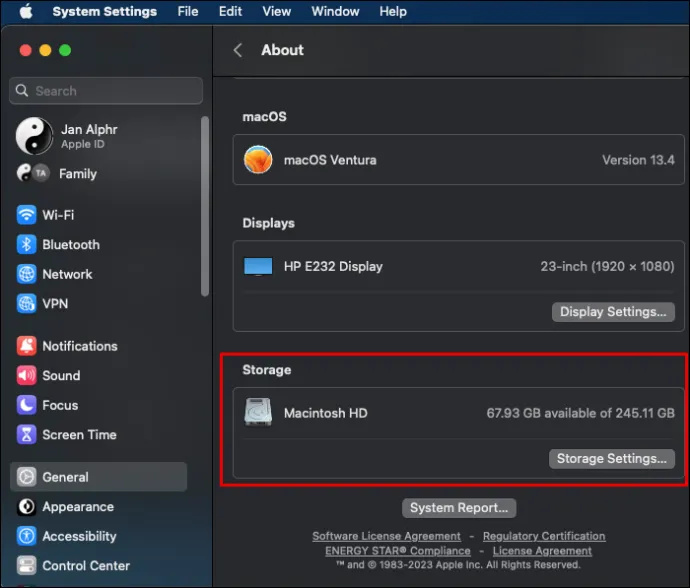
- Sahip olduğunuz alanı görmek için “Depolama Ayarları”na tıklayın.
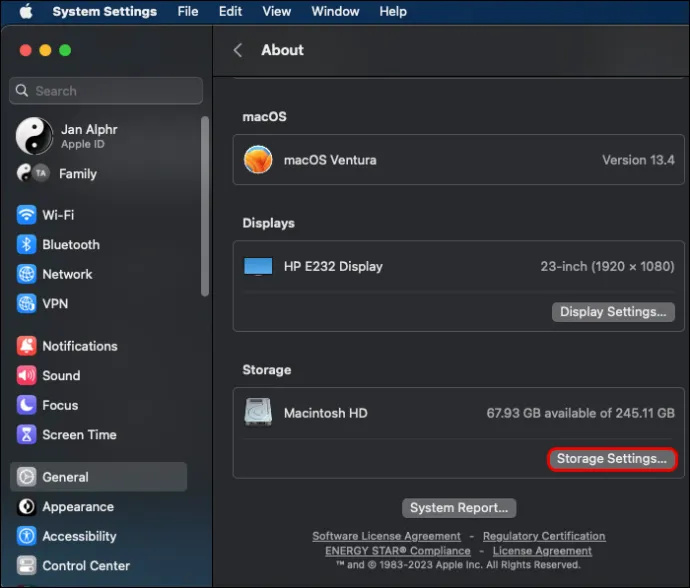
- Depolama alanı dolu veya dolmaya yakın ise “” seçeneğini seçerek yer açabilirsiniz. CleanMyMacX .”
Kontrol edilmesi gereken bir diğer şey ses ayarlarıdır. Sesiniz uyumlu değilse dışa aktarma işlemi başarısız olabilir.
VLC oynatıcısını indirenler için videoyu VLC uygulamasıyla düzeltmeyi deneyebilirsiniz. Dosya formatını AVI olarak değiştirin. Video uzantısını yeniden adlandırmanız yeterlidir. Eğer işe yararsa, o zaman gerekli bilgilere sahip olduğunuzdan emin olmanız gerekir. mp4 kodlayıcı .
Hiçbir şey işe yaramazsa video dosyasını tekrar mp4 formatına aktarmanız gerekir. kullanmayı düşünün iMyMac Video Dönüştürücü süreci kolaylaştırmak için.
neden sadece 2 snapchat filtrem var
iMovie'yi MP4'e aktarma
MOV formatı yalnızca iMovie uygulamasında oynatılabilir. Dosyayı diğer uygulamalarda oynatmak için MP4 formatına aktarmanız gerekir. Neyse ki videoyu dışa aktarmak zor değil. Yalnızca birkaç adımda dosyayı dönüştürebileceksiniz. Cihazınıza bağlı olarak geçmeniz gereken farklı süreçleri unutmayın. Çok kısa sürede dönüştürdüğünüz dosyaları izliyor olacaksınız.
Videonuzu mp4'e dönüştürdünüz mü? Eğer öyleyse herhangi bir sorunla karşılaştınız mı? Aşağıdaki yorumlar bölümünde bize bildirin.









