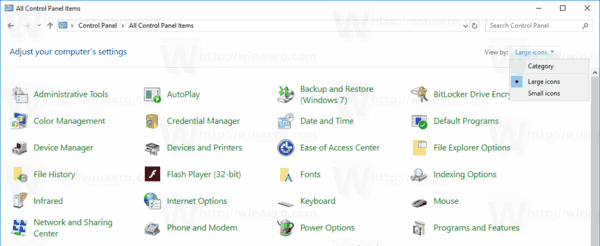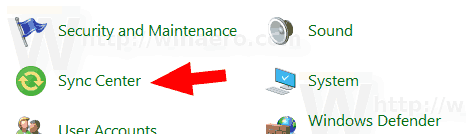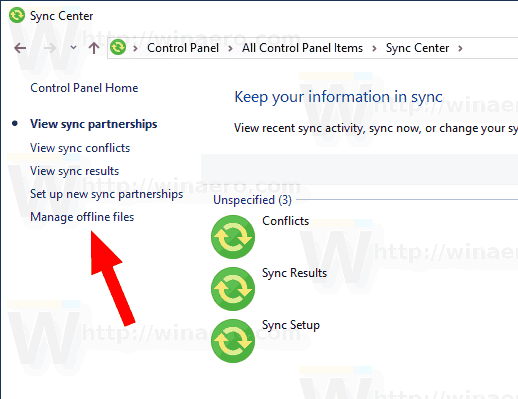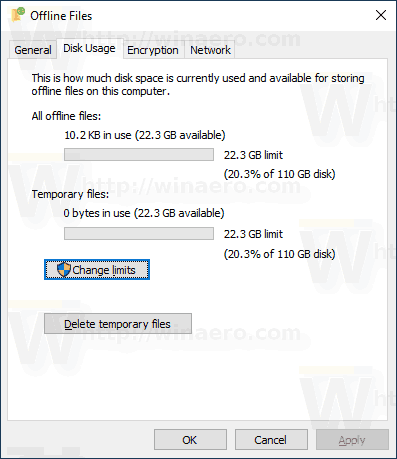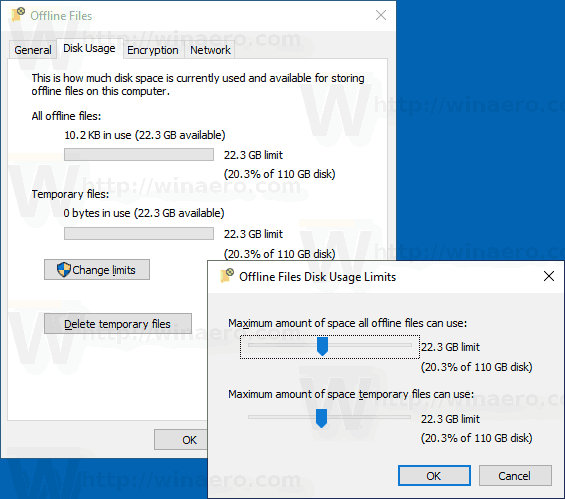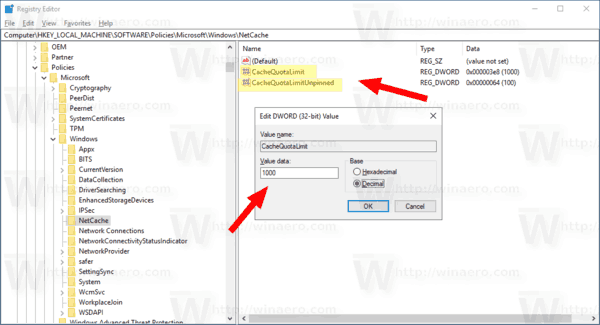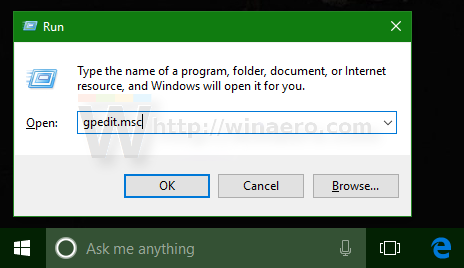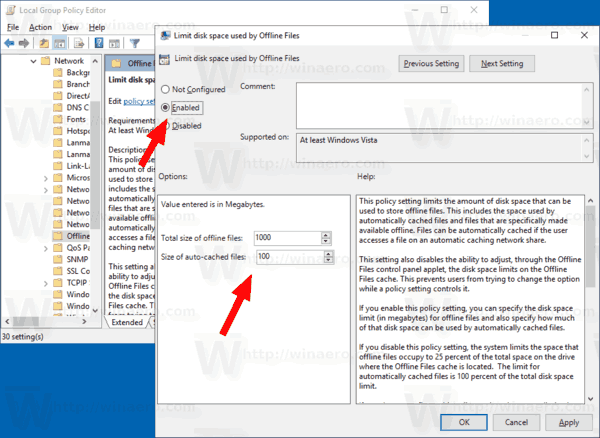Çevrimdışı Dosyalar, bir ağ paylaşımında yerel olarak depolanan dosyalara, o ağa bağlı olmasanız bile erişmenize izin veren özel bir Windows özelliğidir. Varsayılan olarak işletim sistemi, çevrimdışı dosyaların kapladığı yerel disk alanını sistem sürücüsünün% 25'i ile sınırlar. Sınır, önbelleğe alınmış dosyalar tarafından kullanılan yerel disk alanını içerir. çevrimdışı kullanılabilir ve bir ağ paylaşımında kullanıcı tarafından erişilen dosyaları otomatik olarak önbelleğe aldı. İşte bunu nasıl değiştireceğiniz.
Reklam
tüm youtube yorumlarını nasıl görebilirim
Varsayılan olarak Windows, bilgisayardaki tüm kullanıcılar için Çevrimdışı dosyalarını C: Windows CSC klasöründe depolar. Korumalı bir sistem klasörüdür. Disk alanı sınırı, bilgisayarınızda depolanan çevrimdışı dosyaların boyutunu ve sayısını tanımlar.
Windows, maksimum önbellek boyutuna ulaşılırsa, otomatik olarak önbelleğe alınan dosyaları Çevrimdışı Dosyalar önbelleğinden en son kullanılan esasına göre siler. Her zaman çevrimdışı kullanılabilir olarak manuel olarak ayarlanan dosyalar hiçbir zaman önbellekten kaldırılmaz. Bu tür dosyaları önbellekten kaldırmak için, bazı ağ dosyalarınız için her zaman çevrimdışı modunu devre dışı bırakmanız veya klasik Denetim Masası'ndaki Eşitleme Merkezi'ni kullanarak önbellek içeriğini manuel olarak kaldırmanız gerekir.
Windows 10'da Çevrimdışı Dosyalar Disk Kullanım sınırını değiştirmek için , aşağıdakileri yapın.
google docs'ta metnin arkasına resim nasıl gönderilir
- Klasiği açın Kontrol Paneli app.
- Görünümü aşağıda gösterildiği gibi 'Büyük simgeler' veya 'Küçük simgeler' olarak değiştirin.
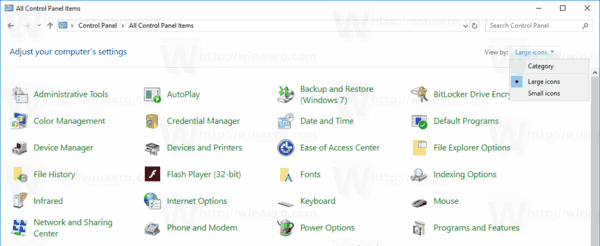
- Eşitleme Merkezi simgesini bulun.
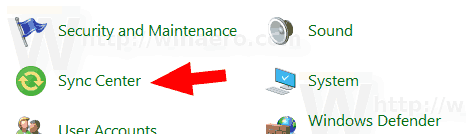
- Eşitleme Merkezi'ni açın ve bağlantıya tıklayınÇevrimdışı dosyaları yönetinsoldaki.
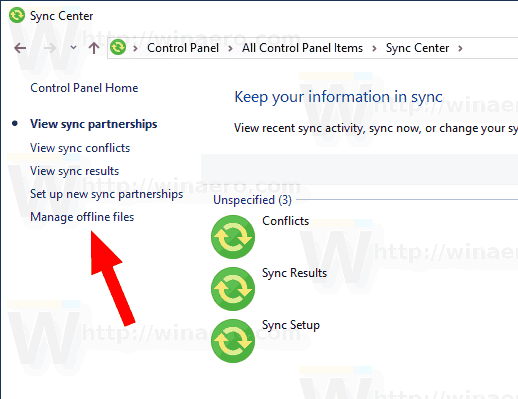
- Bir sonraki iletişim kutusunda,Disk kullanımısekmesi. Orada, çevrimdışı dosya önbelleğinin mevcut boyutunu göreceksiniz.
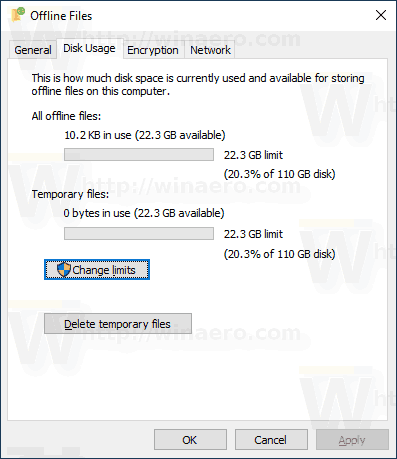
- TıklaSınırları değiştirÇevrimdışı dosyalar için disk alanı sınırını değiştirmek için düğmesine basın.
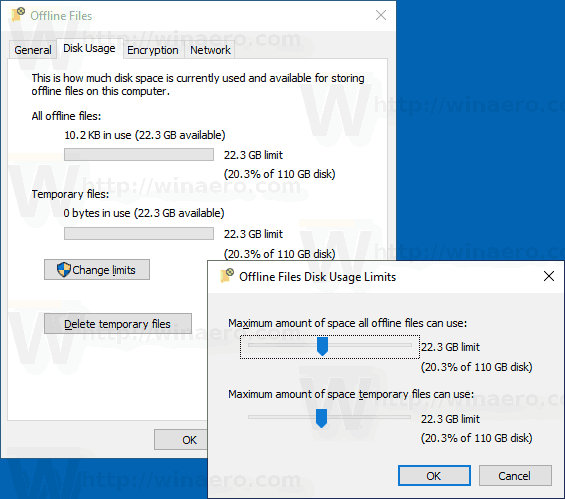
Alternatif olarak, tüm kullanıcılar için belirli bir disk alanı sınırını zorlamak için Grup İlkesi kullanabilirsiniz. İşte nasıl yapılabileceği.
Çevrimdışı Dosyalar Disk Kullanım Sınırını Grup İlkesi ile Değiştirin
- Açık Kayıt düzenleyici .
- Aşağıdaki Kayıt defteri anahtarına gidin:
HKEY_LOCAL_MACHINE SOFTWARE Policies Microsoft Windows NetCache
İpucu: Bkz. tek bir tıklama ile istenen Kayıt defteri anahtarına nasıl geçilir .
Böyle bir anahtarınız yoksa, yaratın.
- Burada yeni bir 32 bit DWORD değeri oluşturun veya değiştirin CacheQuotaLimit .Not: Öyle olsanız bile 64 bit Windows çalıştırma , yine de değer türü olarak 32 bit DWORD kullanmanız gerekir.
- Çevrimdışı dosyaların toplam boyutu için (her zaman çevrimdışı dosyalar + geçici dosyalar) kaç Megabayt istediğinize ilişkin değer verilerini ondalık sayılar halinde girin.
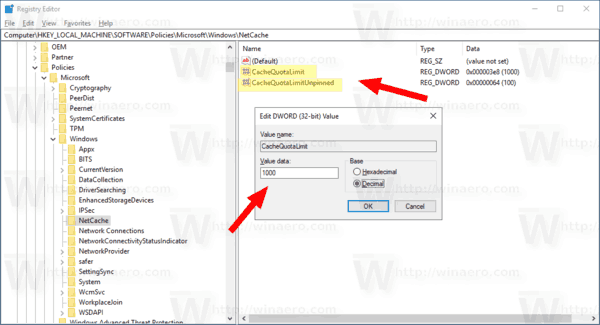
- Yeni bir 32 bit değeri değiştirin veya oluşturun CacheQuotaLimitUnpinned otomatik olarak önbelleğe alınan dosyalar (geçici dosyalar) için Megabayt cinsinden sınırı belirtmek için.
- Windows 10'u yeniden başlatın değişiklikleri uygulamak için.
Daha sonra, varsayılan seçenekleri geri yüklemek için CacheQuotaLimitUnpinned ve CacheQuotaLimit değerlerini silebilirsiniz.
overwatch'da sesli sohbet nasıl kullanılır
Yerel Grup İlkesi Düzenleyicisi uygulamasını kullanma
Windows 10 Pro, Enterprise veya Education kullanıyorsanız baskı , bir GUI ile yukarıda belirtilen seçenekleri yapılandırmak için Yerel Grup İlkesi Düzenleyicisi uygulamasını kullanabilirsiniz.
- Klavyenizde Win + R tuşlarına birlikte basın ve şunu yazın:
gpedit.msc
Enter'a bas.
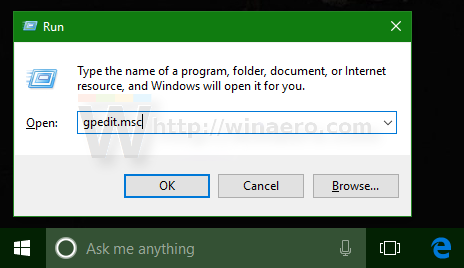
- Grup İlkesi Düzenleyicisi açılacaktır. Bilgisayar Yapılandırması Yönetim Şablonları Ağ Çevrimdışı Dosyalar.
- Politika seçeneğini etkinleştirinÇevrimdışı Dosyalar tarafından kullanılan disk alanını sınırlayın.
- AltındaGirilen değer Megabayt cinsindendir, istenen sınırları yapılandırın.
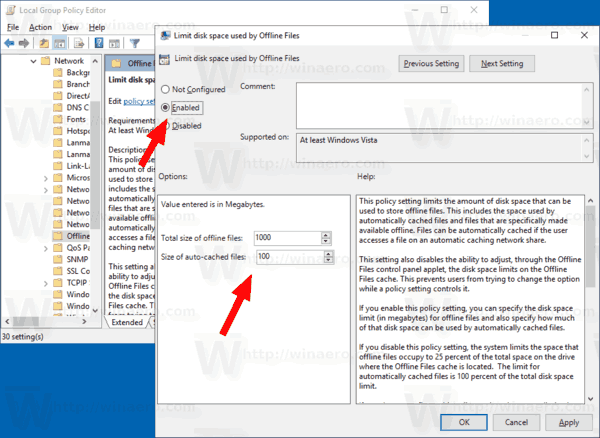
- Windows 10'u yeniden başlatın .
İlgili Makaleler:
- Çevrimdışı Dosyaları Windows 10'da Manuel Olarak Eşitleyin
- Windows 10'da Çevrimdışı Dosyaları Etkinleştirin
- Windows 10'da Dosyalar İçin Her Zaman Çevrimdışı Modu Etkinleştirin
- Windows 10'da Çevrimdışı Dosyalar Klasörü Kısayolu Oluşturun
- Windows 10'da Çevrimdışı Dosya Eşitleme Zamanlamasını Değiştirin