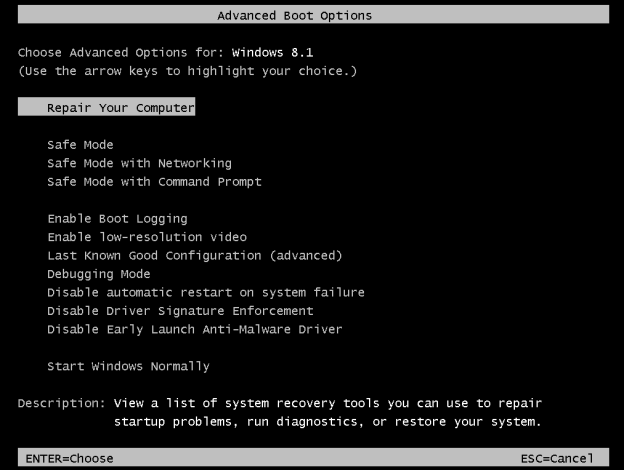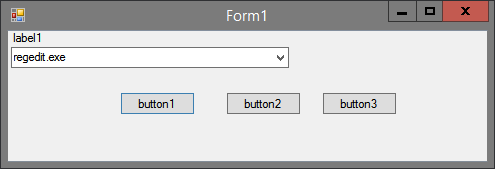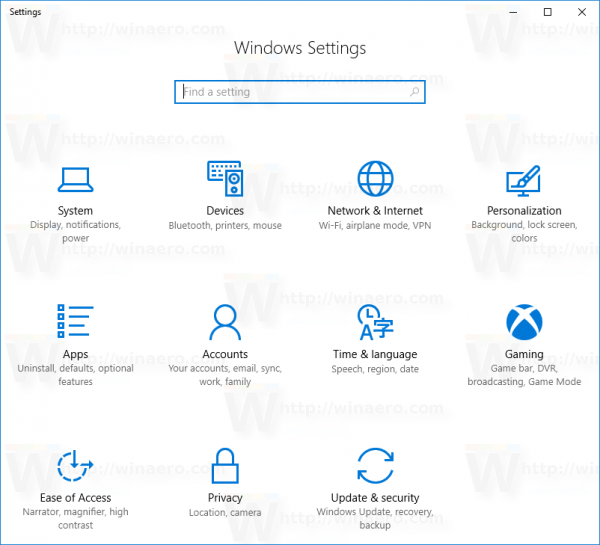Bilgisayarınızın pilinin ne zaman azaldığını, kapanana kadar beklemek yerine önceden bilmeyi tercih edersiniz. Böyle önemli bir şeyin görünür bir alanda gösterilmesi gerekiyormuş gibi görünebilir - ve varsayılan olarak öyledir. Güç seviyesi simgesi görev çubuğunuzdan kaybolduysa ve onu nasıl geri alacağınızı merak ediyorsanız, yardım etmek için buradayız.
Windows 10'a yükselttikten sonra ses gelmiyor

Bu kılavuzda, Windows 10'da pil yüzdenizin nasıl gösterileceğini açıklayacağız. Ayrıca, eksik güç düzeyi simgesi sorunuyla ilgili en yaygın sorulardan bazılarını yanıtlayacağız.
Windows 10'da Pil Yüzdesi Nasıl Gösterilir?
Pil yüzdesi çubuğu, Windows 10 görev çubuğunuzun sol alt köşesinde görüntülenmelidir. Orada değilse, aşağıdaki adımları izleyerek düzeltin:
- Başlat menüsüne, ardından Ayarlar'a gidin.

- Kişiselleştirme'yi seçin ve Görev Çubuğu'na tıklayın.

- Bildirim ayarlarına ulaşana kadar aşağı kaydırın ve Görev çubuğunda hangi simgelerin görüneceğini seçin seçeneğini bulun.

- Güç'ün yanındaki geçiş düğmesini Açık konumuna getirin. Simge anında görünmelidir.

- Simge hala görünmüyorsa, gizli simgeleri göstermek için görev çubuğunuzdaki ok simgesine ve pil simgesine tıklayın.

- Gizli simgeleri göster seçeneği yardımcı olmadıysa, Başlat menüsündeki arama kutusuna Görev Yöneticisi yazın ve açın. İşlemler sekmesini bulun ve Explorer'a sağ tıklayın, ardından Yeniden Başlat'a tıklayın.
Windows 10 Dizüstü Bilgisayarda Pil Yüzdesi Nasıl Gösterilir
Dizüstü bilgisayar kullanıyorsanız, görev çubuğunda pil yüzdesini göstermek için aşağıdaki talimatları izleyin:
- Başlat menüsüne, ardından Ayarlar'a gidin.

- Kişiselleştirme'yi ve ardından Görev Çubuğu'nu seçin.

- Bildirim ayarlarına ulaşana kadar aşağı kaydırın ve Görev çubuğunda hangi simgelerin görüneceğini seçin seçeneğini bulun.

- Güç'ün yanındaki geçiş düğmesini Açık konumuna getirin. Güç düğmesi görünmüyorsa sonraki adımları izleyin.

- Başlat menüsündeki arama kutusuna Aygıt Yöneticisi yazın ve başlatın.

- Piller altında, dizüstü bilgisayarınızın pilinin adını bulun ve üzerine sağ tıklayın.

- Devre Dışı Bırak'a tıklayın, ardından onaylayın. Birkaç saniye sonra pil adınıza tekrar sağ tıklayın ve Etkinleştir'i seçin.

- Dizüstü bilgisayarınızı yeniden başlatın.
Windows 10'da Lenovo Dizüstü Bilgisayarda Pil Yüzdesi Nasıl Gösterilir
Lenovo dizüstü bilgisayarınızın modeline bağlı olarak, görev çubuğundaki pil simgesini etkinleştirme yönergeleri değişiklik gösterebilir. Yeni Lenovo dizüstü bilgisayarlar için aşağıdaki kılavuzu izleyin:
- Görev çubuğunun herhangi bir alanına sağ tıklayın ve açılır menüden Görev Çubuğu Ayarları'nı seçin.

- Bildirim Alanına ulaşana kadar aşağı kaydırın.

- Görev çubuğunda hangi simgenin görüneceğini seçin'i tıklayın, ardından Güç'ün yanındaki geçiş düğmesini Açık konumuna getirin.

- Sistem simgelerini aç veya kapat'ı seçin ve pil simgesi ekranını açın.

- Dizüstü bilgisayarınızı yeniden başlatın.
Windows 10'da Pil Yüzdesi Bildirimleri Nasıl Ayarlanır
Pil azaldığında bilgisayarınız sizi uyarmazsa, sorunu gidermek için aşağıdaki adımları izleyin:
- Başlat menüsüne gidin ve Denetim Masası'nda arama çubuğuna yazın, ardından açın. İsteğe bağlı olarak Win + X klavye kısayolunu kullanın.

- Donanım ve Ses'e, ardından Güç Seçenekleri'ne gidin.

- Cihazınızın güç planlarının bir listesini göreceksiniz. Mevcut güç planının yanında, Plan ayarlarını değiştir'i tıklayın.

- Gelişmiş Güç Ayarlarını Değiştir'i seçin ve bağlantıyı izleyin.

- Pil bölümüne ulaşana kadar aşağı kaydırın.

- Pil'in yanındaki artı simgesine tıklayın.

- Bildirimleri tercihinize göre ayarlayın, ardından Tamam'ı tıklayarak onaylayın ve cihazınızı yeniden başlatın.

Görev Çubuğunda Dizüstü Bilgisayar Windows 10'da Pil Yüzdesi Nasıl Gösterilir
Bilgisayarınızın pil yüzdesi görev çubuğunda görüntülenmiyorsa düzeltmek için aşağıdaki adımları izleyin:
- Başlat menüsüne, ardından Ayarlar'a gidin.

- Kişiselleştirme'yi seçin ve Görev Çubuğu'na tıklayın.

- Bildirim ayarlarına ulaşana kadar aşağı kaydırın ve Görev çubuğunda hangi simgelerin görüneceğini seçin seçeneğini bulun.

- Güç'ün yanındaki geçiş düğmesini Açık konumuna getirin. Simge anında görünmelidir.

- Simge hala görünmüyorsa, gizli simgeleri göstermek için görev çubuğunuzdaki ok simgesine ve pil simgesine tıklayın.

- Gizli simgeleri göster seçeneği yardımcı olmadıysa, Başlat menüsündeki arama kutusuna Görev Yöneticisi yazın ve açın. İşlemler sekmesini bulun ve Explorer'a sağ tıklayın, ardından Yeniden Başlat'a tıklayın.
Windows 10'da Pil Yüzdemi Nasıl Gösterebilirim?
Windows 10 görev çubuğunda güç düzeyi simgesini etkinleştirmek için aşağıdaki kılavuzu izleyin:
- Başlat menüsüne, ardından Ayarlar'a gidin.

- Kişiselleştirme'yi seçin ve Görev Çubuğu'na tıklayın.

- Bildirim ayarlarına ulaşana kadar aşağı kaydırın ve Görev çubuğunda hangi simgelerin görüneceğini seçin seçeneğini bulun.

- Güç'ün yanındaki geçiş düğmesini Açık konumuna getirin. Simge anında görünmelidir.

- Simge hala görünmüyorsa, gizli simgeleri göstermek için görev çubuğunuzdaki ok simgesine ve pil simgesine tıklayın.

- Gizli simgeleri göster seçeneği yardımcı olmadıysa, Başlat menüsündeki arama kutusuna Görev Yöneticisi yazın ve açın. İşlemler sekmesini bulun ve Explorer'a sağ tıklayın, ardından Yeniden Başlat'a tıklayın.
Windows 10'da Bluetooth Pil Yüzdesi Nasıl Gösterilir
Bilgisayarınıza bağlı Bluetooth cihazlarının pil seviyesini kontrol etmek isterseniz aşağıdaki talimatları izleyin:
- Başlat menüsüne, ardından Ayarlar'a gidin.

- Cihazlar'ı, ardından Bluetooth ve diğer cihazlar'ı tıklayın.

- Bağlı cihazların bir listesini göreceksiniz. Bir cihaz adının sağında pil seviyesini göreceksiniz.
Dizüstü Bilgisayar Windows 10 Pro'da Pil Yüzdesi Nasıl Gösterilir
Windows 10 Pro'da görev çubuğundaki pil düzeyi simgesini etkinleştirme talimatları, normal Windows 10'dakinden farklı değildir. Aşağıdaki adımları izleyin:
- Başlat menüsüne, ardından Ayarlar'a gidin.

- Kişiselleştirme'yi seçin ve Görev Çubuğu'na tıklayın.

- Bildirim ayarlarına ulaşana kadar aşağı kaydırın ve Görev çubuğunda hangi simgelerin görüneceğini seçin seçeneğini bulun.

- Güç'ün yanındaki geçiş düğmesini Açık konumuna getirin. Simge anında görünmelidir.

- Simge hala görünmüyorsa, gizli simgeleri göstermek için görev çubuğunuzdaki ok simgesine ve pil simgesine tıklayın.

- Gizli simgeleri göster seçeneği yardımcı olmadıysa, Başlat menüsündeki arama kutusuna Görev Yöneticisi yazın ve açın. İşlemler sekmesini bulun ve Explorer'a sağ tıklayın, ardından Yeniden Başlat'a tıklayın.
Sıkça Sorulan Sorular
Windows 10'da pil seviyesi göstergesi hakkında daha fazla bilgi edinmek için bu bölümü okuyun.
Pil Seviyem Neden Gösterilmiyor?
Cihazınızın güç seviyesinin gösterilmemesinin birkaç nedeni vardır. Gösterge yanlışlıkla devre dışı bırakılmış olabilir - bu durumda Ayarlar'a gidin ve etkinleştirin. Dizüstü bilgisayar kullanıyorsanız, sorun pilde olabilir. Bunu kontrol etmek için Aygıt Yöneticisine gidin ve Donanım değişikliklerini tara seçeneğini seçin.
Piller bölümüne gidin, Microsoft AC Adaptörü ve ACPI Uyumlu Kontrol Yöntemi Pil seçeneklerinin orada olduğundan emin olun ve güç seviyesi simgesinin şimdi görünüp görünmediğini kontrol edin. Son olarak, hiçbir şey yardımcı olmazsa, pil sürücülerinizi Aygıt Yöneticisi aracılığıyla güncellemeyi deneyin.
Windows 10 Bluetooth'ta Pil Yüzdesini Nasıl Gösteririm?
Ayarlar'ı ziyaret ederek bilgisayarınıza bağlı Bluetooth cihazlarının yüzdesini kolayca kontrol edebilirsiniz. Orada, bağlı cihazların listesini görüntülemek için Cihazlar'a, ardından Bluetooth ve diğer cihazlara gidin. Güç seviyesi her birinin sağında görüntülenecektir.
Pil Simgesi Neden Windows 10'u Göstermiyor?
Pil simgesinin görünmemesi, pil seviyenizi öğrenmeniz gerektiğinden son derece can sıkıcı olabilir. Gösterilmiyorsa, her kontrol etmek istediğinizde Ayarlar'a gitmeniz gerekir, bu gereksiz ve zaman alıcıdır. Neyse ki, aşağıdaki adımları izleyerek simgeyi kolayca geri alabilirsiniz:
• Başlat menüsüne, ardından Ayarlar'a gidin.
• Kişiselleştirme'yi seçin ve Görev Çubuğu'na tıklayın.
• Bildirim ayarlarına ulaşana kadar aşağı kaydırın ve Görev çubuğunda hangi simgelerin görüneceğini seçin seçeneğini bulun.
• Güç'ün yanındaki geçiş düğmesini Açık konumuna getirin. Simge anında görünmelidir.
• Simge hala görünmüyorsa, gizli simgeleri göstermek için görev çubuğunuzdaki ok simgesine ve pil simgesine tıklayın.
telefonun kilidinin açık olup olmadığı nasıl kontrol edilir imei
Windows 10'da Pilimi Nasıl Kontrol Edebilirim?
Bilgisayarınızın pil seviyesini görev çubuğundan kontrol edebilirsiniz. Güç seviyesi simgesi orada değilse aşağıdakileri yapın:
• Ayarlar'a, ardından Kişiselleştirme'ye gidin.
• Görev Çubuğu'na tıklayın ve bildirim ayarlarına ulaşana kadar aşağı kaydırın ve Görev çubuğunda hangi simgelerin görüneceğini seçin seçeneğini bulun.
• Güç'ün yanındaki geçiş düğmesini Açık konumuna getirin. Simge anında görünmelidir.
Tam pil yüzdesini görmek için imleçle simgenin üzerine gelin.
Düşük Pil Seviyesini Asla Kaçırmayın
Umarım kılavuzumuzun yardımıyla bilgisayarınızdaki güç simgesini görev çubuğuna geri getirmeyi başardınız. Kritik pil seviyesini bir daha asla kaçırmayın – pil bildirim ayarlarını Kontrol Panelinden istediğiniz gibi yönetebileceğinizi unutmayın. Dizüstü bilgisayar kullanıyorsanız, herhangi bir sorundan kaçınmak için pil sürücüsü de dahil olmak üzere aygıt sürücülerinizi düzenli olarak güncellemenizi öneririz.
Bilgisayarınıza bağlı Bluetooth cihazlarının pil yüzdesini bulmanın daha kolay bir yolunu biliyor musunuz? Aşağıdaki yorumlar bölümünde hayat tüyolarınızı paylaşın.