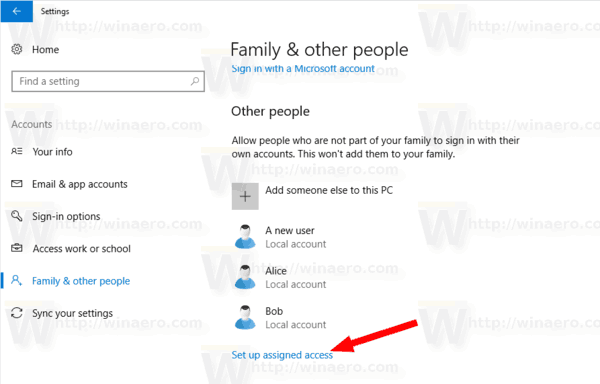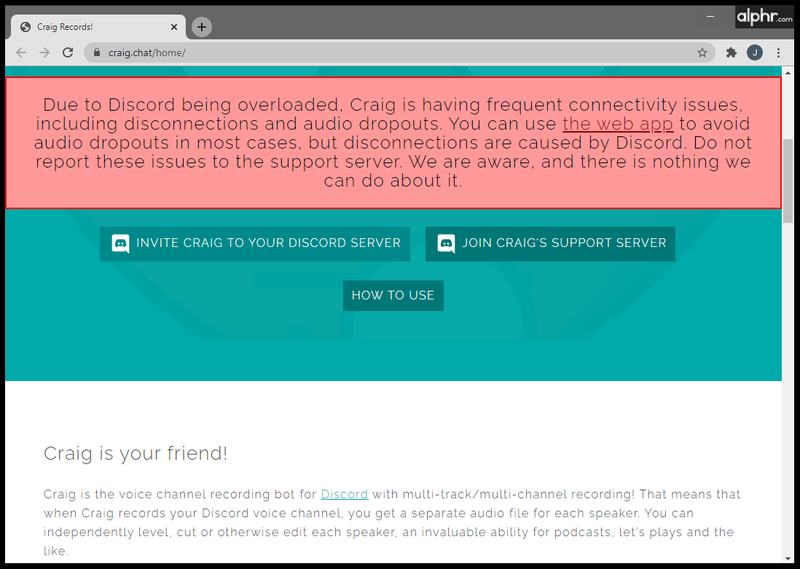Bu makaleyi okuyorsanız, büyük olasılıkla Chrome'da Bağlantı özel değil sorunuyla uğraşıyorsunuz ve bu konuda ne yapacağınız konusunda hiçbir fikriniz yok. Öyleyse endişelenmenize gerek yok - bu sorun kolayca çözülebilir.

Bu makalede, sorunu hızlı bir şekilde atlatmanız için size farklı çözümler sunacağız.
Chrome - Bağlantınız Özel Değil - Bu Ne Anlama Geliyor?
Öncelikle panik yapmayın, saldırıya uğramadınız. Bu, tüm Google Chrome kullanıcılarının bir noktada karşılaştığı en yaygın sorunlardan biridir. Bu uyarıyı almanız, Chrome'un güvenilmez bir web sitesine girmenizi engellemek istediği anlamına gelir.
Temel olarak, ziyaret etmeye çalıştığınız web sitesi SSL sertifika testini geçmedi. Veya Chrome bunu doğrulayamaz. SSL, Secure Socket Layer'ın kısaltmasıdır ve verilerinizi bilgisayar korsanlarından korumaya yardımcı olan bir şifreleme sistemidir. Adınızı veya kredi kartı bilgilerinizi SSL sertifikası olmayan bir web sitesine girerek, bilgisayar korsanlarının verilerinizi çalma şansı daha yüksektir.
Girmeden önce bir web sitesinin güvenli olup olmadığını kontrol etmenin basit bir yolu şudur: Sertifikaya sahipse, URL'de https: // yazar. Aksi takdirde, URL http: // ile başlar - s harfi olmadan.
Chrome - Bağlantınız Özel Değil - Windows, Mac veya Chromebook PC'de Nasıl Atlanır
Windows, Mac veya Chromebook PC'de Bağlantının özel bir sorun olmamasıyla ilgili en yaygın çözümlerden bazıları şunlardır:
Sayfanızı Yeniden Yükleyin
Kulağa ne kadar basit gelse de, bu yöntem işi düşündüğünüzden daha sık yapar - sayfayı hata mesajıyla yeniden yükleyin. Bazen, SSL sertifikası yeniden yayınlanma sürecindedir. Tarayıcınız isteği sunucuya gönderememiş olabilir. Bu yöntemi uygulamak bir saniyeden az sürer, bu yüzden kaybedecek hiçbir şeyiniz kalmaz.
Tarayıcınızdaki Tarama Verilerini Temizle
Tanımlama bilgilerini, önbellek dosyalarını ve benzerlerini kaldırın. Bunu Chrome'da yapmak için şu adımları izleyin:
- Menüyü açmak için sağ üst köşedeki üç yatay noktaya tıklayın.

- Geçmiş bölümünü seçin. Veya klavyenizde Ctrl + H (Mac için Command + H) tuşlarını basılı tutarak Geçmişi açın.

- Sol taraftaki araç çubuğu menüsünden Tarama Verilerini Temizle seçeneğini seçin.

- Çerezlerinizi ve önbelleğinizi kaldıracağından, Temel sekmesindeki kutuları işaretlemenizi öneririz. Daha fazla veriyi silmek için Gelişmiş'e de gidebilirsiniz.

- Zaman aralığı menüsünde Tüm zamanlar seçeneğini seçin.

- Bitirmek için Verileri temizle düğmesine tıklayın.

Tarih ve Saatin Otomatik Olarak Ayarlandığından Emin Olun
Tarih ve saatinizin yanlış ayarlanması durumunda, Bağlantı özel olmayan sorunu alma olasılığınız daha yüksektir. Tarayıcınız, SSL sertifikasını doğrulamak için bilgisayarınızın tarih ve saatini kullanacaktır. Bir şey eşleşmezse, bir sorun olabilir.
Windows'ta Saati ve Tarihi Kontrol Edin
- Windows'ta Ayarlarınızı açın. Sol alt köşedeki Windows logosuna ve ardından Ayarlar dişli çarkına tıklayarak bunu yapabilirsiniz.

- Saat ve Dil bölümüne ve Tarih ve Saat'e gidin.

- Saati otomatik olarak ayarla ve Saat dilimini otomatik olarak ayarla seçeneklerinin etkinleştirildiğinden emin olun.

- Daha önce bir hata mesajı aldığınız sayfaya gidin ve sayfayı yenileyin.
Mac'te Saati ve Tarihi Kontrol Edin
- Ekranın sol üst köşesindeki Apple logosuna tıklayarak Apple menüsünü açın.

- Sistem tercihlerine gidin.

- Tarih ve Saat klasörünü açın.

- Saat diliminin doğru olduğundan ve Tarihi ve saati otomatik olarak ayarla kutusunun işaretlendiğinden emin olun.

Bu değişiklikleri uygulamak için pencerenin sol alt köşesindeki sarı kilide tıklamanız ve kullanıcı adınızı ve şifrenizi girmeniz gerekebilir.
Chromebook'ta Saati ve Verileri Kontrol Edin
- Chromebook'unuzun sağ alt köşesindeki saati tıklayın.
- Ayarlar seçeneğini seçin.
- Gelişmiş bölümüne gidin.
- Saat Dilimi bölümünde, Otomatik olarak ayarla'yı seçin ve konumu belirlemek için Wi-Fi veya mobil ağları kullan'ı seçin.
Tarayıcınızı Güncelleyin
Chrome'un eski bir sürümünü mü kullanıyorsunuz? Her şeyin sorunsuz çalışması için en son sürümü yüklediğinizden emin olun.
Sayfaya Manuel Olarak İlerle
Bağlantınızın gizli olmadığı mesajını alsanız bile, riski size ait olmak üzere o web sitesine devam edebilirsiniz. Hata penceresinin altındaki Gelişmiş düğmesine tıklayın ve Web sitesine git öğesini seçin.
Bunu yapmaya karar verirseniz, herhangi bir özel bilgi bırakmadığınızdan emin olun. İlk sorunun arkasındaki neden ciddi olmayabilir, ancak riskleri en aza indirmek önemlidir.
Bilgisayarınızı ve Yönlendiricinizi Yeniden Başlatın
Belki sistemde bilgisayarınızı ve yönlendiricinizi yeniden başlatarak çözebileceğiniz bir aksaklık vardı.
Antivirüsünüzü Devre Dışı Bırakın
Virüsten koruma yazılımınızı tamamen devre dışı bırakabilir veya SSL tarama özelliğini kısmen kapatabilirsiniz. Bu yöntemi test etmek için, virüsten koruma yazılımınızı tamamen devre dışı bırakın ve tarayıcınızda sayfayı yeniden yüklemeyi deneyin. Sorun giderildiyse, soruna virüsten koruma yazılımınızın neden olduğunu anlarsınız.
Bazen antivirüs aşırı korumacı olabilir, ancak yine de https: // ile başlamayan web sitelerinde hassas veriler bırakmamalısınız.
Herkese Açık Ağları Kullanmayın
Bir havalimanında, kafede veya alışveriş merkezindeyseniz, bu sorunla karşılaşma şansınız çok daha yüksektir. Genel ağlar HTTP üzerinde çalışır, bu nedenle işlemleriniz güvence altına alınmaz. Bu Wi-Fi'yi kullanan herkes, birkaç hack hilesi ile verilerinizi çalabilir.
SSL Sertifikasını Tamamen Devre Dışı Bırakın (Önerilmez - Güvenli Değil)
İşte yalnızca geliştiricilere önerdiğimiz bir seçenek. Sıradan bir internet kullanıcısıysanız devam etmemelisiniz.
Bu yöntem, uyarıyı temelde sessiz moda geçirir - ancak sorun yine de orada olacaktır. Bunu Windows'ta şu şekilde yapabilirsiniz:
- Masaüstünüzdeki Google Chrome simgesini bulun ve üzerine sağ tıklayın.

- Özellikler bölümüne gidin.

- Hedef alanını bulun ve tırnak işaretlerinden sonra aşağıdaki satırı ekleyin:-ignore-sertifika-hataları

- Değişiklikleri kaydetmek için Tamam'ı tıklayın.

- Bir hata kodunun görünmesi durumunda, atlamak için Devam Et seçeneğine tıklayın.
- Daha önce uyarı aldığınız web sitesine gidin ve yeniden girin.
SSL sertifikasını Mac'inizden devre dışı bırakmak için aşağıdakileri yapın:
- Anahtar Zinciri Erişimi uygulamanıza gidin.
- Sertifikayı bulun.
- Üzerine çift tıklayın, Güven'i seçin ve Her Zaman Güven'e ayarlayın.
Chrome - Bağlantınız Özel Değil - Android cihazda Nasıl Atlanır
Android cihazınızda Bağlantı Özel Değil sorununu çözmek için birkaç yöntem uygulayabilirsiniz. Aşağıdakilerle başlayın:
Sayfayı yenileyin
Bu çözüm büyük olasılıkla sorununuzu çözecektir ve denenecek en basit yöntemdir. Değilse, biri işe yarayana kadar aşağıdaki yöntemleri uygulamaya devam edin.
Saatinizi ve Tarihinizi Kontrol Edin
Telefonunuzun saatinin web sunucusunun saatiyle eşleşip eşleşmediğini kontrol etmek isteyebilirsiniz. Aksi takdirde, SSL sertifikası doğrulanamaz ve bu da bir hata mesajıyla sonuçlanabilir. Saatinizin otomatik olarak ayarlandığından emin olmak için aşağıdakileri yapmanız yeterlidir:
- Android cihazınızda Ayarlar sayfasına gidin.

- Aşağı kaydırın ve Tarih ve Saat bölümüne dokunun.

- Otomatik Tarih ve Saat düğmesinin açıldığından emin olun. Bu, cihazınızın saatini ağınız tarafından sağlanan zamanla senkronize edecektir.

İnternet bağlantınızı kontrol edin
Belki Wi-Fi veya 4G'nizle ilgili bir sorun vardır. Web sitesine başka bir internet bağlantısından girmeyi deneyin. Erişmeyi başarırsanız, sorunun web sitesinin kendisinde olmadığını anlarsınız. Bu durumda, internet sağlayıcınızla iletişime geçmek isteyebilirsiniz.
Tarama Verilerinizi Temizleyin
Tarama verilerinizi Chrome'da temizlemek için aşağıdakileri yapın:
page_fault_in_nonpaged_area Windows 10 düzeltmesi
- Android cihazınızda Chrome'u başlatın.

- Üç yatay noktaya dokunarak Chrome menüsünü açın.

- Ayarlar> Gelişmiş> Gizlilik'e gidin.

- Tarama Verilerini Temizle seçeneğini seçin.

- Tüm zamanlar'ı seçin ve Verileri Temizle'ye basın.

Antivirüsünüzü Devre Dışı Bırakın
Antivirüsünüzün soruna neden olup olmadığını test etmek için devre dışı bırakıp sayfayı yeniden yüklemeyi deneyin. Test sonucundan bağımsız olarak, bitirdikten sonra virüsten koruma yazılımını tekrar açın.
Web Sitesini Gizli Modda Açın
Hatanın yalnızca normal bir pencerede görünüp görünmediğini kontrol etmek için, web sitesini özel bir pencereden çalıştırmayı deneyin.
Web Sitesine Manuel Olarak Girin
Yukarıdaki seçeneklerden hiçbiri işe yaramadıysa, uyarıyı görmezden gelerek web sitesine manuel olarak girebilirsiniz. Kesinlikle bunu yapmanızı önermiyoruz, ancak yaparsanız, orada hassas bilgiler bırakmayın.
Uyarı penceresi görüntülendiğinde, sadece Gelişmiş seçeneğine ve ardından Web sitesine git seçeneğine tıklayın.
Chrome - Bağlantınız Özel Değil - iPhone'da Nasıl Atlanır
İşte iPhone kullanıcıları için Bağlantı Özel Değil sorununu aşmaya yardımcı olan en yaygın yöntemlerden bazıları.
Sayfayı yenileyin
Çoğu zaman çözüm en basit formlarda yatar - bu durumda sayfayı yenilemek. Bu çözüm işe yaramazsa, doğru olanı bulana kadar aşağıdaki yöntemleri uygulayın.
İPhone'unuzu Yeniden Başlatın
Telefonunuzu yeniden başlatmak, Chrome uygulamasındaki olası aksaklıklarda yardımcı olabilir.
Saati ve Tarihi Doğru Ayarlayın
Cihazınızın zamanı sunuculardaki saatten farklıysa, bu bir Bağlantı Güvenli Değil hatasıyla sonuçlanabilir. Bunun nedeni, zamanın eşleşmesi gerektiğinden tarayıcının SSL Sertifikasını doğrulayamamasıdır.
Saatinizin doğru ayarlanıp ayarlanmadığını şu şekilde kontrol edebilirsiniz:
- İPhone'unuzda Ayarlar uygulamasını çalıştırın.

- Genel bölümüne gidin ve Tarih ve Saati açın.

- Otomatik Olarak Ayarla'nın yanındaki düğmeyi açacak şekilde değiştirdiğinizden emin olun.

Tarama Verilerinizi Temizleyin
Belki önbelleğiniz çok dolmuştur ve tarayıcınızla dalga geçiyordur. Verilerinizi şu adımları uygulayarak temizleyebilirsiniz:
- İPhone'unuzda Chrome'u açın.

- Üç noktaya dokunarak menüyü açın.

- Geçmiş bölümüne gidin.

- Sayfanın alt kısmındaki Tarama verilerini temizle seçeneğine dokunun.

- Ne tür verileri silmek istediğinizi seçebilirsiniz. Çerezleri, site verilerini ve önbelleğe alınmış resimleri ve dosyaları seçin.

- Tarama verilerini temizle düğmesine basın.
- Onaylamak için, Tarama verilerini temizle'ye tekrar dokunun.

- Bitirmek için sağ üst köşedeki Bitti düğmesine dokunun.

Antivirüsünüzü Devre Dışı Bırakın
Antivirüsünüzün soruna neden olup olmadığını test etmek için devre dışı bırakıp sayfayı yeniden yüklemeyi deneyin. Test sonucundan bağımsız olarak, bitirdikten sonra virüsten koruma yazılımını tekrar açın.
Sayfaya Manuel Olarak Girin
Risk almaya istekliysen (önerilmez), uyarıyı görmezden gelebilir ve sayfaya geçebilirsin. Ancak web sitesinde adınız, adresiniz veya kredi kartı numaranız gibi hassas bilgiler bırakmamalısınız.
Sayfaya manuel olarak nasıl ilerleyeceğiniz aşağıda açıklanmıştır:
- Devam etmeden önce, lütfen Ayrıntıları Göster'e dokunun ve oradaki her şeyi okuyun.
- Uyarı penceresinde, Web sitesini ziyaret et seçeneğine dokunun.
- Onaylamak için Web Sitesini Ziyaret Et'e dokunun.
Özel Olmayan Bağlantı Sorununu Çözme
Artık bildiğiniz gibi, Bağlantı Özel Değil hatası Google Chrome'da oldukça yaygın bir sorundur - ve gerçekten o kadar da önemli değil. Bilmeceyi çözmenize yardımcı olmak için size bununla başa çıkmanın en yaygın yollarını sağladık. Her zaman en basit seçenekten başlamanızı öneririz - sayfanızı yenileyin. Bu işe yaramazsa, doğru olanı bulana kadar yukarıda belirtilen yöntemleri uygulamaya devam edin.
Sizin için en iyi yöntem hangisi oldu? Bu sorunu aşmanın başka yollarını biliyor musunuz? Aşağıdaki yorumlar bölümünde bize bildirin.