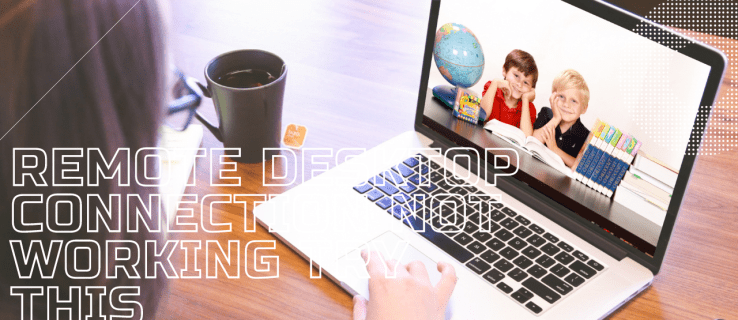Bugünlerde site sahipleri, web sayfalarından biri açıldığında otomatik olarak oynatılan videolara sahip olmanın, site ziyaretçilerinin videoyu gerçekten izleme şanslarını artırdığına inanıyor gibi görünüyor.

Bu çok sorunlu görünmese de, web sayfalarında otomatik oynatılan videolar zamanla aşırı derecede can sıkıcı hale gelebilir. Yüksek sesli bir reklam aniden ortaya çıkabilir ve sizi sebepsiz yere şaşırtabilir. Daha da kötüsü, çevrenizdeki insanların, özellikle de saat 3'te internette gezindiğinizi bilmesini istemeyebilirsiniz. ya da biri ders çalışırken. Ayrıca, bir web sitesi uygunsuz içerik için otomatik oynatmayı kullanabilir. Son olarak, bu otomatik oynatılan videolar veri bant genişliğinizi tüketir.
Chrome'da Otomatik Oynatılan Videoları Devre Dışı Bırakmak Mümkün mü?
Maalesef şu anda Chrome'u kullanırken web sitelerinde otomatik oynatmayı devre dışı bırakamazsınız. Google otomatik oynatma seçeneğini kaldırdığından beri, Chrome kullanıcıları bir çözümsüz kaldı. Buna karşılık, diğer tüm web tarayıcıları, videoların otomatik olarak oynatılmasını engellemenize izin verir.
bir gmail varsayılanı nasıl yapılır
Geçmişte otomatik oynatmayı devre dışı bırakabilecek Chrome uzantıları ve üçüncü taraf uygulamaları vardı, ancak zamanla neredeyse her biri alakasız hale geldi. Geliştiriciler, güncellemeler gibi destek sağlamayı bıraktı. Bunun nedeni, web geliştiricilerinin bu engelleyicileri aşmanın ve onları işe yaramaz hale getirmenin bir yolunu bulmuş olmalarıdır.
Chrome kullanıcılarının yapabileceği tek şey, can sıkıcı otomatik oynatılan videoların etkisini azaltmaktır. onların sörf deneyimi hakkında. Bunu şu şekilde yapabilirsiniz: tüm web sitesi içeriğinin sesini kapatma ve bazılarını favori web siteleriniz için hariç tutma . Bunlar için istisnalar listesine ekleyebilirsiniz.
Bir Android Cihazda Chrome için Otomatik Oynatılan Videoların Sesi Nasıl Kapatılır
Chrome'da otomatik olarak oynatılan videolarda sesi kapatmak, Android cihazlarda basittir. Bunu yapmak için aşağıdaki adımları izleyin.
- Android telefonunuzda veya tabletinizde Chrome tarayıcısını açın.

- Sağ üst köşedeki Seçenekler simgesine dokunun (üç dikey nokta).

- Görünen menüde, alttaki Ayarlar'a dokunun.

- Bu, Ayarlar sayfasının yeni bir sekmesini açar ve Site Ayarları'na dokunun.

- Ses'e dokunun.

- Seçeneği açmak için Ses çalan sitelerin sesini kapat'ın yanındaki geçiş anahtarına dokunun.

Artık bir sitede bir video her otomatik olarak oynatılmaya başladığında, ses sizi rahatsız etmeyecek. Belirli web sitelerinin otomatik olarak oynatılmasına izin vermek istiyorsanız, onları İzin Ver listesine ekleyebilirsiniz.
- Yukarıdaki 1-8. adımlarda açıklandığı gibi Ses seçeneğini açın.

- İzin Ver bölümünde, Site İstisnası Ekle'ye dokunun.

- Site ekle açılır penceresi görünecektir. Hariç tutmak istediğiniz web sitesinin adresini yazın ve ardından Ekle'ye dokunun.

Yalnızca birkaç siteyi rahatsız edici bulursanız, yalnızca bunları sessize alabilirsiniz. Bunun için ses seçeneklerini çalan Mute sitelerini kullanmanıza gerek yoktur. Rahatsız edici bulduğunuz web sitelerini Ses menüsünün Sessiz bölümüne ekleyebilirsiniz.
Bir iPhone'da Chrome için Otomatik Oynatılan Videoların Sesi Nasıl Kapatılır
Android gibi, iOS cihazlarda otomatik oynatılan videoların sesini kapatmak, aşağıda belirtildiği gibi yalnızca birkaç dokunuş alır.
- iPhone veya iPad'inizde Google Chrome uygulamasını başlatın.

- Seçenekler menüsünü açmak için üç dikey noktaya dokunun.

- Şimdi Ayarlar'a dokunun.

- Bu, Ayarlar sayfasını açar. Soldaki menüde Gizlilik ve Güvenlik seçeneğine dokunun.

- Ana ekranda Site Ayarları'na dokunun.

- Şimdi Ek içerik ayarları'na dokunun.

- Ses'e dokunun.

- Ses çalan sitelerin sesini kapat seçeneğinin yanında bir geçiş anahtarı bulunur. Açık konuma getirin.

Videoları otomatik olarak oynatmaktan çekinmediğiniz bazı web siteleri varsa, bunları Chrome'daki İzin Ver listesine ekleyebilirsiniz. İşte nasıl yapılacağı.
- 8. adıma kadar yukarıdaki kılavuzu izleyin.
- Ardından İzin Ver bölümünde Ekle'ye dokunun.

- Şimdi istisna olarak eklemek istediğiniz web sitesinin adresini girin. İşiniz bittiğinde, açılır pencerede Ekle düğmesine dokunun.

Ayrıca Ses menüsünün altında, yalnızca belirli web sitelerini sessize almanıza izin veren bir Sessiz bölümü de vardır. Örneğin, otomatik oynatılan videolara karşı değil, yalnızca bu videolarda oldukça agresif olan bir veya iki web sitesine karşı olabilirsiniz. Bu durumda, geri kalanını kendi haline bırakırken yalnızca bu web sitelerinin sesini kapatabilirsiniz.
Windows 10 PC'de Chrome için Otomatik Oynatılan Videoların Sesi Nasıl Kapatılır
Windows 10 için Chrome'da otomatik oynatılan videoların sesini kapatmak, mobil sürüme benzer:
- Bilgisayarınızda Google Chrome'u açın.

- Chrome'un sağ üst köşesindeki üç dikey nokta simgesini tıklayın.

- Görünen menüde Ayarlar seçeneğini tıklayın.

- Ayarlar sayfası şimdi Chrome'da yeni bir sekme olarak yüklenecek. Soldaki menüde Gizlilik ve Güvenlik'i tıklayın.

- Ana menüde Site Ayarları seçeneğine tıklayın.

- Şimdi Ek içerik ayarları'nı tıklayın. Sayfanın altında olmalıdır.

- Ses'i tıklayın.

- Yanındaki açma/kapatma düğmesini tıklayarak ses çalan sitelerin sesini kapat'ı açın.

Bu kurala istisnalar eklemek için şunu yapın:
- Yukarıdaki 1 ila 8. adımlarda açıklandığı gibi Ses menüsünü açın.

- İzin Ver'in yanındaki Ekle düğmesini tıklayın.

- Açılan pencerede web sitesinin adresini girin ve ardından açılan pencerede Ekle düğmesini tıklayın.

Elbette, bir dizi web sitesini sessize almanıza izin verecek olan Mute listesine istisnalar eklemeyi seçebilirsiniz. Diğer tüm siteler videoları daha önce olduğu gibi otomatik olarak oynatacaktır. Sessiz bölümünde Ekle'yi tıklamanız ve sitenin adresini girmeniz yeterlidir.
Mac'te Chrome için Otomatik Oynatılan Videoların Sesi Nasıl Kapatılır
Mac bilgisayarınızda Chrome'daki tüm web sitelerinin sesini kapatmak yalnızca bir veya iki dakikanızı alacaktır.
- Mac'inizde Chrome'u açın.

- Chrome penceresinin sağ üst köşesindeki üç nokta simgesini tıklayın.

- Bu, Chrome'un menü açılır penceresini açacaktır. Menünün altındaki Ayarlar'ı arayın ve tıklayın.

- Chrome şimdi Ayarlar sayfasını yeni bir sekmede açacak.
- Soldaki menüde Gizlilik ve güvenlik'i tıklayın.

- Ana ekranda Site Ayarları seçeneğine tıklayın.

- Sayfanın ilerisinde, Ek içerik ayarlarını bulacaksınız. Bunu tıklayın.

- Ses'i tıklayın.

- Son olarak, yandaki düğmeyi tıklayarak ses çalan sitelerin sesini kapat özelliğini etkinleştirin.

Bu seçeneğin etkinleştirilmesi tüm web sitelerinin sesini kapatacaktır. İnternet radyo istasyonları gibi sese ihtiyacınız olanlar bile. Bunu önlemek için, bu web sitelerini Ses menüsündeki İzin Ver listesine eklemeniz yeterlidir.
Otomatik oynatılan videolara sahip bu kadar çok web sitesiyle karşılaşmıyorsanız, tüm web sitelerini sessize almak sizin için doğru bir hareket olmayabilir. Bu durumda, yalnızca belirli web sitelerini Ses menüsünün Sessiz listesine ekleyerek sessize alabilirsiniz.
Chromebook'ta Chrome için Otomatik Oynatılan Videoların Sesi Nasıl Kapatılır
Diğer platformlarla karşılaştırıldığında, web sitelerinin sesini devre dışı bırakmak, Chromebook'larla neredeyse aynıdır.
- Chromebook'unuzda Chrome'u açın.

- Sağ üst köşedeki üç nokta menüsünü ve ardından Ayarlar'ı tıklayın.

- Soldaki menüde Gizlilik ve Güvenlik'i tıklayın.

- Şimdi ana ekranda Site Ayarları'na tıklayın.

- Ek içerik ayarları'na dokunun.

- Ses seçeneğini bulun ve tıklayın.

- Son adım, geçişi tıklayarak ses seçeneklerini çalan Mute sitelerini açmaktır.

Sörf tercihlerinize bağlı olarak, gerçekten ses çalmak için muhtemelen belirli web sitelerine ihtiyacınız olacaktır. Bunu yapmalarına izin vermek için onları İzin Ver listesine eklemeniz yeterlidir. Ses seçeneklerini çalan Mute sitelerinin hemen altında bulabilirsiniz.
Bu konuda çoğu web sitesinde herhangi bir sorununuz yoksa, sakıncalı bulduklarınızı çalabilirsiniz. Ses çalan Mute siteleriyle uğraşmak yerine, bu sakıncalı siteleri Ses menüsündeki Mute listesine eklersiniz. Her can sıkıcı bir siteyle karşılaştığınızda olduğu gibi.
Umarım, artık onları gerçekten ortadan kaldıramayacağınız için otomatik oynatılan videolardan gelen rahatsızlığı nasıl azaltacağınızı biliyorsunuzdur. Gördüğünüz gibi, Chrome herhangi bir web sitesini sessize almanıza izin veriyor. Tabii ki, otomatik oynatılan videoları doğrudan Chrome'da devre dışı bırakabilseydiniz çok daha iyi olurdu, ancak sahip olduğunuz tek şey sessize almak. Google'ın web sitelerinde otomatik oynatılan videoları nasıl ele almayı seçtiğini beğenmiyorsanız, her zaman Microsoft Edge, Mozilla Firefox, Opera veya başka bir tarayıcıya geçebilirsiniz.
Chrome'da web sitelerini sessize almayı başardınız mı? Otomatik oynatılan videolara karşı mücadelede bu sizin için yeterince iyi bir çözüm mü? Lütfen deneyimlerinizi aşağıdaki yorumlar bölümünde paylaşın.