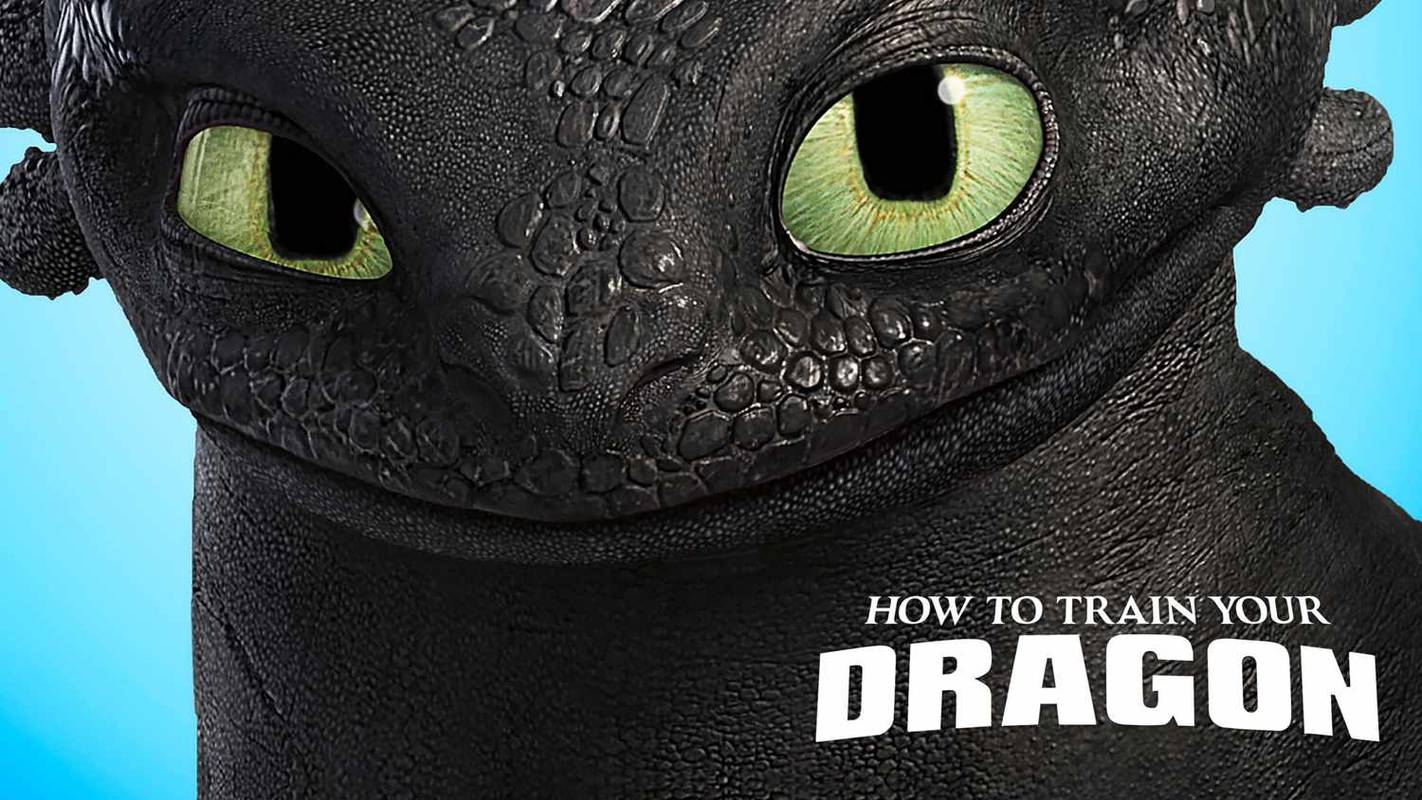Windows'un ilk günlerinde, kullanıcıların internette bilgi aramaya başlamak için bir web tarayıcısı açması gerekiyordu. Microsoft, 2014 yılında Cortana'yı tanıttı. Ses asistanı, arayüzün görev çubuğunda bulunan yeni bir arama çubuğuyla Windows 10 bilgisayarlarda göründü.

Bazıları için, ihtiyaç duyabileceğiniz herhangi bir şeyi aramayı kolaylaştıran hoş bir rahatlamaydı. Diğerleri için çok fazla yer kaplıyordu ve gerçekten anlamsızdı.
Özelliğin başlangıçta Windows 8.1'de Windows akıllı telefonlarda önemli bir oyuncu olmaya çalışırken ortaya çıktığını akılda tutarak, bu özelliği yararlı bulabilir veya bulmayabilirsiniz. Cortana'yı Windows 10 görev çubuğunuzdan kaldırmak isterseniz, bunu nasıl yapacağınızı bu makalede göstereceğiz.
Arama kutusunu Windows 10'dan kaldırmak birkaç tıklamayla yapılabilir.
Windows 10 Görev Çubuğundan arama çubuğu nasıl kaldırılır
Windows görev çubuğunda birçok özelleştirme seçeneği vardır. Hemen Cortana'yı kaldırmaya başlayalım, ardından görev çubuğunuzu temizlemek ve kişiselleştirmek için daha fazla özelliği ele alacağız.
canavar kodi'den nasıl çıkarılır
Görev Çubuğunun boş bir alanına sağ tıklayın.
Varsayılan olarak, görev çubuğu ekranınızın altında yer alır.

'Ara' yı seçin.

'Gizli' yi tıklayın.

Görev çubuğunda hızlı arama seçeneğini korumak istiyorsanız, Cortana düğmesini göster seçeneğini seçebilirsiniz.

Cortana ve arama çubuğu gittiğinde, hızlı aramanızı nasıl tamamlayacağınızı merak ediyor olabilirsiniz. Klavyenizdeki Windows tuşuna basmanız veya Başlat menüsüne basmanız yeterlidir. Elbette, dağınıklığı en aza indirirken görev çubuğunuzu düzenli tutmak için her zaman 'Arama simgesini göster' seçeneğini seçebilirsiniz.
Diğer Özelleştirmeler
Cortana artık gittiğine (veya küçültüldüğüne) göre, görev çubuğunuzu temizlemek ve daha kullanıcı dostu hale getirmek için bazı seçenekleri gözden geçirelim.
Sabitleniyor
Daha kullanışlı araçlardan biri, uygulamaları görev çubuğunuzdan sabitleme ve sabitlemeyi kaldırma yeteneğidir. Görev çubuğunuzu her gün kullanmanız gereken tüm uygulamalarla doldururken aynı anda istemediklerinizi kaldırabilirsiniz.
Uygulamaya sağ tıklayarak görev çubuğunuzda istemediğiniz herhangi bir şeyi kaldırarak başlayın. 'Görev Çubuğundan Ayır' ı seçin. İstenmeyen uygulama artık görev çubuğunuzdan kaybolacaktır. Temiz bir görev çubuğunun görünümünü seviyorsanız, uygulamalarınıza hala erişebileceğiniz Başlat Menüsü dışındaki her şeyi kaldırabilirsiniz.

Bir uygulamayı görev çubuğuna sabitlemek de çok basit. Sadece uygulamayı açın ve sağ tıklayın. Açılır menüden 'Görev Çubuğuna Sabitle' yi tıklayın. Şimdi tıklayıp istediğiniz yere sürükleyebilirsiniz.

Hatta tüm uygulamalarınızı bir klasöre koyabilir, ardından bu klasörü görev çubuğuna sabitleyebilirsiniz. İşlem basit. Simgelerinizi bir klasöre sürükleyerek başlayın, ardından şu adımları izleyin:
Masaüstünüzde herhangi bir boş alanı sağ tıklayın ve 'Yeni' yi seçin. Ardından, 'Kısayol' u seçin. Göz atın ve sabitlemek istediğiniz klasörü seçin.

İleri'yi tıklamadan önce, tırnak işaretleri olmadan dosya adının önüne 'gezgin' yazın.

Şimdi, yeni kısayolunuz masaüstünüzde görünecek, onu görev çubuğuna sürüklemeniz ve kendisini oraya sabitlemesine izin vermeniz yeterlidir.
Görev Çubuğunuzu Kişiselleştirin
Görev çubuğunuz için birçok kişiselleştirme seçeneği vardır. Win + I klavye kısayolunu kullanmak, Windows 10'da görev çubuğu ayarlarını açacaktır.

Kilit seçeneğini kapatarak ve çubuğu yukarı sürüklemek için imlecinizi kullanarak görev çubuğunuzun boyutunu artırabilirsiniz. Bu, aynı anda çalışan çok sayıda programınız varsa harikadır, sayfalar arasında gezinmek yerine tümü görüntülenecektir.
spotify'a yerel dosyalar nasıl eklenir

Ayrıca görev çubuğu konumunuzu ekranınızın soluna, sağına veya üstüne taşıyabilirsiniz. Bu, görev çubuğunuz programlarınızın önüne geçerken faydalıdır, ancak siz onu gizlemek istemezsiniz.
Simgelerinizi etiketli veya etiketsiz de özelleştirebilirsiniz. Varsayılan olarak, Windows 10 yalnızca açtığınız uygulamaların simgelerini gösterir. İsterseniz etiketleri de açabilirsiniz.

Görev çubuğunuzdaki dağınıklığı en aza indirmek, kişileri eklemek veya bildirimleri sınırlandırmak istediğinizde, bunu bilgisayarınızdaki görev çubuğu ayarlarından yapabilirsiniz.
Zevk almak.