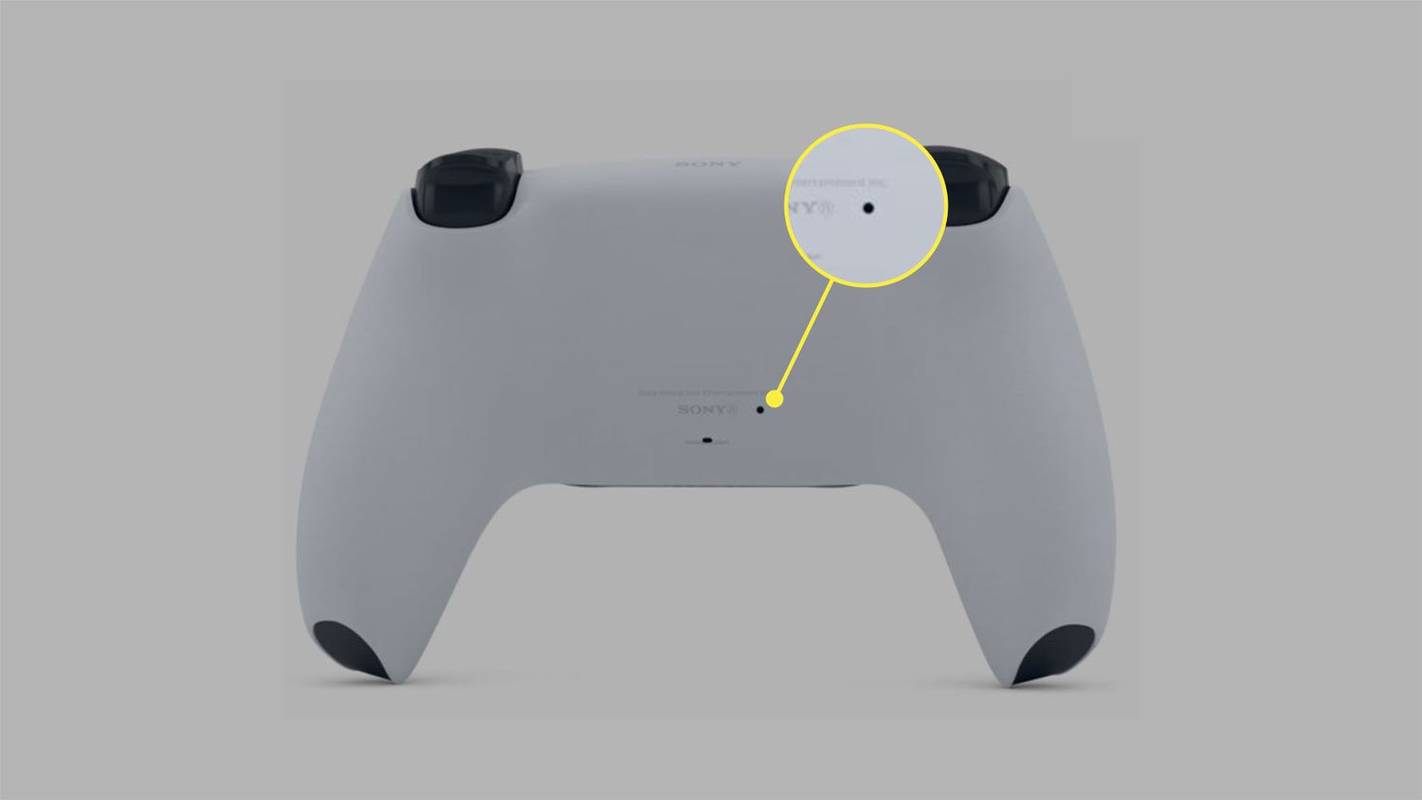Bu makalede, PS5 denetleyicisi kablosuz olarak veya USB kablosuyla bağlanmadığında bu sorunun nasıl düzeltileceği açıklanmaktadır. Talimatlar PlayStation 5 için resmi Sony DualSense denetleyicisi için geçerlidir.
PS5 Denetleyicisinin Çalışmamasının Nedenleri
PS5 denetleyicinizin konsolla eşleşmemesinin birkaç nedeni vardır:
- Denetleyici farklı bir cihazla senkronize edilmiştir. Kontrol cihazınızı bir PC veya başka bir konsolla eşleştirdiğinizde PS5'inizle eşleştirmesi kaldırılır.
- Kumandanızın Bluetooth bağlantısıyla ilgili sorunlar. Yakındaki Bluetooth cihazları ve diğer nesneler kablosuz sinyali etkileyebilir.
- USB-C kablosuyla ilgili sorunlar. Yanlış türde kablo kullanıyor olabilirsiniz veya hasar görmüş olabilir.
- Sorunlar USB bağlantı noktaları . Kumanda ve konsol üzerindeki soketler hasarlı veya kirli olabilir.
- Denetleyicinin dahili donanımıyla ilgili sorunlar. Örneğin pil veya Bluetooth sensörü hasar görebilir.
- Güncel olmayan ürün yazılımı. Sistem yazılımında en son güncellemeler yoksa PS5'inizde sorunlara neden olabilir.
PS5 Denetleyicisi Bağlanmadığında Bu Sorun Nasıl Düzeltilir
Kontrol cihazınız PS5'e bağlanana kadar şu adımları izleyin:
nintendo switch sd kartında film izle
-
PS5 denetleyicinizi senkronize edin . USB kablosunu kullanarak konsolunuza takın ve tuşuna basın. PS düğmesi denetleyici üzerinde. Başka bir kumandanız varsa ancak yedek kablonuz yoksa, kablosuz olarak senkronize etmek için diğer kumandayı kullanmayı deneyin.
-
Farklı bir USB-C kablosu kullanın . Konsolla birlikte gelen kabloyu kullandığınızdan emin olun. Çalışmıyorsa başka birini deneyin USB-C Hem veri hem de güç aktarabilen kablo.
Kabloyla ilgili sorunları ortadan kaldırmak için kabloyu farklı bir cihazla kullanmayı deneyin. Kablonun denetleyiciyi şarj edebilmesi ancak bilgi iletememesi mümkündür.
-
USB bağlantı noktalarını kontrol edin . Güvenli bir şekilde yerine oturduklarından emin olmak için USB kablosunun her iki ucunu yavaşça çekin. Herhangi bir toz veya kalıntı görürseniz, bunları gidermek için bağlantı noktalarına hafifçe basınçlı hava püskürtün. Konsoldaki veya denetleyicideki bağlantı noktası gevşek görünüyorsa onarmanız gerekebilir. Diğer USB bağlantı noktalarını da deneyerek USB bağlantı noktası sorunlarını daha da giderebilirsiniz.
-
Çevresel donanımın bağlantısını kesin . Kumandaya bağladığınız kulaklık veya kulaklık gibi aksesuarları çıkarın.
-
Diğer cihazların denetleyicinizle senkronizasyonunu kaldırın . PS5 kumandanızı bilgisayarınızla veya başka bir konsolla eşleştirdiyseniz onu diğer cihazın Bluetooth bağlantıları listesinden kaldırın, diğer cihazda Bluetooth'u kapatın veya diğer cihazı tamamen kapatın.
-
Bluetooth parazitinin kaynaklarını kaldırın. Kumandanızı kablosuz olarak bağlamakta sorun yaşıyorsanız PS5'e yaklaşın veya kumanda ile konsol arasındaki nesneleri kaldırın. Ayrıca, kablosuz sinyali etkileyebilecek yakındaki Bluetooth cihazlarını da taşıyın.
-
Yazılım sıfırlaması gerçekleştirin . Bunu yapmak için, güç düğmesini basılı tutarak konsolu kapatın veya sistem ayarlarında kapatmak için başka bir denetleyici kullanın. Bu, belleği temizleyecek ve bazı sorunları çözecektir.
-
PS5 denetleyicinizi fabrika ayarlarına sıfırlayın. Düzleştirilmiş bir ataş kullanarak tuşuna basın. Sıfırla PS5 kontrol cihazını fabrika ayarlarına sıfırlamak için PS5 kontrol cihazının arkasındaki küçük deliğin içindeki düğmeye basın.
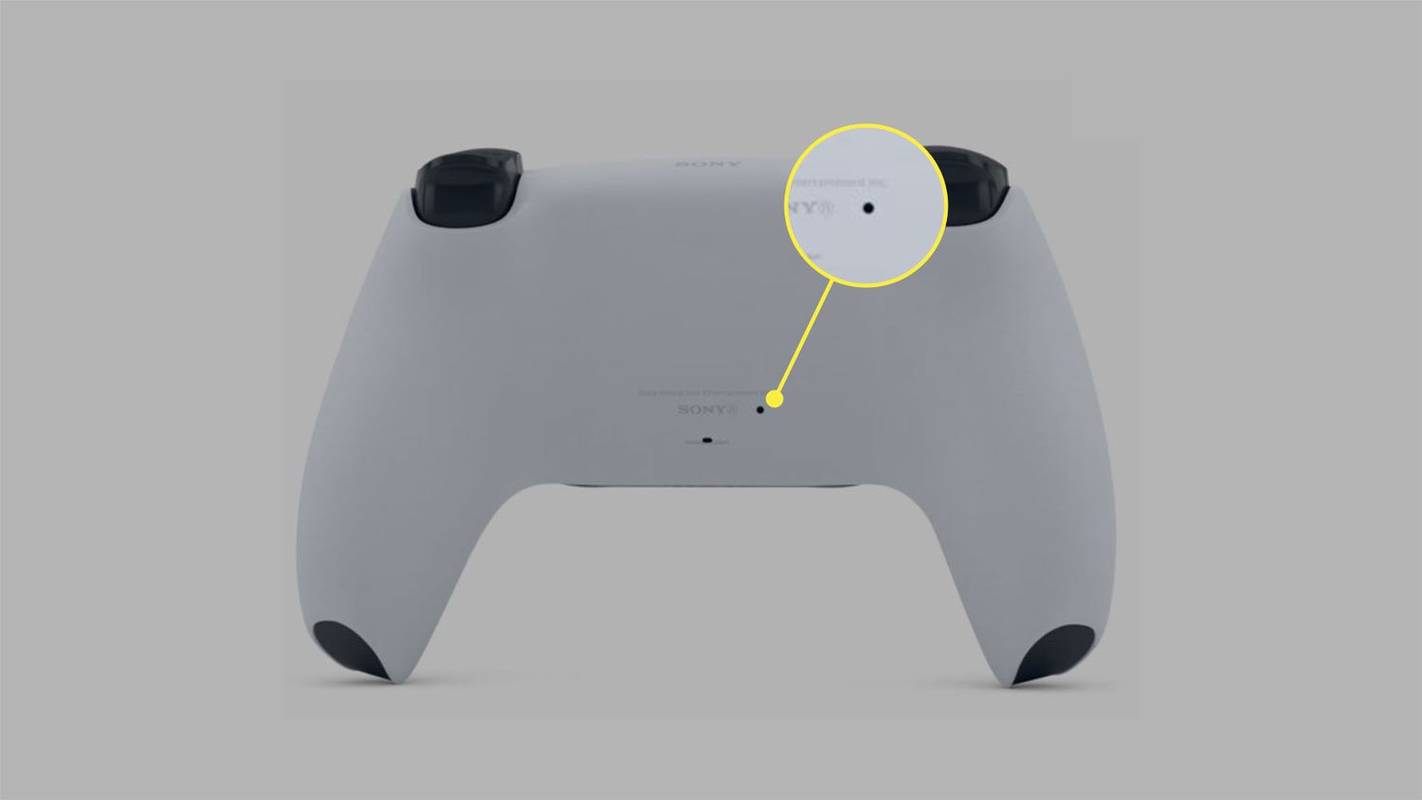
-
PS5 sistem yazılımını güncelleyin . Başka bir denetleyiciniz varsa sistem güncellemesini kontrol edin. Git Ayarlar > Sistem > Sistem yazılımı > Sistem Yazılımı Güncellemesi ve Ayarları > Sistem Yazılımını Güncelleyin .
tarih ve saat damgalı kamera
PC'de PS5 Denetleyicisi Nasıl Güncellenir -
PS5 kumanda pilini değiştirin . Kumanda şarj olmuyor veya açılmıyorsa büyük olasılıkla pilde bir sorun var demektir. Çevrimiçi olarak yenisini arayın veya hala garanti kapsamındaysa kumandanızın ücretsiz olarak onarılmasını sağlayın.
-
Kontrol cihazınızın Sony tarafından onarılmasını veya değiştirilmesini sağlayın . Kumandanız tamamen yanıt vermiyorsa, ücretsiz olarak tamir ettirip değiştiremeyeceğinizi görmek için Sony'nin PlayStation Donanım ve Onarım sayfasına gidin.
PS5 Denetleyicisinin Dinlenme Modunda Şarj Olmaması Nasıl Onarılır
Denetleyici, varsayılan olarak dinlenme modunda konsola bağlandığında şarj olur. Bu özelliği değiştirmek için şuraya gidin: Ayarlar > Sistem > Güç tasarrufu > Dinlenme Modunda Mevcut Olan Özellikler > USB Bağlantı Noktalarına Güç Sağlayın > Her zaman .
Kullanıcılar, PS5 dinlenme modundayken PS5 kontrol cihazlarının şarj edilmesini engelleyen bir hata bildirdi. Bu sorun genellikle yalnızca sistemin ön tarafındaki USB bağlantı noktasını etkiler; bu nedenle bunun yerine arkadaki bağlantı noktasını kullanın.
PS5 Mikrofonunda Yankıyı Düzeltmenin 7 Yolu SSS- PS5 denetleyicim neden mavi renkte yanıp sönüyor ve açılmıyor?
PS5'e bağlanmaya çalışırken PS5 denetleyici ışığı yanıp sönüyor. Işık yanıp sönmeye devam ederse denetleyiciyi sıfırlayın ve sistem yazılımını güncelleyin.
- PS5 denetleyici kaymasını nasıl düzeltirim?
Düzeltmek PS5 denetleyici kayması , denetleyicinizi temizleyerek başlayın. Kumanda koluna az miktarda tuvalet ispirtosu damlatın, ardından kalıntıları temizlemek için çubuğu hareket ettirin. Joystick'i kendiniz değiştirebilirsiniz, ancak biraz lehimleme gerektirir.
- PS5 denetleyicimdeki yapışkan düğmeleri nasıl düzeltirim?
Kumandayı alkolle silin, ardından temizlemek için kuru bir bez kullanın. Tozu ve döküntüleri üflemek için konserve havayı püskürtebilirsiniz. PS5'inizi temiz tutmak için konsolu bir bez ve biraz alkolle yavaşça silin.