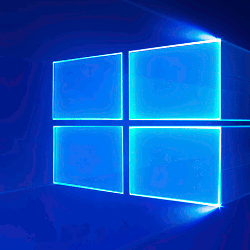ClickUp, Çevik projeleri yönetmekten kişisel çalışmalara kadar her şey için kullanılabilecek bir üretkenlik aracıdır. Klavye kısayolları ve kısayol tuşları gibi ihtiyaç duyacağınız tüm araçları tek bir yerde tutarak zamandan tasarruf etmenize yardımcı olur.

Bu kısayolların ne olduğunu öğrenmek istiyorsanız okumaya devam edin. Size kısayol tuşlarını nasıl etkinleştireceğinizi göstereceğiz ve bu klavye kısayollarının ve kısayol tuşlarının etkinleştirdiği Proje Yöneticileri ve Kişisel Üretkenlik için Tıklama özelliklerini gözden geçireceğiz.
ClickUp'ta Klavye Kısayolları ve Kısayol Tuşları Nasıl Kullanılır?
ClickUp'ta kısayol tuşlarını kullanmaya başlamak için, Ayarlarım aracılığıyla kısayol tuşlarını etkinleştirmeniz gerekir.
- ClickUp'ı başlatın.

- Profil avatarınızı seçin.

- Ayarlarım'a tıklayın.

- Kısayol Tuşları seçeneğini açın.

ClickUp Kısayol Tuşları ve Kısayolları
ClickUp'ın kısayol tuşları ve kısayolları, farenizi kullandığınız süreyi azaltarak en üretken olmanıza yardımcı olmak için tasarlanmıştır. Şu anda, kısayol tuşları ve kısayolları aşağıdaki gibidir:
Navigasyon Panosu
Not : Windows için ctrl tuşunu ve macOS için cmd tuşunu kullanın.
Gösterge Tablonuzda gezinmek için aşağıdaki kısayol tuşlarını kullanın:
- d gösterge tablonuzu açmak için
- Bir pencereyi veya görevi kapatmak için ESC
- l önceki göreve veya sayfa görünümlerine gitmek için
- n bildirimlerinizi görmek için
- s aramayı açmak için
- Bildirimlerinizi yeniden yüklemek için alan
Alanınızdaki gerekli görünümler arasında geçiş yapmak için:
- Kutu Görünümü için b veya x
- c Takvim Görünümü için
- l Liste Görünümü için
Kısayollar
- t yeni bir görev oluşturmak için
- r yeni bir hatırlatıcı oluşturmak için
- p not defterini açmak için
- QuickSwitch navigasyonu için k
- Görüntülerken kendinize bir görev atamak için m
- / eğik çizgi komutlarını etkinleştirmek için
- @ bir ekip üyesinden bahsetmek veya bir ekip üyesini etiketlemek için kullanıcı etiketi seçiciyi etkinleştirmek için
- @@ görev açıklaması veya yorumlar alanında bir görevden bahsetmek için
- En son yorumunuzu düzenlemek için yukarı oku kullanın
- Eksi tuşu (–) mevcut görünümünüzdeki filtreleri temizler
- : emojileri açmak ve filtrelemek için, ardından bir emoji seçmek için dönüş tuşu
- Herhangi bir bağlantıdan yeni bir sekme başlatmak için Ctrl + fare tıklaması (Windows) veya cmd + fare tıklaması (macOS)
- Yorumlara veya görev açıklamasına bir bağlantı eklemek için Ctrl + k (Windows) veya cmd + k (macOS)
- q kenar çubuğunu göstermek veya gizlemek için
- Sonraki göreve geçmek için Ctrl + shift + sol veya sağ ok (Windows) veya cmd + shift + sol veya sağ ok (macOS)
- Yeni bir görev oluşturduğunuzda, birlikte açmak için 1'e, ile tepsiye taşımak için 2'ye ve URL'yi kopyalamak için 3'e basın.
Belge Kısayolları
- Seçili metinden yorum oluşturmak için ctrl + shift + m (Windows) veya cmd + shift + m (macOS)
- Bir metin bloğunu vurgulamak için ctrl + shift + h (Windows) veya cmd + shift + h (macOS)
- Bir metin bloğunu çoğaltmak için ctrl + d (Windows) veya cmd + d (macOS)
Sıkça Sorulan Sorular
ClickUp'ta Kullanılacak En İyi Klavye Kısayolları Nelerdir?
ClickUp'ta kullanılacak en iyi klavye kısayolları, onu ne için kullandığınıza bağlı olacaktır.
Ardından, Proje Yönetimi ve Kişisel Verimlilik kullanımı için bazı kullanışlı kısayolları ve kısayol tuşlarını inceleyeceğiz:
Not : Kısayol tuşlarını kullanmadan önce avatar Ayarlarınız aracılığıyla etkinleştirmeniz gerekir:
1. ClickUp'ı başlatın.

2. Profil avatarınızı seçin.

3. Ayarlarım'a tıklayın.

4. Kısayol Tuşları seçeneğini açın.

Proje Yöneticileri için Kısayollar
ClickUp özellikleri, zaman çizelgelerini haritalama ve iş delegasyonu vb. dahil olmak üzere görev ve sorumluluklarında proje yöneticilerine yardımcı olabilir. Görev Hiyerarşisi, ekibinizin etkinliklerini daha hızlı bulmayı ve düzenlemeyi sağlar. Aşağıdaki sezgisel yapı ve varsa uygulanabilir kısayollar ve kısayol tuşları:
çalışma alanı
Bir Çalışma Alanı, kuruluşun tüm üyelerini temsil eder. Her Çalışma Alanı diğerlerinden tamamen bağımsızdır. Bir Çalışma Alanı oluşturmak için:
1. ClickUp'ı başlatın ve profil avatarınıza tıklayın.
2. Ayarlar'ı ve ardından Çalışma Alanları'nı seçin.
3. Yeni bir Çalışma Alanı eklemek için + işaretine tıklayın.
Alternatif olarak:
· Ayarlar menünüzden + işaretine tıklayın.

Uzay
Her Çalışma Alanı, departmanlar olarak hareket eden Alanlar halinde düzenlenmiştir. Çalıştığınız her müşteri için bir alan veya her müşteri için Klasörler veya Listeler içeren bir Müşteri Alanı oluşturmaya karar verebilirsiniz. Boşluklar seçeneği her zaman menü çubuğunda bulunur. Bir Alan oluşturmak için:
· Yeni bir Alan oluşturmak için soldaki menü çubuğundan +Boşluk Ekle düğmesine tıklayın.

Klasör
Klasörler Spaces'ta bulunur ve projenizle ilişkili tüm görev listelerini tutar. Görevleri içeren liste grupları vardır. Bir klasör oluşturmak için:
1. Kenar çubuğunu genişletmek için sol üst köşede > işaretine tıklayın.

tik tok videoları nasıl silinir
2. Alan adının sağındaki + işaretine tıklayın.

3. Sıfırdan veya bir şablon kullanarak yeni bir Klasör oluşturun.

4. Klasör Oluştur'u seçin.

Liste
Steam'de çevrimdışı nasıl görünürüm
Listeler, görevleriniz için kapsayıcılar gibi tamamlanması gereken görevleri içerir. Sprintler ve sizi organize edecek her şey gibi şeyler için kullanılabilirler. Menü çubuğundan yeni bir liste oluşturmak için:
1. Boşluk seçeneklerini açmak için Boşluk'un sağındaki + işaretine tıklayın.

2. Yeni Liste'ye tıklayın.

Liste görünümü
Bu, her Alan, Klasör ve Liste için sunulan gerekli bir görev görünümüdür. Sıralama, filtreleme ve gruplama açısından uyarlanabilir.
· Liste görünümü için kısayol tuşu l'dir.
Görev
Görevler, Açık'tan Tamamlandı'ya kadar durum ilerlemesini kullanan eyleme geçirilebilir öğelerdir. Alt görevler, yorumlar ve daha fazlasını içerirler. Listeler için kısayollar ve kısayollar:
· t yeni bir görev oluşturmak için.
· Bir pencereyi veya görevi kapatmak için ESC
· seni önceki göreve götürüyorum
· @@ görev açıklaması veya yorumlar alanında bir görevden bahsetmek için
· Yorumlara veya görev açıklamasına bir bağlantı eklemek için Ctrl + k (Windows) veya cmd + k (macOS)
· q kenar çubuğunu göstermek veya gizlemek için
· Sonraki göreve geçmek için Ctrl + shift + sol veya sağ ok (Windows) veya cmd + shift + sol veya sağ ok (macOS)
· Yeni bir görev oluşturduğunuzda, birlikte aç için 1, şununla tepsiye taşı için 2 ve URL'yi şununla kopyalamak için 3 yazın.
alt görevler
Alt görevler, karmaşık görevleri daha küçük görevlere böler. Bir görevden alt görev oluşturmak için:
1. Alt görev oluşturmak istediğiniz görevi seçin.
2. Pencerenin üst kısmındaki üç noktalı simgeye tıklayın.
3. Alt görev yap seçeneğine tıklayın.

4. Bu alt görevi devralacak görevi seçin.
kontrol listeleri
Bunlar görevleri tamamlamak için gerekli adımlardır. Görevlerin ve alt görevlerin içine dahil edilebilirler. Bir şablondan bir kontrol listesi başlatmak için:
1. Kontrol listesi oluşturmak istediğiniz görevi seçin.
2. Ardından, Yapılacaklar bölümünden Ekle'yi seçin.
3. Kontrol Listesi'ni seçin, ardından sol kenar çubuğundan bir şablon seçin.
4. Şablonu Kullan'a tıklayın.
Birden Çok Atanan
Ekibinizin üyelerine görevler ve alt görevler atayabilirsiniz. Birden çok atanan kullanmak için bir kısayol:
· Görüntülerken kendinize bir görev atamak için m.
Öncelikler
Bir görevin ne kadar acil olduğuna bağlı olarak, her birine bir öncelik bayrağı ekleyebilirsiniz. Bir veya daha fazla Çalışma Alanınızda öncelikleri etkinleştirmek için:
1. ClickUp'ı başlatın ve profil avatarınıza tıklayın.
2. Ayarlar'ı ve ardından sol kenar çubuğundan ClickApps'i seçin.
3. ClickApps bölümünden Öncelik'e geçin.

Kutu Görünümü
Kutu görünümü, evden çalışıyorsanız ekibinizin ilerlemesini izlemenize olanak tanır. Bir bakışta, neyin üzerinde çalışıldığını, neyin tamamlandığını ve kimin tamamlaması gereken çok fazla işi olduğunu görebileceksiniz.
· Kutu Görünümüne geçmek için kısayol tuşu şudur: b veya x.

Gantt Görünümü
Projelerinizi planlamak için Gantt Görünümüne ihtiyacınız olacak. Bir tane eklemek için:
1. Herhangi bir Liste, Klasör veya Boşluktan + işaretini seçin.

2. Gantt'a tıklayın, ardından grafiğinize bir ad verin.

3. Kişisel görünüm olarak işaretleyebilir veya işaretleyemezsiniz.
snapchatte engellendiğimi nasıl anlarım

4. Hızlı erişim için sabitleyin.
Kişisel Verimlilik için Kısayollar
ClickUp, gününüzü planlamanıza, yapılacaklarınızı düzenlemenize, fikirleri yönetmenize ve çok daha fazlasına yardımcı olacak özelliklerle kişisel üretkenliğinize yardımcı olur.
Ana Sayfa Görünüm
Ana Sayfa görünümü, hatırlatıcılarınızı, görevlerinizi ve yorumlarınızı vb. görerek gününüzün nasıl geçeceğine dair hızlı bir genel bakış sağlar. Ana Sayfa görünümünüze erişmek için ekranınızın sol üst köşesindeki Ana Sayfa simgesine tıklayın.
beni gör
Bu görünüm, görevler, alt görevler ve yorumlar gibi size atanan şeylere odaklanmanıza yardımcı olur.
not defteri
Fikirlerinizi veya notlarınızı başka bir zaman üzerinde çalışmak üzere yazmak üzere ClickUp'ın not defterlerini kullanmak için kısayolu kullanın:
· p not defterini açmak için.
İşlev Tuşlarım Neden Kısayol Tuşları Olarak Düzgün Çalışmıyor?
ClickUp, kısayol tuşları ve klavye kısayolları için işlev tuşlarını kullanmaz. ClickUp kısayol tuşlarının nasıl etkinleştirileceği ve ne oldukları hakkında bilgi için bu makalenin ClickUp Kısayol Tuşları ve Kısayolları bölümüne bakın.
ClickUp Kısayol Tuşları ve Kısayolları ile Azaltılmış Tıklamalar
ClickUp üretkenliği hepsi bir arada uygulaması, ihtiyacınız olan tüm araçlara tek bir yerden erişerek ve kullanışlı klavye kısayolları ve kısayol tuşlarıyla fare kullanım süresini kısaltarak işinizi daha hızlı tamamlamanıza yardımcı olmak için tasarlanmıştır.
Şimdi size kısayol tuşlarını ve kısayollarını nasıl kullanacağınızı gösterdiğimize göre, zamandan tasarruf etmenize yardımcı olduklarını gördünüz mü? ClickUp'ı ne tür projeler için kullanıyorsunuz? ClickUp'ı kullanırken en çok neyi sevdiğinizi bilmek isteriz - aşağıdaki yorumlar bölümünde bize bildirin.