Birden fazla ekranınız veya harici bir projektörünüz varsa, Windows 10'un yerleşik özelliğini, etkin ekranı ve mevcut masaüstünüzün paylaşım modunu değiştirmek için kullanışlı bulabilirsiniz. Proje adı verilen özellik, kullanıcının yalnızca birincil ekranı etkinleştirmesine, ikinci bir ekranda çoğaltmasına, tüm ekranlar boyunca genişletmesine veya yalnızca ikinci ekranı kullanmasına olanak tanır. İşte nasıl yapılabileceği.
Reklam
Windows 10'daki Proje özelliği aşağıdaki modları sunar:
- Yalnızca PC ekranı
Yalnızca birincil ekran etkinleştirilir. Diğer tüm bağlı ekranlar devre dışı kalacaktır. Bir kablosuz projektörü bağladığınızda, bu seçenek adını Bağlantıyı Kes olarak değiştirir. - Çiftleme
İkinci ekrandaki birincil ekranı çoğaltır. - Uzat
Masaüstünüz, bağlı tüm monitörler boyunca genişletilecektir. - Yalnızca ikinci ekran
Birincil ekran devre dışı bırakılacaktır. Bu seçeneği yalnızca harici ekrana geçmek için kullanın.
Windows 10'da Proje özelliğine erişmek için en uygun yöntemi seçebilirsiniz.
Eylem Merkezinde Hızlı Eylemler
Windows 10'daki Eylem Merkezi, çeşitli bildirim türlerini tutan ve tek tıklama veya dokunuşla gerçekleştirilebilecek yararlı eylemlere hızlı erişim sağlayan özel bir bölmedir. Varsayılan olarak, bir hızlı işlem düğmesi 'Proje' adlı. Varsayılan olarak gizli olabilir:
iphone'da uzun bir video nasıl gönderilir
Hızlı işlemlerin tamamını görmek için 'Genişlet' bağlantısını tıklayın:
Orada Proje seçeneğini bulacaksınız. İstenen modu seçmek için tıklayın:
Ayarlar uygulamasında birden çok ekranı yapılandırma seçeneği
Aşağıdaki gibi Ayarlar uygulamasını kullanarak birden çok ekranı yapılandırmak mümkündür.
- Ayarlar uygulamasını açın .

- Sisteme gidin -> Ekran:

- Sağ tarafta, uygun açılır menü seçeneğini kullanarak birden çok ekran için istenen modu ayarlayın:

DisplaySwitch.exe uygulamasını kullanma
Yerleşik Windows yardımcı programı DisplaySwitch.exe, hangi ekranın kullanılacağını ve nasıl kullanılacağını belirlemenize olanak tanır. Uygulama C: Windows System32 klasöründe bulunur.

Proje özelliğini komut satırı aracılığıyla kontrol etmek için kullanmak mümkündür, böylece mevcut modlardan herhangi birine bir kısayol oluşturabilirsiniz. İpucu: Bu seçenekleri Çalıştır iletişim kutusundan deneyebilirsiniz. Win + R kısayolu ile açın ve Çalıştır kutusuna aşağıda belirtilen komutu yazın.
DisplaySwitch.exe / dahili
/iç bağımsız değişkeni, bilgisayarınızı yalnızca birincil ekranı kullanacak şekilde değiştirmek için kullanılır.
doğrudan sesli mesaj nasıl bırakılır
DisplaySwitch.exe / harici
Bu komutu yalnızca harici ekrana geçmek için kullanın.
DisplaySwitch.exe / klon
Birincil ekranı çoğaltır.
google sayfalarında eğim nasıl hesaplanır
DisplaySwitch.exe / genişletme
Masaüstünüzü ikincil ekrana genişletir.
Bu kadar. Artık uygun komutla bir kısayol oluşturabilirsiniz.
- Masaüstünüze sağ tıklayın ve içerik menüsünde Yeni - Kısayol'u seçin:

- Öğe kutusunun konumunda, birden çok ekran için kullanmak istediğiniz mod için istenen komutu yazın veya kopyalayıp yapıştırın:

- Kısayolunuzu istediğiniz gibi adlandırın ve istediğiniz simgeyi ayarlayın:

Global kısayol tuşlarını kullanma
Windows 10'da, Proje özelliğini doğrudan açmak için kısayol tuşları vardır. Klavyede Win + P kısayol tuşlarına birlikte basın. Bu Proje açılır penceresini açacaktır.
Bu kadar.









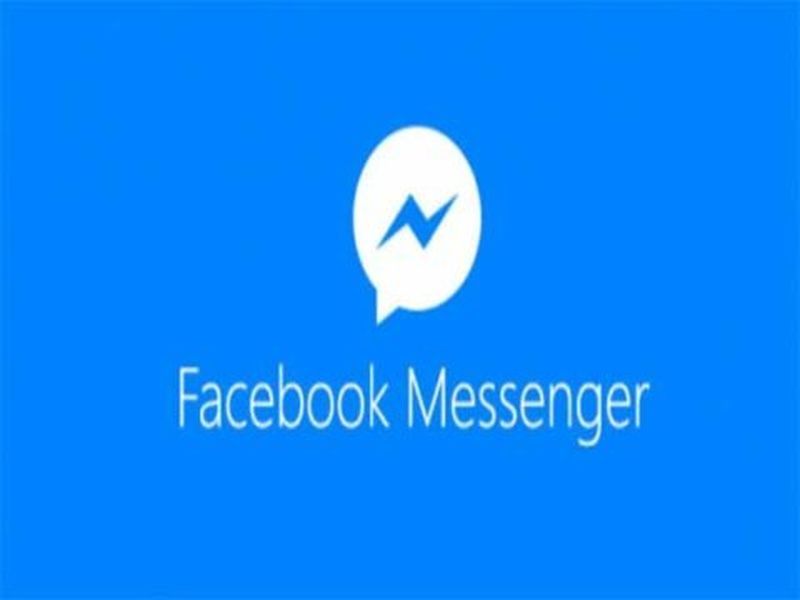

![Android'in Pil Üzerindeki Sağ Ok Ne Anlama Geliyor [Açıklandı]](https://www.macspots.com/img/blogs/97/what-does-right-arrow-battery-mean-android.jpg)


