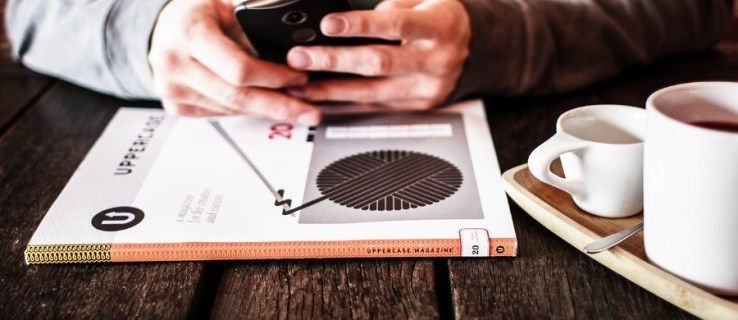Windows 8 ile Microsoft, Dil ayarları Denetim Masası'nı 'yeniden tasarladı'. Kullanıcıların giriş dillerini değiştirme biçiminde ve Dil Çubuğu'nda en dikkat çekici değişiklikler yapıldı. Bazı ileri düzey kullanıcılar bile dil ayarlarını yapılandırmada sorunlar yaşıyor ve Windows 8'e geçtiklerinde benden yardım istiyorlar. Bu yüzden bugün, Windows 8'de dilleri yapılandırarak hayatınızı kolaylaştıracak birkaç ipucu paylaşacağım.

Reklam
Yukarıdaki ekran görüntüsünde görebileceğiniz gibi, Windows 8'deki tüm dil ayarlarına özel bir 'Dil' uygulaması aracılığıyla erişilebilir. Windows 7'de buna 'Bölge ve Dil' deniyordu. Dil Kontrol Paneli uygulamasına her iki kategori görünümünden şu yolla erişebilirsiniz: Denetim Masası Saat, Dil ve Bölge veya Büyük / Küçük simgeler görünümüyle .
fotoğrafları iphone'dan bilgisayara aktarma
En büyük değişiklik, artık tüm yüklü dilleri gösteren ve varsayılan sistem dilini ve görüntüleme dilini ayarlamanıza izin veren küresel bir dil listesinin olmasıdır. Varsayılan görüntüleme ve giriş dili yapmak için tercih ettiğiniz dili listenin en üstüne taşıyın.
Giriş dilleri için kısayol tuşları nasıl değiştirilir
Varsayılan olarak, Windows 8, düzenleri değiştirmek için önceden tanımlanmış iki klavye kısayoluyla birlikte gelir: bunlardan biri eski, tanıdık Alt + Üst Karakter anahtar kombinasyonu ve diğeri yeni tanıtılan, Kazan + Boşluk anahtar kombinasyonu. Bununla birlikte, bazı kullanıcılar ayrıca Ctrl + Üst Karakter Windows 8'den önceki tuş kombinasyonu. Yeniden tasarlanan ayarlar nedeniyle, bu kısayol tuşunun nasıl değiştirileceği çok açık olmayabilir.
Kurmak Ctrl + Üst Karakter Varsayılan kısayol tuşu olarak, soldaki Gelişmiş ayarlar'ı ve ardından 'Dil çubuğu kısayol tuşlarını değiştir' bağlantısını tıklamanız gerekir.


Ekranda 'Metin Hizmetleri ve Giriş Dilleri' penceresi görünür. Burada, Windows'un önceki sürümlerinde olduğu gibi kısayol tuşunu değiştirebilirsiniz:

Modern klavye düzeni göstergesi yerine klasik dil çubuğu nasıl etkinleştirilir
Windows 8'deki yeni dil göstergesi, klasik dil çubuğundan daha geniştir. Yenisi, dil kodu için üç harf içerdiğinden ve parmağınızla dokunabilmeniz için dokunmatik ekranlar için tasarlandığından görev çubuğunda daha fazla yer kaplar.
roku'da youtube'u nasıl edinirim
Daha kompakt, eski dil çubuğunu tercih ederseniz, yeniden etkinleştirmenin bir yolu vardır.
Açık Denetim Masası Saat, Dil ve Bölge Dil Gelişmiş ayarlar tekrar ve 'Kullanılabilir olduğunda masaüstü dil çubuğunu kullan' seçeneğini işaretleyin:

Ancak bunu yapmak, onu etkinleştirmek için yeterli değildir. Masaüstü dil çubuğu varsayılan olarak Windows 8'de gizlidir, bu nedenle 'Dil çubuğu kısayol tuşlarını değiştir' bağlantısını tekrar tıklamanız gerekir. 'Dil çubuğu' sekmesini açın ve 'Görev çubuğuna yerleştirilmiş' seçeneğini etkinleştirin.

Pencere klavye düzeni başına nasıl yeniden etkinleştirilir
Windows 8'de klavye düzeni genel hale getirilmiştir, yani herhangi bir dile geçtiğinizde tüm pencereler için geçerlidir. Windows'un önceki sürümlerinde, klavye düzeni pencere başındaydı, yani dil yalnızca odaklandığınız pencere için değiştiriliyordu. Neyse ki, eski davranışa dönme seçeneğini korudular.
'Her uygulama penceresi için farklı bir giriş yöntemi ayarlayayım' adlı seçeneği işaretlemeniz yeterlidir:

Bu kadar!
Bonus türü
Gelişmiş ayarları kontrol etmeyi ve yapılandırmayı unutmayın. Orada bazı yararlı seçenekler bulacaksınız. Örneğin, tercih ettiğiniz giriş dili için varsayılandan farklı bir klavye düzeni kullanmak isterseniz, bunu uygun şekilde belirtebilirsiniz:

Windows 8'de Dil ayarlarında yapılan değişiklikleri beğenirseniz veya kafa karıştırıcı bulursanız ve klavye düzenini değiştirmek için hangi klavye kısayolunu ayarladığınızı yorumlarda bize bildirmekten çekinmeyin.