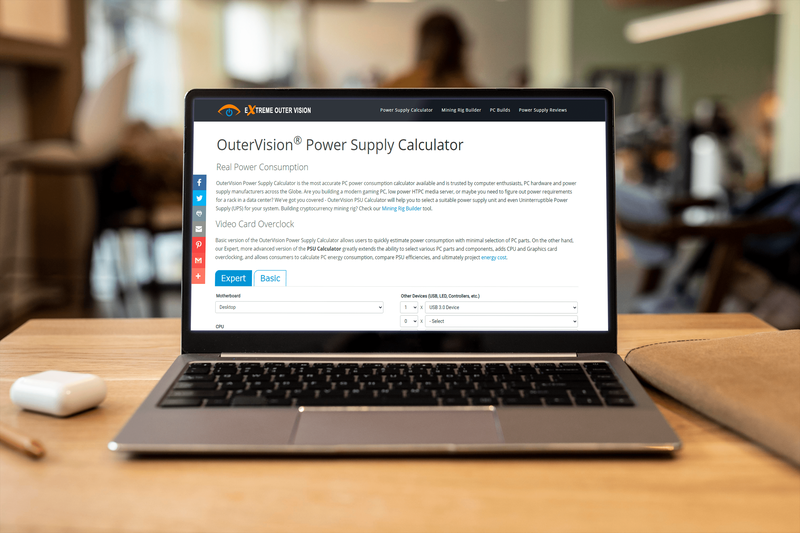Windows 10'da Dosya Geçmişi Kısayolu Nasıl Oluşturulur
Dosya Geçmişi, Belgeler, Resimler, Müzik, Videolar ve Masaüstü klasörlerinizde depolanan önemli verilerin bir yedeğini oluşturmanıza olanak sağlar. Zamanınızı kaydetmek için, Windows 10'da bir Dosya Geçmişi kısayolu oluşturabilirsiniz. Üzerine tıklamak, Dosya Geçmişine doğrudan erişmenizi sağlar.
Reklam
android'den chromecast'e kodi yayınlama
Windows 10, 'Dosya Geçmişi' adı verilen yerleşik bir yedekleme sistemiyle birlikte gelir. Kullanıcının PC'nizde depolanan dosyaların bir yedek kopyasını oluşturmasına olanak tanır. Bir şeyler ters gittiğinde veri kaybını önleyecektir. Bu özelliğin bir dizi kullanım durumu vardır. Örneğin, dosyalarınızı eski bir bilgisayardan yenisine aktarmanıza yardımcı olabilir. Ya da dosyalarınızı harici bir çıkarılabilir sürücüye yedeklemek için kullanabilirsiniz. Dosya Geçmişi özelliği ilk olarak Windows 8'de tanıtıldı ve Windows 10'da geliştirildi. Dosyaların farklı sürümlerine göz atmaya ve geri yüklemeye izin verir.
Dosya Geçmişi, NTFS dosya sisteminin kullanılmasını gerektirir. Dosya Geçmişi, dosya değişikliklerini izlemek için NTFS'nin günlük özelliğine dayanır. Günlük, değişikliklerle ilgili kayıtlar içeriyorsa, Dosya Geçmişi güncellenen dosyaları otomatik olarak arşive dahil eder. Bu işlem çok hızlı.
Dosya Geçmişi, verilerinizin yedek sürümlerini bir programa göre otomatik olarak oluşturur seçtiğiniz bir sürücüye kaydetmek için.
Windows 10'da simgeler nasıl küçültülür
Windows 10'da Dosya Geçmişi Kısayolu Oluşturmak için,
- Klasiği açın Kontrol Paneli .
- Denetim Masası Sistem ve Güvenlik'e gidin.
- TıklaDosya Geçmişisimgesi.

- Adres çubuğundaki küçük Dosya Geçmişi simgesinin sol fare düğmesini tıklayın ve basılı tutun ve Masaüstüne sürükleyin.

- Voila, Masaüstünde bir Dosya Geçmişi kısayolunuz var.

Bitirdiniz.
snapchat kum saati ne anlama geliyor
Alternatif olarak, böyle bir kısayolu manuel olarak da oluşturabilirsiniz. İşte nasıl yapılabileceği.
Dosya Geçmişi Kısayolunu Manuel Olarak Oluşturun
- Masaüstünüzdeki boş alana sağ tıklayın. Bağlam menüsünden Yeni - Kısayol'u seçin (ekran görüntüsüne bakın).

- Kısayol hedefi kutusuna aşağıdakileri yazın veya kopyalayıp yapıştırın:

control.exe / Microsoft.FileHistory adı
- TürDosya Geçmişisonraki sayfadaki kısayolun adı olarak. Aslında istediğiniz ismi kullanabilirsiniz. Bitirdiğinizde Bitir düğmesine tıklayın.

- Şimdi, oluşturduğunuz kısayolu sağ tıklayın ve Özellikler'i seçin.

- Kısayol sekmesinde isterseniz yeni bir simge belirtebilirsiniz. Uygun bir simge
C: Windows System32 FileHistory.exedosya.
- Simgeyi uygulamak için Tamam'ı tıklayın, ardından kısayol özellikleri iletişim penceresini kapatmak için Tamam'ı tıklayın.
Artık bu kısayolu herhangi bir uygun konuma taşıyabilirsiniz, görev çubuğuna veya Başlat'a sabitleyin, Tüm uygulamalara ekle veya Hızlı Başlat'a ekle (nasıl yapılacağını görün Hızlı Başlatmayı etkinleştir ). Ayrıca şunları da yapabilirsiniz genel bir kısayol tuşu atayın kısayolunuza.
İlgili Makaleler:
- Windows 10'da Dosyaları Dosya Geçmişinden Geri Yükleme
- Windows 10'da Dosya Geçmişi Nasıl Etkinleştirilir
- Windows 10'da Dosya Geçmişi için Drive'ı Değiştirin
- Windows 10'da Dosya Geçmişinin Ne Kadar Süre Saklanacağını Değiştirin
- Windows 10'da Dosya Geçmişinin Eski Sürümlerini Silin
- Windows 10'da Dosya Geçmişi Nasıl Sıfırlanır
- Windows 10'da Dosya Geçmişinin Ne Sıklıkta Kaydedileceğini Değiştirin
Bu kadar.