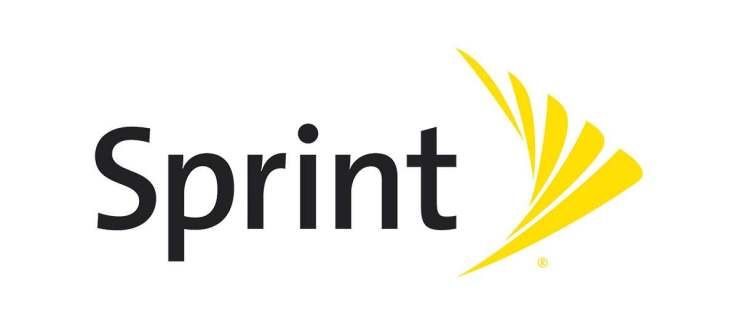Windows'un en iyi yanlarından biri, tam istediğiniz gibi görünüp hissetmek için onu neredeyse sınırsız şekilde özelleştirebilmenizdir. Varsayılan ayarlar oldukça iyi olsa da, iyileştirme için her zaman yer vardır.
Peki, masaüstü simgelerini küçültmek için bilgisayarınızı nasıl yapılandırırsınız? Bu eğitici, bu simgeleri küçültme adımlarında size yol gösterir ve bunların nasıl taşınacağını, değiştirileceğini ve silineceğini açıklar.
Windows 10'da Masaüstü Simgelerini Daha Küçük (veya Daha Büyük) Yapın
Windows 10'da masaüstü simgelerini küçültmek için önceden tanımlanmış üç varsayılan vardır. Boyutu ayarlamak için farenizin kaydırma tekerleğini de kullanabilirsiniz.
Önceden Tanımlanmış Üç Seçenek arasından Simge Boyutunu Seçin
- Windows 10 masaüstünüzde boş bir alana sağ tıklayın.

- Seç Görünüm.

- Önceden ayarlanmış seçeneklerden birini seçin: Küçük ikonlar, Orta simgeler, veya Büyük ikonlar.

Simge Boyutunu Ayarlamak için Farenizin Kaydırma Tekerini kullanın 
PC farenizi kullanarak masaüstü simgelerini yeniden boyutlandırmak için şu adımları izleyin:
- Fareyi masaüstünde boş bir yere getirin.

- Ambar klavyede Ctrl ve kaydır fare tekerleği Windows 10 masaüstü simgelerinin boyutunu değiştirmek için ileri ve geri. Unutmayın, bu yazı tipi boyutunu veya diğer resimleri değiştirmez.

Simge Boyutunu Ayarlamak için Dizüstü Bilgisayarın/Netbook'un Dokunmatik Yüzeyini Kullanın
Dizüstü bilgisayarınızın dokunmatik yüzeyini veya dokunmatik ekranını kullanarak masaüstü simgelerini yeniden boyutlandırmak için şu adımları izleyin:
- Masaüstünün içinden (herhangi bir konum), iki parmağınızı (genellikle başparmağınız ve işaret parmağınız) dokunmatik yüzeye yerleştirin, ardından simge boyutunu kademeli olarak ayarlamak için bunları birlikte veya uzaklaştırın.

- Dokunmatik yüzeyde yer kalmazsa, istediğiniz simge boyutunu elde edene kadar yukarıdaki işlemi tekrarlayın.

Windows 10 simgelerini fare tekerleği veya dokunmatik yüzey ile yeniden boyutlandırmak, üç ön ayarla sınırlı olmadıkları için daha fazla kontrol sunar. Masaüstünüz için mükemmel uyumu bulmak için bu üç yeniden boyutlandırma seçeneğini kullanabilirsiniz.
Metin Boyutunu, Çalışan Uygulamaları ve Diğer Görselleri Ayarlayın
Masaüstünüzü özelleştirmekle ilgileniyorsanız, bu simgelerle birlikte metnin ve diğer grafik öğelerin boyutunu da değiştirebilirsiniz. Bu işlem tüm uygulamalar, pencereler ve ekran görünümleri için geçerlidir.
Windows 10 başlat menüsü ve ayarlar çalışmıyor
- Şu yöne rotayı ayarla Ayarlar -> sistem -> Görüntüle .
- 'Metnin boyutunu değiştir…' altındaki kaydırıcıyı değiştirin
- Her şeyi büyütmek için yukarı veya küçültmek için aşağı kaydırın.
- Seç Uygulamak bir kez mutlusun.
Ekran çözünürlüğünüz aynı kalacak, ancak görüntülenen öğelerin boyutu, seçtiğiniz ayara göre artacak veya azalacak. Öncelikle ekrandaki şeylerin daha kolay görülmesini sağlamak için tasarlanmıştır, ancak başka uygulanabilir şekillerde de kullanışlıdır!
Metin yeniden boyutlandırma, çoğu Windows uygulamasıyla çalışır ancak tüm uygulamalarla çalışmaz. Bir program Windows 10 ile tam uyumluysa çalışacaktır. Uygulama %100 uyumlu değilse, Windows onu sığacak şekilde yeniden ölçeklendirmeyi deneyebilir veya kendi haline bırakır.
Windows Gezgini'nde Simge Boyutunu Ayarlayın
Windows 10 Dosya Gezgini'nde dosya ve klasörlerin nasıl görüneceğini de değiştirebilirsiniz.
- Windows Gezgini'ni açın.

- Seç Görünüm üst menüden.

- Görüntülenen şerit menüsünde doğrudan altından bir ayar seçin.
- Ayrıca şunu da kullanabilirsiniz: Ctrl ve fare kaydırma tekerleği isterseniz tekrar hile yapın.
Yukarıdaki bilgilerden de görebileceğiniz gibi, sisteminize yapabileceğiniz sonsuz boyutlandırma seçenekleri vardır. Küçük simgelerin bazılarını kaydedip güzel duvar kağıtlarınızı veya daha büyük duvar kağıtlarını daha iyi görmek için korumasını istiyorsanız, Windows 10'da bunu yapmanın birçok yolu vardır!
Sabit veya yazılımsal bağlantı simgelerinin görünümünü de değiştirmek isterseniz, masaüstü kısayol oklarını özelleştir ihtiyaçlarınıza uygun.