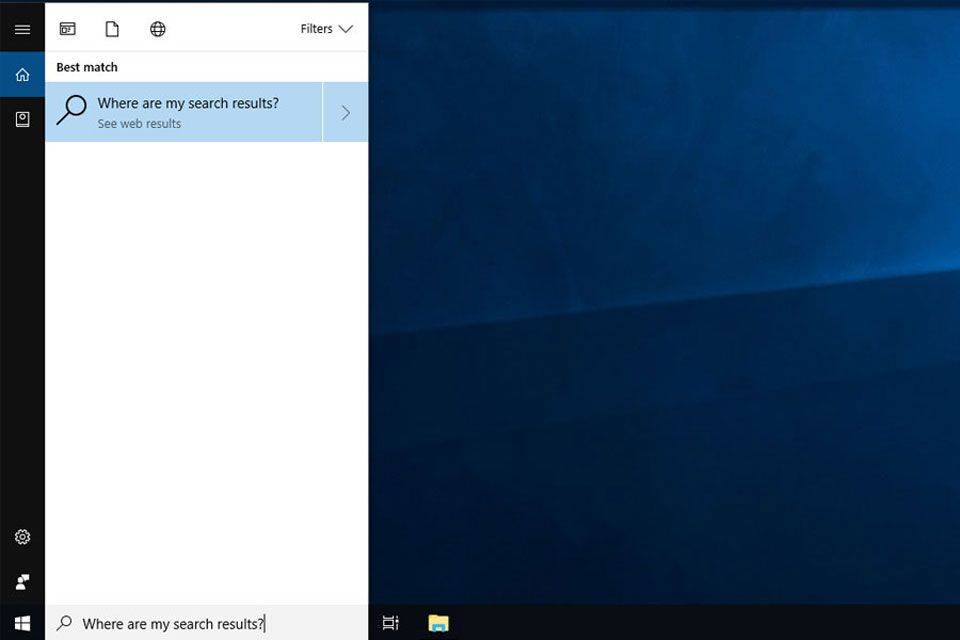Windows 10'daki Dosya Gezgini'nin Gönder bağlam menüsü varsayılan olarak Masaüstü, Bluetooth, Posta vb. Gibi çeşitli öğeler içerir. Bazı uygulamaların Gönder menüsünü kendi kısayollarıyla genişletebildiğini fark etmiş olabilirsiniz. Örneğin Skype, simgesini Gönder menüsüne yerleştirir. Windows 10'daki Gönder menüsünde gördüğünüz öğeler için simgeleri nasıl özelleştireceğiniz aşağıda açıklanmıştır.
Reklam
Windows 10'da, Dosya Gezgini'nin Gönder içerik menüsü çeşitli öğeler içerir:
- Sıkıştırılmış klasör - seçili dosyayı veya klasörü bir ZIP dosyasına eklemenize olanak sağlar.
- Masaüstü - seçilen dosyaya bir kısayol oluşturmanıza ve bunu doğrudan Masaüstüne yerleştirmenize olanak tanır.
- Belgeler - seçilen öğeyi Belgeler klasörüne göndermenize olanak sağlar.
- Faks alıcısı - seçimi varsayılan faks programı aracılığıyla faksla gönderir.
- Posta alıcısı - seçimi varsayılan e-posta programınız aracılığıyla e-postayla gönderir.
- Çıkarılabilir sürücüler ve ağ paylaşımları.
- Bluetooth cihazı - dosyaların eşleştirilmiş bir Bluetooth cihazına gönderilmesine izin verir.
![]()
Kullanıcı bunu genişletebilir ve bu menüye özel klasörler ve uygulamalar ekleyebilir.
![]()
Ayrıntılar için aşağıdaki makaleye bakın:
Windows 10'da Gönder menüsüne özel öğeler nasıl eklenir
Windows 10'daki Gönder klasöründe saklanan iki tür kısayol vardır. Bunlardan bazıları normal kısayollardır, bu nedenle simgeleri Özellikler iletişim kutusu kullanılarak sağ tıklama bağlam menüsünden kolayca değiştirilebilir.
Diğer kısayollar, uygun ActiveX nesnelerine (Kabuk Klasörleri) bağlantılardır. Onların durumunda yapmanız gereken ilgili Kabuk Klasörünün simgesini özelleştirin .
Aşağıdaki kısayollar özellikleri aracılığıyla özelleştirilebilir:
- Bluetooth cihazı
- faks alıcısı
Bir sonraki kısayol grubu, Kabuk Klasörleri değiştirilerek özelleştirilmelidir:
instagram'da taslaklara nasıl erişilir
- Sıkıştırılmış sıkıştırılmış klasör
- Masaüstü (kısayol oluştur)
- Belgeler
- Posta alıcısı
Nasıl yapılacağını görelim.
Windows 10'da Gönder menü simgelerini özelleştirmek için , aşağıdakileri yapın.
- Açık Dosya Gezgini .
- Adres çubuğuna aşağıdaki metni yazın:
kabuk: sendto. Enter tuşuna basın.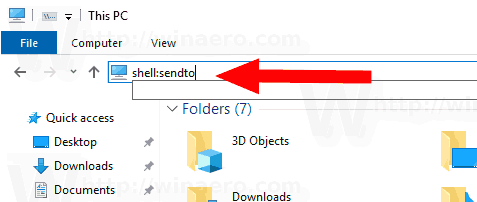
- Klavyede Alt tuşunu basılı tutun ve özelleştirmek istediğiniz kısayolu çift tıklayın. Görmek Windows Dosya Gezgini'nde dosya veya klasör özellikleri nasıl hızlı bir şekilde açılır .
- Kısayol sekmesine geçin ve düğmeye tıklayınSimgeyi değiştir ....
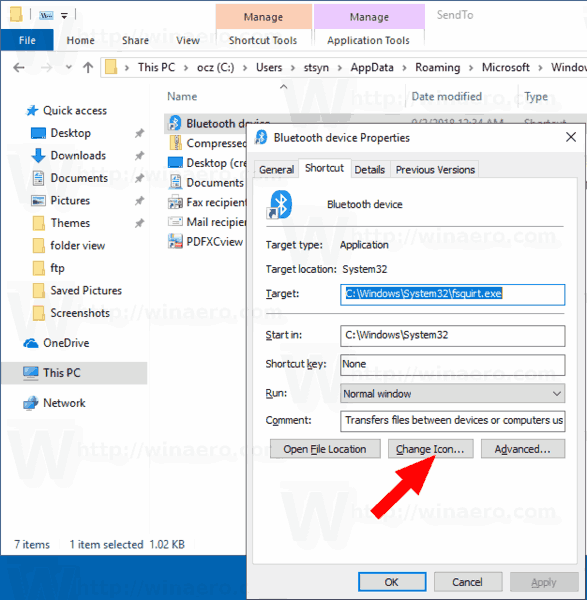
- Bir sonraki iletişim kutusunda, bir * .ICQ dosyasından veya sistem dosyalarından c: windows system32 imageres.dll, c: windows system32 shell32.dll ve c: windows system32 içinden istenen simgeyi seçin. moricons.dll. Windows simgelerinin çoğunu içerirler.
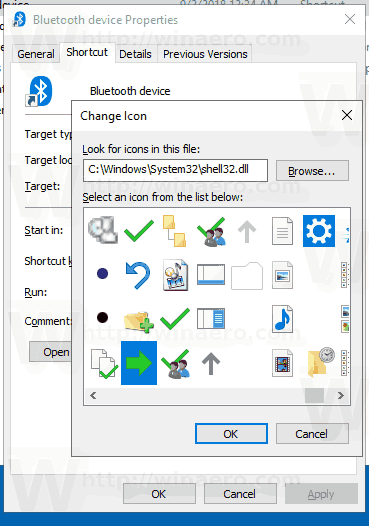
Yukarıda açıklanan yöntem aşağıdakilere uygulanabilir:Bluetooth cihazıvefaks alıcısıkısayollar.
![]()
Not:kabuk: sendtosistem klasörlerini hızlı bir şekilde açmak için kullanılabilen özel bir kabuk komutudur.Ayrıntılar için aşağıdaki makaleleri okuyun:
- Windows 10'daki kabuk komutlarının listesi
- Windows 10'da CLSID (GUID) kabuk konumu listesi
Şimdi, içinde depolanan diğer kısayolların nasıl özelleştirileceğini görelim.GönderildiKlasör.
Kabuk Klasörlerini Değiştirerek Kısayollara Göndermeyi Özelleştirin
- Aç Kayıt Defteri Düzenleyicisi uygulaması .
- Anahtara gidin
HKEY_CURRENT_USER Yazılım Sınıflar CLSIDKayıt anahtarına nasıl gideceğinizi görün tek tıklama ile . - Burada yeni bir alt anahtar.
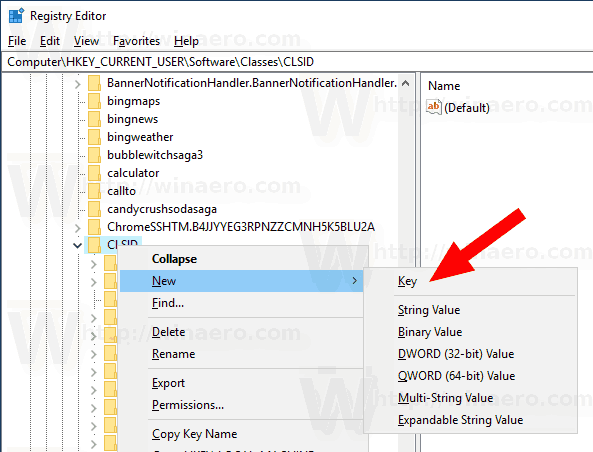 Anahtar için aşağıdaki adlardan birini kullanın:
Anahtar için aşağıdaki adlardan birini kullanın:
{888DCA60-FC0A-11CF-8F0F-00C04FD7D062} Sıkıştırılmış (sıkıştırılmış) klasör için
{9E56BE61-C50F-11CF-9A2C-00A0C90A90CE} Masaüstü için
{ECF03A32-103D-11d2-854D-006008059367} Belgeler için
{9E56BE60-C50F-11CF-9A2C-00A0C90A90CE} Posta alıcısı için.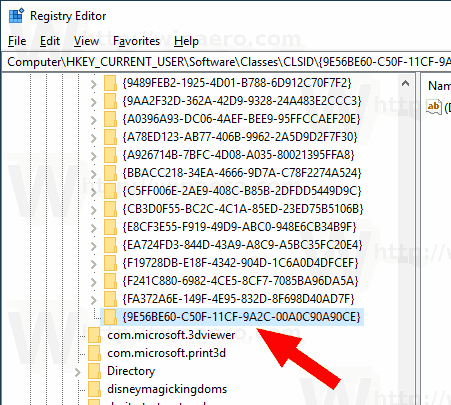
- Oluşturduğunuz CLSID anahtarının altında, adlı yeni bir alt anahtar oluşturun.DefaultIcon.
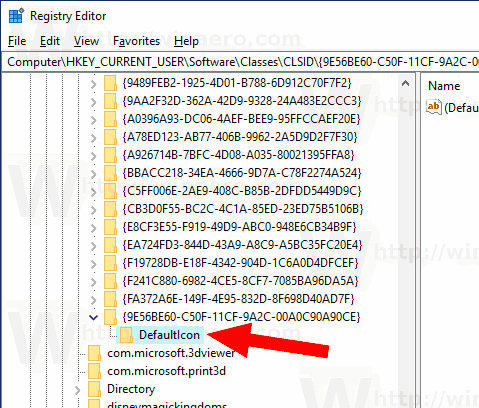
- Sağ tarafta, varsayılan (adsız) dize parametresine çift tıklayın. Değer verilerini, yeni simgeniz olarak kullanmak istediğiniz * .ico dosyasının tam yoluna ayarlayın.
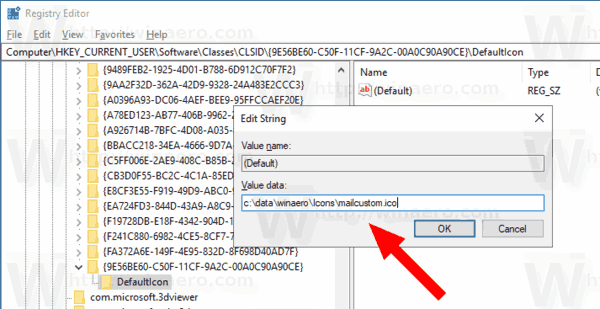
- Kayıt düzenlemesi tarafından yapılan değişikliklerin yürürlüğe girmesi için yapmanız gerekenler oturumu Kapat ve kullanıcı hesabınızda oturum açın. Alternatif olarak şunları yapabilirsiniz: Explorer kabuğunu yeniden başlatın . Bu yardımcı olmazsa, simge önbelleğini sıfırla .
Bu, yalnızca mevcut kullanıcı için simgeleri değiştirecektir.
![]()
İpucu: * .ico dosyası yerine, simgeyi ve simge kaynak numarasını içeren bir DLL dosyasının yolunu belirtebilirsiniz. Örneğin, bu Kontrol Paneli simgesidir:% SystemRoot% system32 imageres.dll, -27.
Tüm kullanıcılar için simgeleri değiştirin
Bunları tüm kullanıcılar için değiştirmek için,isimsizdeğeriDefaultIconaşağıdaki dalın altındaki alt anahtar.
HKEY_CLASSES_ROOT CLSID {GUID} DefaultIcon
Aşağıdaki GUID değerlerini kullanın:
{888DCA60-FC0A-11CF-8F0F-00C04FD7D062} Sıkıştırılmış (sıkıştırılmış) klasör için
{9E56BE61-C50F-11CF-9A2C-00A0C90A90CE} Masaüstü için
{ECF03A32-103D-11d2-854D-006008059367} Belgeler için
{9E56BE60-C50F-11CF-9A2C-00A0C90A90CE} Posta alıcısı için.
Aşağıdaki gibi yapın.
- İle oturum açmalısınız bir yönetim hesabı devam etmek.
- İndir ExecTI ücretsiz yazılım ve başlaregedit.exeonu kullanarak. Bu açacak Kayıt Defteri Düzenleyicisi uygulaması en yüksek ayrıcalık seviyesine sahip. Aksi takdirde, bahsedilen Kayıt defteri anahtarını değiştiremezsiniz.
- Uygun Kayıt şubesine gidin ve Kayıt Defteri'ndeki simge yolunu düzenleyin.
Bu kadar.
İlgili Makaleler:
- Windows 10'da Gönder menüsünü kullanarak dosyalar nasıl taşınır
- Windows 10'da Gönder menüsüne özel öğeler nasıl eklenir
- Windows 10'da Sürücüleri Gönder menüsünden gizleme
- Windows 10 bağlam menüsünde Sıkıştırılmış (sıkıştırılmış) klasöre gönder eksik
- Yeni kısayolları daha hızlı oluşturmak için Gönder menüsüne Hızlı Başlat'ı ekleyin
- Windows 10'da (Kabuk Klasörü) Herhangi Bir Denetim Masası Öğesi Simgesini Değiştirin
- Windows 10'da Denetim Masası Simgesini Değiştirin