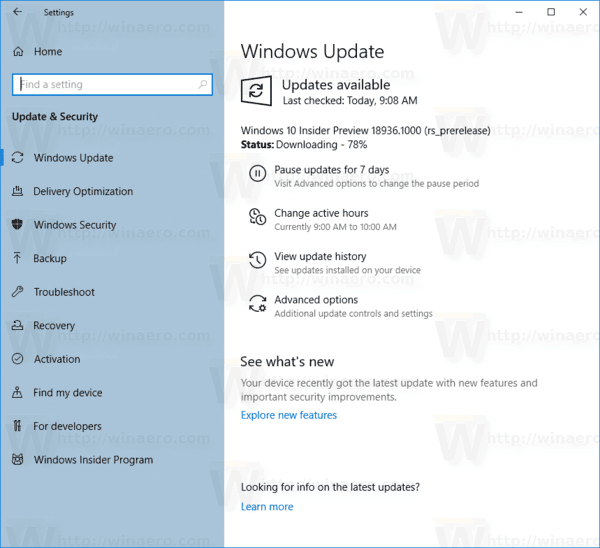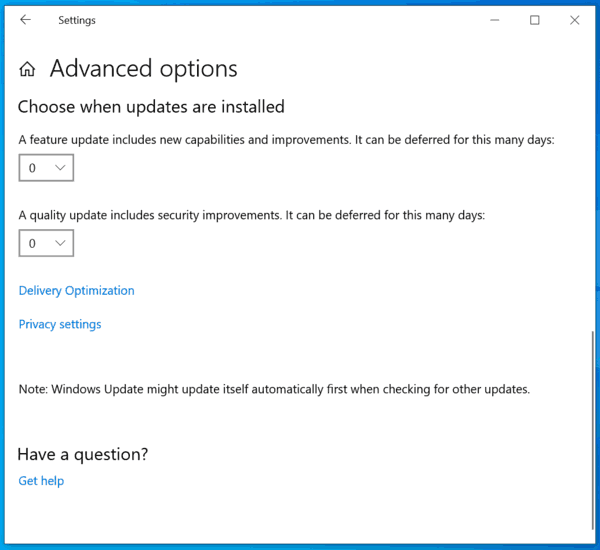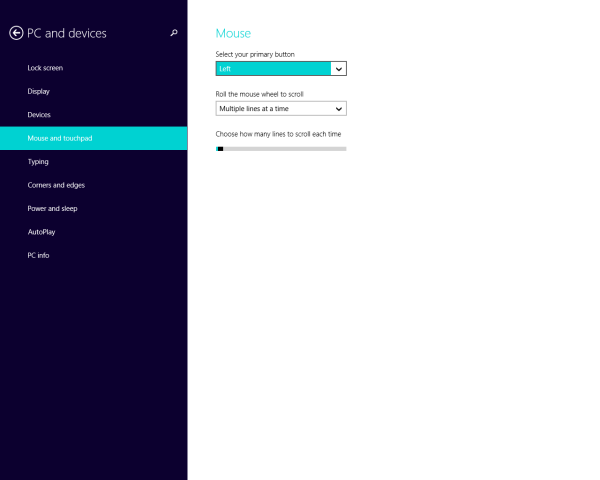Windows 10 2004 sürümü nasıl geciktirilir ve yüklenmesi engellenir
Bazı kullanıcılar, '20H1' ve Windows 10 Mayıs 2020 Güncellemesi olarak da bilinen Windows 10 sürüm 2004'e yükseltmeyi ertelemekle ilgileniyor. Bunun için birçok nedeni vardır. Çoğu kullanıcı mevcut kurulumlarını bozmak istemez ve özel ayarlarının 2004 sürümüne kadar yeniden sıfırlanmasını istemez. Diğerleri bundan kaçınmak ister. uyumluluk sorunları . İşte Windows 10 sürüm 2004'e yükseltmeyi ertelemenin resmi yolu.

Yeni bir özellik güncellemesi kullanıma sunulduğunda, genellikle bilinmeyen hatalar, sürücü sorunları veya işletim sistemindeki dahili güncellemeler nedeniyle sorunlar yaşanır. Mevcut tüm cihaz yapılandırmalarını test etmek mümkün değildir, bu nedenle bunlar birçok kullanıcının güncellemeyi ertelemesinin nedenleridir.
Reklam
wav dosyalarını mp3'e dönüştürme
'20H1' olarak bilinen Windows 10 sürüm 2004, Windows 10'un bir sonraki özellik güncellemesidir ve 1909 sürümü '19H2' nin yerini alır. Aşağıdaki değişiklikleri içerir:
Windows 10 Sürüm 2004'teki (20H1) yenilikler
Bu yazının yazıldığı sırada Microsoft, yalnızca Windows 10 sürüm 1903 ve sürüm 1909'a sahip kullanıcılara Mayıs 2020 güncellemesi sunmaktadır. Windows 10 Ayarlarında yükseltme teklifini almak için güncellemeleri manuel olarak kontrol etmeniz gerekir. Ancak işletim sistemini şu anda indirmek mümkün. Medya Oluşturma Aracı veya al Doğrudan ISO görüntüleri .
Windows 10, kullanıcının işletim sistemi için mevcut güncellemeleri geciktirmesine izin verir. Bu seçenek, bir sonraki özellik güncellemesini ertelemek için kullanılabilir. İşte nasıl yapıldığı.
Windows 10 sürüm 2004'ü geciktirmek ve yüklenmesini önlemek için,
- Aç Ayarlar uygulaması .
- Güncelleme ve güvenlik -> Windows Güncelleme'ye gidin.
- Sağda Gelişmiş seçenekler'i tıklayın.
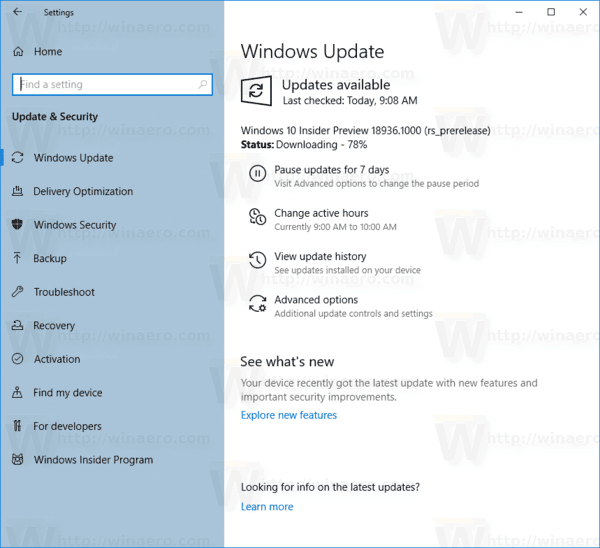
- Şimdi, ne kadar süreceğini seçinözellik güncellemelerini ertelemek. Bu seçenek 0 - 365 gün olarak ayarlanabilir. Özellik güncellemeleri size yeni bir Windows 10 sürümü yükleyecektir.
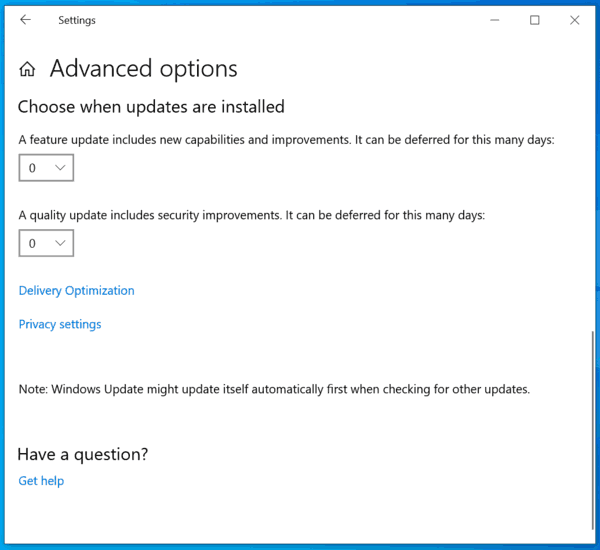
Bu nedenle, Windows 10 2004 sürümünü mümkün olduğu kadar geciktirmek için 365 gün ayarlamalısınız. Bu seçenekleri kullanarak, işletim sistemi için yeni özellik güncellemesini engelleyeceksiniz.
Ayrıca erteleyebilirsinizkalite güncellemeleriEğer istenirse. Ayrıca birkaç gün için ertelenebilirler: 0 - 365 gün. Bu güncellemeler, şu anda yüklü olan Windows 10 sürümü için aylık toplu güncelleştirmelerdir.
Özellik güncellemeleri en az dört ay ertelenirAltı Aylık Kanal. Bu seçeneğin belirli Windows 10 sürümleri . Bu durumda, aşağıdaki Kayıt defteri ayarını kullanabilirsiniz.
seğirmeye nasıl ifade eklenir
Windows 10 Home'da Gecikme Özelliği ve Kalite Güncellemeleri
- Aç Kayıt Defteri Düzenleyicisi uygulaması .
- Aşağıdaki Kayıt defteri anahtarına gidin.
HKEY_LOCAL_MACHINE SOFTWARE Microsoft WindowsUpdate UX Settings
Kayıt anahtarına nasıl gideceğinizi görün tek tıklama ile .
- Sağ tarafta, yeni bir 32-Bit DWORD değeri oluşturun veya değiştirinŞubeReadinessLevel.
Not: Öyle olsanız bile 64 bit Windows çalıştırma yine de 32 bit DWORD değeri oluşturmanız gerekir.
Altı Aylık Kanal (Hedefli) için değer verilerini ondalık olarak 10 olarak ayarlayın. Güncelleme dalını Yarı Yıllık Kanala geçirmek için ondalık olarak 20 değer verisi kullanın. - Yeni bir 32 bit DWORD değerini değiştirin veya oluşturunDeferFeatureUpdatesPeriodInDays. Değer verilerini ondalık olarak, özellik güncellemelerini ertelemek istediğiniz gün sayısına ayarlayın. Geçerli aralık, ondalık sayı olarak 0-365 arasındadır.
- Yeni bir 32 bit DWORD değerini değiştirin veya oluşturunDeferQualityUpdatesPeriodInDaysve değer verilerini ondalık olarak kalite güncellemelerini ertelemek istediğiniz gün sayısına ayarlayın.
- Windows 10'u yeniden başlatın .
Bu kadar.