Windows 10'da Komut İstemi Nasıl Devre Dışı Bırakılır
Bazen, kullanıcıların Windows 10'da klasik Komut İstemi uygulamasına erişmesini engellemek faydalı olabilir. bir sistem yöneticisiyseniz, kullanıcılarınızın konsol uygulamalarını ve yerleşik araçları kullanmaması gerektiğinde bu kısıtlamayı uygulamak isteyebilirsiniz. Windows 10'da komut istemini devre dışı bırakmanın iki yolu vardır.
google dokümanlar için harry potter yazı tipi
Reklam
Windows 10'da, komut istemi önemli ölçüde güncellendi. ÇOK var Yeni özellikler bu da onu gerçekten kullanışlı kılıyor. Bunlar, aşağıdakiler gibi genişletilmiş bir kısayol seti içerir:
- CTRL + A - Tümünü seç
- CTRL + C - Kopyala
- CTRL + F - Bul
- CTRL + M - İşaretle
- CTRL + V - Yapıştır
- CTRL + ↑ / CTRL + ↓ - Satırı yukarı veya aşağı kaydır
- CTRL + PgUp / CTRL + PgDn - Sayfanın tamamını yukarı veya aşağı kaydır
Konsol penceresi artık serbestçe yeniden boyutlandırılabilir ve tam ekran açıldı . Ayrıca, diğer metin düzenleyiciler gibi fareyi kullanarak metin seçimini de destekler.
Bu kullanılabilirlik iyileştirmelerinin yanı sıra, komut istemi de bazı görünüm geliştirmeleri aldı. Yapabilirsin şeffaf yap .
çevrilmemiş özel sunucu nasıl yapılır
Bir kısıtlama uygulamanız ve kullanıcıların komut istemine erişmesini engellemeniz gerekiyorsa, Windows 10 size en az iki yöntem, bir Grup İlkesi seçeneği ve bir Grup İlkesi Kaydı ince ayarı sunar. İlk yöntem, Yerel Grup İlkesi Düzenleyicisi uygulamasıyla birlikte gelen Windows 10 sürümlerinde kullanılabilir. Windows 10 Pro, Enterprise veya Education kullanıyorsanız baskı , ardından Yerel Grup İlkesi Düzenleyicisi uygulaması kutudan çıktığı gibi işletim sisteminde kullanılabilir. Windows 10 Home kullanıcıları bir Kayıt defteri ayarlaması uygulayabilir. Bu yöntemleri gözden geçirelim.
Windows 10'da Komut İstemi'ni Devre Dışı Bırakmak İçin,
- Yerel Grup İlkesi düzenleyicisini açın uygulaması veya şunun için başlatın: Yönetici hariç tüm kullanıcılar veya belirli bir kullanıcı için .
- Şu yöne rotayı ayarlaKullanıcı Yapılandırması> Yönetim Şablonları> Sistemsoldaki.
- Sağ tarafta politika ayarını bulunKomut istemine erişimi engelleyin.
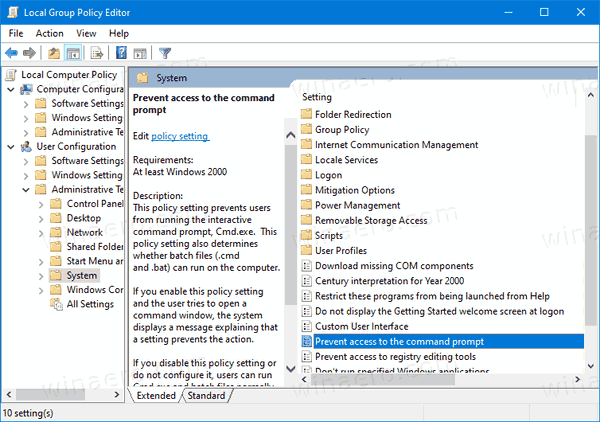
- Üzerine çift tıklayın ve politikayı şu şekilde ayarlayın:Etkin.
- Ayrıca şunları da ayarlayabilirsiniz:EvetKomut istemi komut dosyası işlemeyi devre dışı bırakıntoplu iş (* .bat ve * .cmd) dosyalarının yürütülmesini engelleme seçeneği.
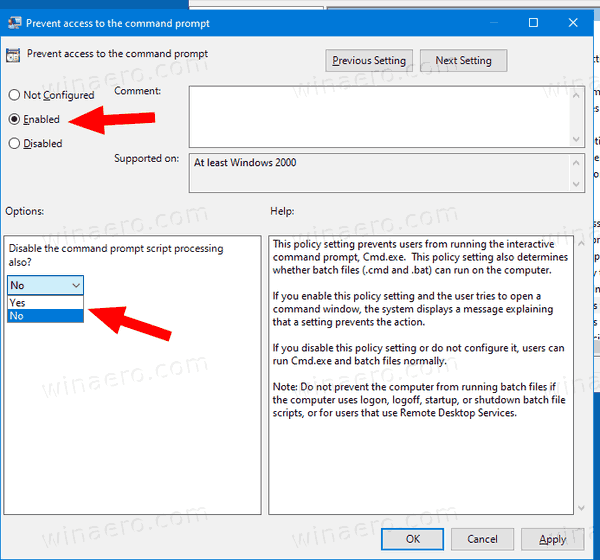
- TıklamakUygulamakvetamam.
Bitirdiniz. Birisi komut istemine erişmeye çalışırsa, kullandığı yöntem işlem aşağıdaki mesajla iptal edilecektir:

İpucu: Bkz. Windows 10'da Tüm Yerel Grup İlkesi Ayarlarını Aynı Anda Sıfırlama .
Şimdi, bir Kayıt defteri ayarlamasıyla aynı şeyin nasıl yapılabileceğini görelim.
Windows 10'da Kayıt Defteri Tweak ile İletişim Kutusunu Çalıştır'ı Devre Dışı Bırak
- Açık Kayıt düzenleyici .
- Aşağıdaki Kayıt defteri anahtarına gidin:
HKEY_CURRENT_USER Software Policies Microsoft Windows System
İpucu: Bkz. tek bir tıklama ile istenen Kayıt defteri anahtarına nasıl geçilir . - Böyle bir anahtarınız yoksa, yaratın.
- Burada yeni bir 32 bit DWORD değeri oluşturun DisableCMD .Not: Öyle olsanız bile 64 bit Windows çalıştırma , yine de değer türü olarak 32 bit DWORD kullanmanız gerekir.
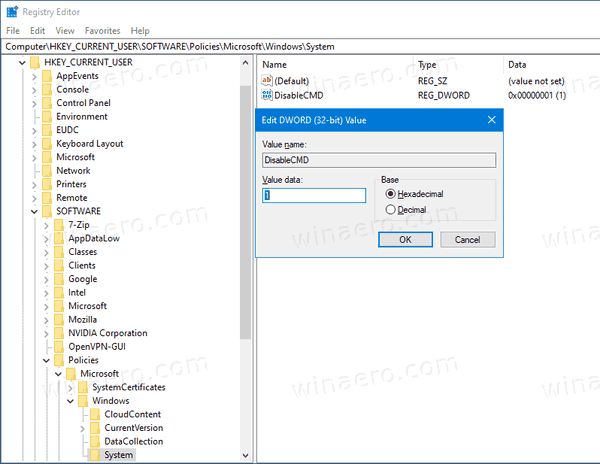
- Komut istemini ve toplu iş dosyalarını devre dışı bırakmak için 1 olarak ayarlayın.
- Yalnızca komut istemi konsolunu devre dışı bırakmak için 2 olarak ayarlayın.
- Kayıt düzenlemesi tarafından yapılan değişikliklerin yürürlüğe girmesi için yapmanız gerekenler oturumu Kapat ve kullanıcı hesabınızda tekrar oturum açın.
Daha sonra silebilirsinizDisableCMDKullanıcının hem Kontrol Panelini hem de Ayarları kullanmasına izin veren değer.
İpucu: Yapabilirsin Windows 10 Home'da GpEdit.msc'yi etkinleştirmeyi deneyin .
Windows 10 önyükleme günlüğü
Bu kadar.

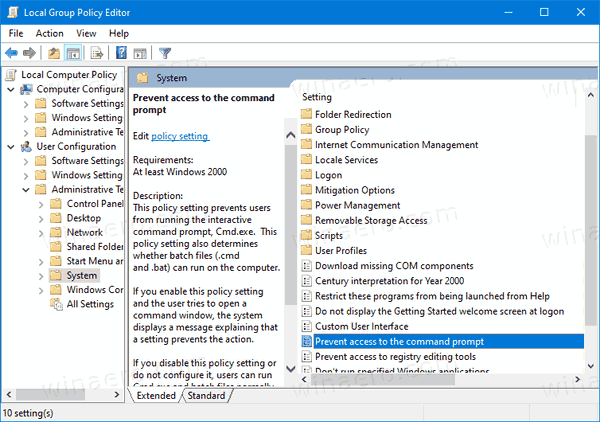
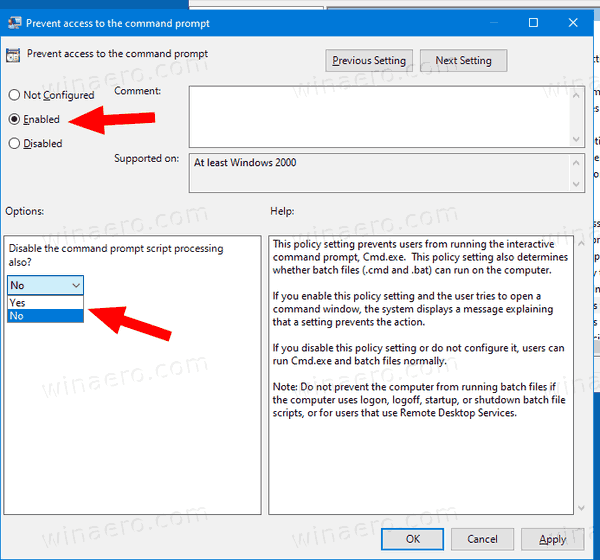
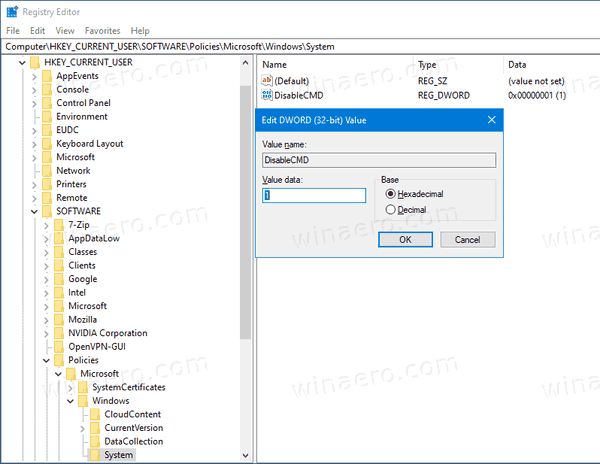





![Chrome için En İyi VPN Uzantıları [2023]](https://www.macspots.com/img/other/E5/best-vpn-extensions-for-chrome-2023-1.jpg)


