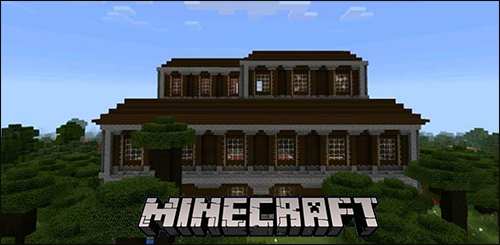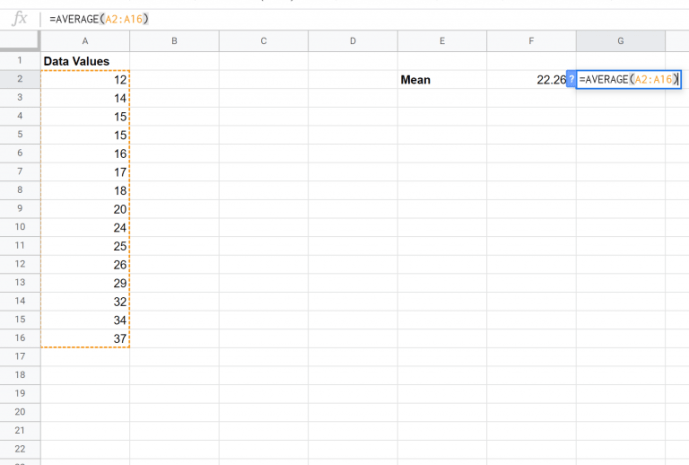Discord, bugünlerde çevrimiçi oyuncular arasında tercih edilen sesli ve yazılı sohbet platformudur. Kullanımı kolaydır, son derece özelleştirilebilir ve çeşitli yararlı sohbet özellikleri sunar.
Bu özellikler, sohbet sunucunuzdaki kullanıcılar için roller atama ve yönetme özelliğini içerir. Bu makalede, Discord'da rol eklemeyi, yönetmeyi ve silmeyi öğreneceksiniz.
Discord Rolleri nedir?
Discord terminolojisinde rol, bir adla tanımlanmış bir dizi izindir. Örneğin, sunucuda konuşmak ve mesajları okumak gibi çok çeşitli temel izinler veren “@everyone” adlı varsayılan bir rol vardır.
Bir sunucu yöneticisi, diğer kullanıcıları sessize alma veya yasaklama yeteneği ekleyen bir 'Moderatör' rolü oluşturabilir. Kullanıcılar ayrıca birden fazla role sahip olabilir, yani hem @everyone hem de Moderatör rollerine sahip biri, @everyone'nin tüm yetkilerine ve bir Moderatör'ün yetkilerine sahip olacaktır.
Anlaşmazlık İzinleri
Discord'da Genel, Metin ve Ses izinlerine bölünmüş 29 izin vardır. Rolleri uygun şekilde atamak için her birinin ne yaptığını anlamalısınız. Aşağıda referans için her bir iznin bir listesini bulacaksınız.
Genel İzinler
- yönetici – Yöneticinin izni, sunucuda bulunan tüm izinleri verir. Bu iznin verilmesi, kullanıcıya çok fazla güç verdiği için tehlikeli olabilir.
- Denetim Günlüğünü Görüntüle – Bu izin, kullanıcının sunucunun denetim günlüklerini okumasını sağlar.
- Sunucuyu Yönet – Bu izin, kullanıcının sunucu adını değiştirmesine veya farklı bir bölgeye taşımasına izin verir.
- Rolleri Yönet – bu izin, kullanıcının yeni roller oluşturmasına ve rolleri yönetme izni açık olmayan rolleri düzenlemesine olanak tanır.
- Kanalları Yönet – bu izin, kullanıcının sunucuda kanallar oluşturmasına, düzenlemesine ve silmesine olanak tanır.
- Üyeleri At - Bu izin, kullanıcının üyeleri sunucudan atmasına izin verir.
- Üyeleri Yasaklama – Bu izin, kullanıcının sunucudaki üyeleri yasaklamasına izin verir.
- Anında Davet Oluştur – bu izin, kullanıcının diğer kullanıcıları sunucuya davet etmesine olanak tanır.
- Takma Adı Değiştir – bu izin, kullanıcının kendi takma adını değiştirmesine izin verir.
- Takma Adları Yönet - bu izin, kullanıcının diğer kullanıcıların takma adlarını değiştirmesine izin verir.
- Emojileri Yönet - bu izin, kullanıcının sunucudaki emojileri yönetmesine izin verir.
- Web kancalarını yönet – Bu izin, kullanıcının web kancaları oluşturmasına, düzenlemesine ve silmesine olanak tanır.
- Metin Kanallarını Okuyun ve Ses Kanallarını Görün – bu izin, kullanıcının mesaj kanallarını okumasını sağlar.
Metin İzinleri
- Mesaj yolla – Bu izin, kullanıcının metin sohbetinde mesaj göndermesine izin verir.
- TTS Mesajları Gönder – Bu izin, kullanıcının metinden konuşmaya mesajlar göndermesine izin verir.
- Mesajları Yönet – Bu izin, kullanıcının diğer kullanıcılardan gelen mesajları silmesine veya sabitlemesine izin verir.
- Bağlantıları Göm – Bu izin, kullanıcının sohbete köprüler yerleştirmesine izin verir.
- Dosya Ekle – Bu izin, kullanıcının sohbete dosya eklemesine izin verir.
- Mesaj Geçmişini Oku – Bu izin, kullanıcının geri gitmesine ve önceki mesajlara erişmesine izin verir.
- Herkesten Bahsedin – bu izin, kullanıcının kanal üyeleri için push bildirimlerini tetiklemesine izin verir.
- Harici Emoji Kullan – bu izin, kullanıcıların diğer sunuculardan emoji kullanmasına izin verir.
- Tepki Ekle – bu izin, kullanıcının bir mesaja yeni tepkiler eklemesine izin verir.
Ses İzinleri
- Bağlamak – bu izin, kullanıcının ses kanalına bağlanmasına (yani duymasına) izin verir.
- Konuşmak – bu izin, kullanıcının ses kanalında konuşmasını sağlar.
- Üyeleri Sessize Al – Bu izin, kullanıcının başka bir kullanıcının konuşma yeteneğini kapatmasına olanak tanır.
- Sağır Üyeler – Bu izin, kullanıcının başka bir kullanıcının kanalda duyma yeteneğini kapatmasına izin verir.
- Üyeleri Taşı – Bu izin, kullanıcının diğer üyeleri bir kanaldan diğerine taşımasına izin verir.
- Ses Etkinliğini Kullan – Bu izin, kullanıcının Bas-Konuş kullanmadan konuşmasına olanak tanır.
- Öncelikli Konuşmacı – bu izin, kullanıcının, bu kullanıcı konuşurken diğer kullanıcıların sesini, sözlerinin kanalda daha yüksek çıkması için azaltmasına olanak tanır.

Discord'da Roller Nasıl Oluşturulur
Rollerinizi doğru bir şekilde ayarlamak, kullanıcılarınızı bir Discord sunucusunda yönetmenin anahtarıdır. İnsanları sunucuya davet etmeye başlamadan önce temel rollerin oluşturulması iyi bir fikirdir. Her zaman geri dönüp yeni roller ekleyebilir veya işteyken mevcut olanları yeniden yapılandırabilirsiniz.
- Discord'a giriş yapın ve sunucunuza erişin.

- Sunucu adının sağındaki küçük açılır oku seçin ve “Sunucu Ayarları”na tıklayın.

- Sol bölmede 'Roller'e tıklayın.

- Tıklamak Rol Oluştur .

- Yeni rolünüzün şu şekilde listelendiğini göreceksiniz: Yeni rol .

- Role açıklayıcı bir ad verin ve ona bir renk atayın (renkler netleşir ve kullanıcıları birbirlerinin rolleri hakkında bilgilendirir).

- 32 iznin tümünü gözden geçirin ve yalnızca o rolle ilişkilendirilmesini istediğiniz izinleri değiştirin.

Seçme ' Değişiklikleri Kaydet ' altta. Değişikliklerinizi kaydetmeyi unutursanız, devam etmeden önce bunu yapmanızı hatırlatan bir iletişim kutusu görünecektir.
Oluşturmak istediğiniz her yeni rol için tekrarlayın.
Farklı izin düzeylerini farklı rollere atamak, güvene göre bir hiyerarşi oluşturmanıza olanak tanır. Yeni başlayanlara daha düşük roller ve iyi tanıdıklarınıza daha fazla izinle daha yüksek roller atayabilirsiniz.
Discord'da Roller Nasıl Atanır?
Sunucunuz için roller oluşturduktan sonra bunları sohbetinizdeki kullanıcılara atamanız gerekir.
Aynı anda birden fazla üye atamak için şuraya gidin: Sunucu Ayarları ve üzerine dokunun Roller . Ardından şunu yapın:
- Üyelerinizin sahip olmasını istediğiniz role tıklayın.

- Tıklamak Üyeleri Yönet .

- Tıklamak Üye ekle .

- Bu role sahip olması gereken her üyenin yanındaki onay kutularını tıklayın ve Ekle .

Yalnızca bir veya iki üye eklemeniz gerekiyorsa, bu yöntem daha hızlıdır:
- Sağdaki bölmeden rol atamak istediğiniz kullanıcıyı seçin.

- Kullanıcı adının altındaki küçük “+”yı seçin ve menüden rolü seçin.

Sunucunuzdaki her kullanıcı için tekrarlayın.
Ayrıca, kullanıcıya sağ tıklayarak, Roller'i seçerek ve ardından açılır menüden eklemek istediğiniz rol(ler)e tıklayarak rolleri hızlı bir şekilde ekleyebilirsiniz.

Her kullanıcı için istediğiniz kadar rol ekleyebileceğinizi unutmayın.
minecraftta mod nasıl kurulur
Discord Mobile'da Rol Atama
Yeni bir rol oluşturmak ve hareket halindeyken atamak için, bilgisayarınızdaki Discord uygulamasına gidin. cep telefonu . Talimatlar, masaüstü uygulamasına benzer.
- Discord uygulamasını açın ve sunucunuzu seçin. Sunucunuzun adının yanındaki üst kısımdaki üç dikey noktaya dokunun.

- “Ayarlar”a dokunun ve “Üyeler”e ilerleyin.

- Mevcut bir rolü atamak istediğiniz kişilerin kullanıcı adlarına tıklayın.

- “Rolleri Düzenle”ye dokunun.

- Atadığınız rol için her üyenin adının yanındaki onay kutusuna dokunun.

Discord Mobile'da Rolleri Düzenleme
Sunucunun ayarlarına gidin ve yukarıda yaptığınız gibi 'Roller'e dokunun, ardından şu adımları izleyin:
- Düzenlemek istediğiniz role dokunun.

- Listede gezinin, gerekli gördüğünüz değişiklikleri yapın.

Yukarıda listelenen adımları takip etmek, Discord sunucunuzu hareket halindeyken bile düzenli ve üretken tutacaktır.
Discord'da Roller Nasıl Yönetilir?
Discord'da rolleri yönetmek, onları oluşturmaya benzer. İzinleri değiştirmeniz ve değiştirmeniz gerekirse daha fazla rol ekleyebilirsiniz. Sunucunuzu nasıl çalıştırmak istediğinize bağlı olarak, admin ve @everyone olmak üzere sadece iki rol oluşturmaktan kurtulabilirsiniz.
Üyeleri hızlı bir şekilde eklemek/kaldırmak veya izinleri değiştirmek için tek yapmanız gereken Sunucu Ayarları ve tıklayın Roller, tıpkı yukarıda yaptığımız gibi. Ardından, şu adımları izleyin:
- Değiştirmek istediğiniz rolü tıklayın.

- Seçme izinler üyelerin sunucunuzda neler yapabileceğini kontrol etmek için.

- Seçme Üyeleri Yönet üye eklemek veya çıkarmak için

Topluluğunuz büyüdükçe başkalarını ekleyebilirsiniz. Roller her kullanıcıya ayrı ayrı eklenmek zorunda olduğundan, zamanınızın en etkili kullanımı, sunucunuzun ilke kararlarının mümkün olduğunca çoğunu @everyone rolüne koymaktır.
Oluşturduğunuz tüm rollerin adlarını gösteren Roller sayfasında soldaki sütunu fark etmiş olabilirsiniz. Sunucudaki kullanıcı adları, bir kullanıcıya atanan en yüksek rolün rengini görüntüler. Kullanıcılar sunucudaki moderatörleri, yöneticileri vb. kolayca tanıyabilir.
Discord'da Roller Nasıl Silinir
Discord'da bir rolü basitçe atayamayacağınız için nadiren silmeniz gerekir. Ancak, hesabınız kullanılmayan rollerle darmadağın oluyorsa, bunları şu şekilde silebilirsiniz.
- Sunucunuzun yanındaki küçük açılır oku seçin ve 'Sunucu Ayarları'nı seçin.

- Sol bölmede 'Roller'i seçin ve silmek istediğiniz rolü seçin.

- Aşağı kaydırın ve “[rol adı] Sil” düğmesini tıklayın.

- 'Tamam' ı tıklayarak onaylayın.
Uyuşmazlık Rolleri Atamak için Botları Kullanma
Kullanıcılar, Discord'daki rolleri yönetmek için daha pratik bir yaklaşım için botlar ekleyebilir. Mee6 ve Dyno Bot gibi botlar, rol denetimi için popüler seçeneklerdir. biz bir konuyla ilgili tam eğitim burada . Ancak, biraz rahatlamakla ilgileniyorsanız, bunu yapabilirsiniz:
- Botu yönettiğiniz sunucuya ekleyin.
- Botun web sitesine gidin ve “Kontrol Paneli”ne tıklayın.
- “Denetleme” seçeneğini seçin.
- Ardından, “Otomatik Denetim” seçeneklerini ihtiyaçlarınıza göre uyarlayın.
Artık sunucunuza yeni bir üye katıldığında, otomatik olarak “Hoş Geldiniz” rolüne yönlendirilebilirler. Veya belirli kriterlere ulaşan üyeler, kadrolu kullanıcılar için özel bir role gidebilir.
Sıkça Sorulan Sorular
Discord'da her zaman öğrenecek yeni bir şeyler vardır. Bu bölüme roller hakkında daha fazla bilgi ekledik.
Discord'da rolleri otomatik olarak atayabilir miyim?
Kesinlikle! Bununla birlikte, bunu yapmak için bir bota ihtiyacınız olabilir. Bir Discord sunucusunu yönetmek sıkıcı ve bunaltıcı bir görev olabilir. Neyse ki, size yardımcı olması veya bot kullanımına bakmanız için başka Yöneticiler ekleyebilirsiniz.
Ben bir Yöneticiyim ama yine de sunucuyu yönetemiyorum. Ne oluyor?
Sunucunun sahibi sizin için bir Yönetici rolü oluşturduysa ancak belirli değişiklikleri yapamıyorsanız, bunun nedeni büyük olasılıkla rolünüz altındaki tüm izinleri hiçbir zaman açmamış olmalarıdır. Sunucu sahibiyle iletişime geçin ve izniniz olduğunu doğrulayın.
Son düşünceler
Rol yönetimi, özellikle kullanıcı kazanırken, bir Discord sunucusunu düzenli tutmanın çok önemli bir parçasıdır.
Belirli bir sunucuda 250 farklı rol sınırı olduğunu unutmayın. Bu, pratik açıdan bir sınırlama olmamalıdır, ancak kullanmak isteyebileceğiniz her olası izin kombinasyonunu tanımlamaya başlamayın - bunu yaparsanız rolleriniz hızla tükenir.