Günümüzde her uygulama kendi karanlık moduna sahip görünüyor ve Microsoft Office de göz ardı edilmemeli.

Microsoft Office web tarayıcı uygulamalarının tüm yeni sürümlerinin Outlook dahil kendi karanlık modu vardır. Ancak, masaüstü uygulamalarda karanlık bir temaya geçiş süreci, çevrimiçi uygulamalardakiyle aynı değildir. Ayrıca, Microsoft Office'in tüm sürümleri karanlık modla uyumlu değildir.
Bu makale, Microsoft Outlook'un farklı sürümlerinde karanlık moda nasıl geçileceğini açıklayacaktır.
Outlook Web için Karanlık Mod
Web tarayıcınızda Outlook kullanıyorsanız, karanlık moda değiştirmek kolaydır. Tüm yapman gereken:
- Web tarayıcınızda Outlook'u açın.
- Ekranın sağ üst köşesindeki 'Ayarlar' düğmesine tıklayın. Yeni pencere açılmalıdır.
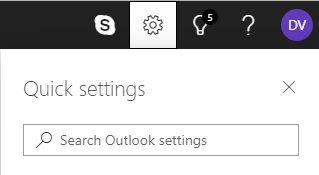
- 'Karanlık modu' arayın ve açın.
- Ekran hemen karanlık moda geçmelidir.
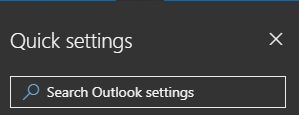
Karanlık moddayken başka bir tema kullanamayacağınızı unutmayın. Yani, karanlık modun çok karanlık olduğunu düşünüyorsanız, bunun yerine sadece karanlık bir tema kullanabilirsiniz.
Herhangi bir karanlık tema, metni beyaz bir arka plan üzerinde siyah bırakacaktır. Yalnızca çubuklar ve metin kutuları siyah kalacaktır.
Karanlık bir temaya geçmek için şu adımları izleyin:
- Ekranın sağ üst köşesindeki 'Ayarlar'a basın.
- 'Karanlık modun' kapalı olup olmadığını kontrol edin. Karanlık mod açıksa tema seçemezsiniz.
- 'Ayarlar'ı tıkladığınızda 'Ayarlar' penceresi görünecektir. Tema galerisi 'Hızlı arama' çubuğunun hemen altında olmalıdır.
- Siyah kare temasını arayın.
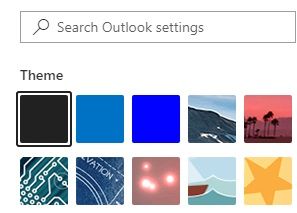
- Siyah kareyi görmüyorsanız, 'Tümünü Görüntüle'yi tıklayın.
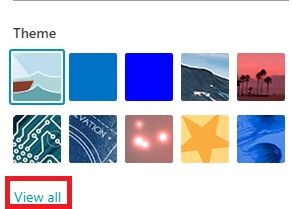
- Bu, temanızı siyah olarak değiştirecektir.
İstediğiniz zaman temalar arasında geçiş yapabilirsiniz. Yani karanlıktan sıkılırsanız gün batımına, balinalara ve diğer birçok temaya geçebilirsiniz.
Office 365'te Karanlık Mod
Office 365 aboneliğiniz varsa siyah temaya geçebilirsiniz. Bunu yapmak, Outlook dahil tüm Microsoft Office uygulamalarınız için arayüzü karanlık olarak değiştirir.
İlk olarak, Office 365'in en son sürümüne sahip olup olmadığınızı kontrol etmelisiniz. resmi internet sitesi. Uygun sürüme sahipseniz, şu talimatları izleyin:
- Office 365'i açın.
- Menü çubuğundaki (en soldaki) 'Dosya' menüsüne gidin.
- Açılır menüden 'Seçenekler'i tıklayın. Yeni bir pencere görünmelidir.
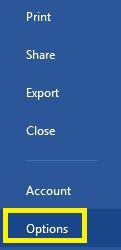
- Soldaki listeden 'Genel'i seçin.
- 'Microsoft Office Kopyanızı Kişiselleştirin' bölümünü bulun.
- 'Ofis Teması' üzerine tıklayın.
- Açılır menüden 'Siyah'ı seçin.
- Office 365 kullanıcı arayüzünüz görünmelidir.
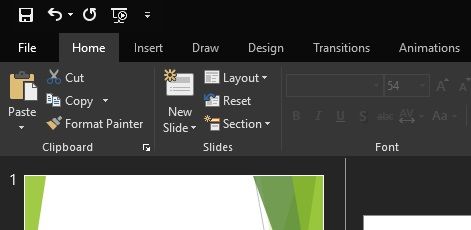
Microsoft Outlook 365'i açın ve karanlık modda olmalısınız. Bir önceki temaya dönmek veya başka bir temaya geçmek isterseniz, yukarıdaki aynı yöntemi kullanın.
Outlook'un Eski Sürümleri için Karanlık Mod Var mı?
Ne yazık ki, eski Outlook uygulamaları için karanlık mod yok. Ancak, Office 2013 veya 2016'nız varsa, karanlık moda en yakın olan koyu gri temaya geçebilirsiniz.
Bunu yapmak için yapmanız gerekenler:
- Herhangi bir Microsoft Office uygulamasını açın.
- 'Dosya' üzerine tıklayın. Bu sizi Microsoft Office Menüsüne götürecektir.
- Soldaki listeden 'Hesap'ı seçin.
- Bir açılır menüyü açmak için 'Ofis Teması' altındaki çubuğa tıklayın.
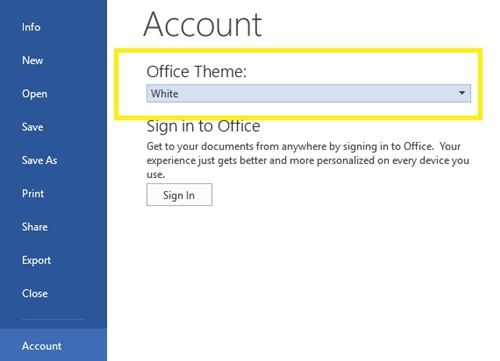
- 'Koyu Gri'yi seçin.
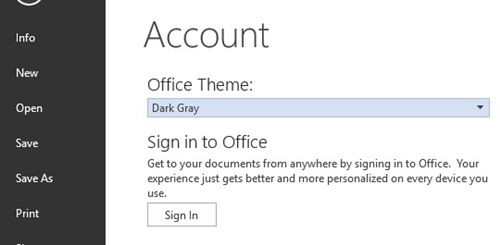
- Ofisiniz artık koyu gri bir kullanıcı arayüzüne sahip olacak.
Koyu gri kullanıcı arayüzü, çubuklar ve metin kutuları için koyu renk, siyah yazı tipi ve gri arka plan karışımına sahip olacaktır. Önceki temaya dönmek için aynı adımları takip edin ve 'Beyaz'ı seçin.
Mac'te Karanlık Mod Kullanılabilir mi?
Mac için, Outlook Web'de yalnızca karanlık modu elde edebilirsiniz. Outlook hesabınıza Mac'inizin web tarayıcısı üzerinden erişin ve kullanılabilir olacaktır. Ancak, uygulamalar yalnızca varsayılan temalara sahiptir.
Outlook uygulamasının karanlık modu yalnızca Windows 7, 8 ve 10'da Office 2019 ve 365 ile kullanılabilir. Tabii ki, bu gelecek sürümlerde değişebilir, ancak karanlık mod PC kullanıcıları arasında genel olarak Mac kullanıcılarından daha popüler olma eğiliminde.
youtube'da yorumlarınızı nasıl görebilirsiniz
Karanlık Tüm Öfkedir
Birçok kullanıcı, göze daha kolay gelmesi ve daha az güç tüketmesi nedeniyle karanlık modu tercih ediyor. Ayrıca gece boyunca uyku düzeninize daha az zararlıdır.
Artık nasıl kullanılacağını bildiğinize göre, kendiniz denemelisiniz. Daha çok beğenebilirsin.

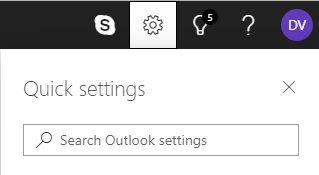
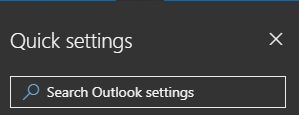
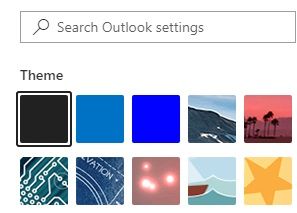
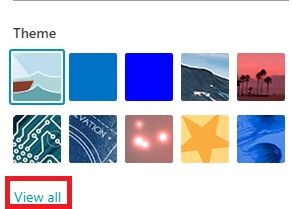
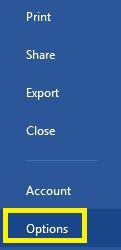
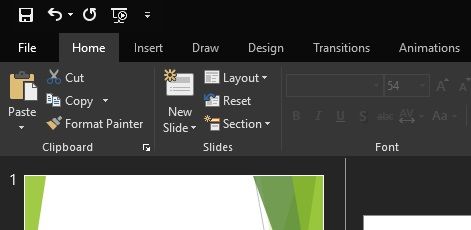
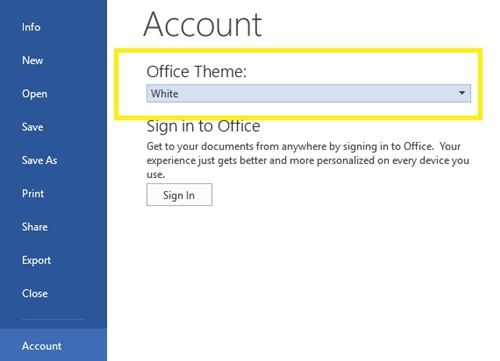
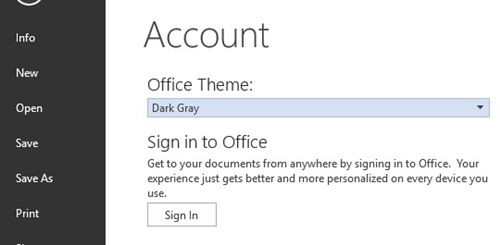
![Bir Görüntü Nasıl Yeniden Boyutlandırılır [Herhangi Bir Cihazdan]](https://www.macspots.com/img/smartphones/27/how-resize-an-image.jpg)






