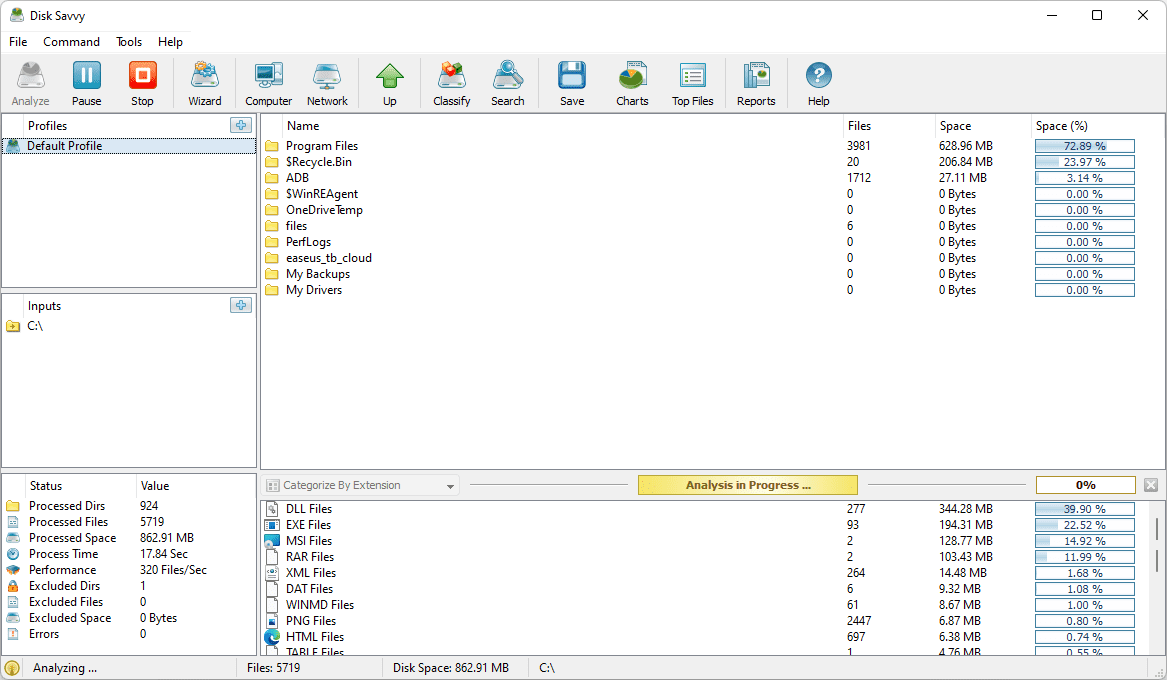Virtualbox, biz ev kullanıcılarının ana bilgisayarımızda birden fazla işletim sistemiyle oynamasına izin veren ücretsiz bir sanallaştırma yazılımıdır. Bir sanal makine oluşturarak misafir yazılımı yani başka bir işletim sistemini çalıştırabilir ve misafir yazılım bir kutunun içindeymiş gibi, her şeyden uzak, bilgisayarı çalıştırandan tamamen ayrı tutabiliriz.

Linux'u Windows içinde veya tam tersi şekilde çalıştırabilirsiniz. Linux'un farklı sürümlerini Linux'ta veya Windows'ta Windows'ta da kullanabiliriz. Virtualbox, doğru yapılandırdığınız sürece ne kullandığınızla ilgilenmez.
Sanallaştırma şu anda çok büyük. Kişilerin ve kurumların, birisini birden fazla yer ve para bulmaya zorlamak yerine, tek bir bilgisayarda birkaç işlevi çalıştırmasını sağlar. Bu nedenle, farklı bir işletim sistemini çalıştırmak için ayrı bir bilgisayar oluşturmak yerine, yalnızca bir taneye ihtiyacınız var. Kurumsal düzeyde, bir yedekleme sunucusu, ayrı bir posta sunucusu ve ayrı bir SharePoint sunucusu çalıştırmak yerine, her biri tek bir fiziksel ana makinede kendi sanal örneğinde çalışabilir.
Virtualbox ile çalışabilmek için hemen öğrenmeniz gereken iki terim host ve misafirdir. Ana bilgisayar, Virtualbox'ı çalıştıracağınız bilgisayarı ifade eder; bilgisayarınızın yerel işletim sistemi. Misafir, kutu içinde çalıştıracağınız işletim sistemini ifade eder. Örneğin, Windows içinde Linux çalıştırmak istiyorsanız, Windows ana bilgisayar ve Linux konuk olacaktır.

Virtualbox'ta 64-bit bir misafir kurun ve çalıştırın
Virtualbox ücretsizdir ve kullanımı oldukça basittir. Ancak, bundan en iyi şekilde yararlanmak için bilmeniz gereken birkaç yapılandırma hilesi vardır. Bunlardan biri Virtualbox'ı 64-bit konuk işletim sistemi çalıştıracak şekilde yapılandırmaktır. 32 bit işletim sistemi yüklemek basittir, ancak x64'ü çalıştırmak biraz daha fazla iş gerektirir.
- Virtualbox'ın en son sürümünü indirin ve yükleyin onların sayfasından. Ana bilgisayar, Virtualbox'ı çalıştıracağınız bilgisayarı ifade eder. Cihaz yazılımının yüklenmesi ve ağınızın bağlantısının kesilmesiyle ilgili birkaç uyarı olacaktır; bu normal.
- En son Virtualbox Misafir Eklemelerini indirin ve yükleyin .
- Bilgisayarınızı BIOS'ta yeniden başlatın ve donanım sanallaştırmasını etkinleştirin. Bu, 'Sanallaştırma Teknolojisi' ve/veya 'VT-x veya AMD-V' veya bu etkiyi ifade eden kelimeler olarak görünecektir. Farklı üreticiler bunu farklı şekilde ifade eder.
- Virtualbox'ı başlattığınızda ve Yeni'yi tıkladığınızda, 64 bit işletim sistemi seçeneğini görmelisiniz. Bunu yaparsanız, yüklemeye hazırsınız demektir. Seçeneği görmüyorsanız, BIOS'unuzu yeniden ziyaret etmeniz ve farklı bir seçenek belirlemeniz veya BIOS'u güncellemeniz gerekebilir.
- Yeni'deyken misafirinize anlamlı bir ad verin ve yapacağınız yükleme türünü seçin.
- Bir miktar bellek tahsis edildiğinde, varsayılanlar genellikle yeterlidir.
- Yeni bir sabit disk görüntüsü oluşturun ve sizin için çalışıyorsa varsayılanları kullanın.
- Sürücünün konumunu kontrol edin ve gerekirse hareket ettirin. Virtualbox uygulamasını ayrı bir fiziksel sürücüde çalıştırma eğilimindeyim, ancak çalıştırmak için bu gerekli değil.
Virtualbox şimdi misafirinizi yönlendirildiği gibi ayarlamalıdır. Bilgisayarınıza ve gerekli ayarlara bağlı olarak birkaç saniye veya birkaç dakika sürebilir.

64-bit misafirinizi Virtualbox'ta ayarlama
Oluşturulduktan sonra konuk işletim sistemimizi kurmadan önce küçük bir yapılandırma yapmamız gerekiyor.
league of legends kullanıcı adı nasıl değiştirilir
- Yeni oluşturduğunuz sürücüyü vurgulayın ve Ayarlar'a tıklayın.
- Sistem'e gidin ve önyükleme sıranızı ayarlayın.
- İşlemci sekmesini seçin ve en az iki sanal işlemci seçin.
- Hızlanma'yı seçin ve VT-x/AMD-V'yi Etkinleştir'in işaretli olduğundan emin olun.
Diğer tüm varsayılanlar kabul edilebilir olmalıdır, ancak uygun gördüğünüz şekilde keşfetmekten ve yapılandırmaktan çekinmeyin. Yine de, rastgele bir şeyleri değiştirmek yerine, ne yaptığınız hakkında bir fikir sahibi olmak iyi bir fikirdir. Neyse ki, Virtualbox çok kapsamlı bir Kullanım kılavuzu .
Ardından, her şeyi istediğiniz gibi ayarladıktan ve devam etmeye hazır olduğunuzda Başlat'a tıklayın. Bir başlangıç diski seçmenizi isteyen yeni bir pencere açılacaktır. Yüklemek istediğiniz işletim sisteminin DVD'sini veya ISO'sunu seçin ve Tamam'a tıklayın.
Seçtiğiniz işletim sistemi, olağan yükleme işlemini gerçekleştirecek ve sonunda masaüstüne yüklenecektir. Bilgisayarınıza bağlı olarak, bilgisayarınız yalnızca ana bilgisayarı ve Virtualbox'ın kendisini çalıştırmakla kalmayıp aynı zamanda sanallaştırılmış bir yükleyici de çalıştırdığından, bu işlem normalde olduğundan daha uzun sürebilir. Çok fazla ağır kaldırma yapıyor, bu yüzden sabırlı olun.
Yeni 64-bit misafirinize yüklendikten sonra, istediğiniz şekilde çalışması için uygulamaları, programları ve ne isterseniz yükleyebilirsiniz. Mükemmel bir şekilde çalıştırdığınızda, sanallaştırma ekranının üst kısmındaki Makine menüsüne gidin ve Anlık Görüntü Al'a tıklayın. Bu, misafirinizin bir görüntüsünü alır, böylece ihtiyaç duyduğunuzda çalışan bir sürümü hızlı bir şekilde geri yükleyebilirsiniz.
Virtualbox, yeni işletim sistemlerini herhangi birine taahhütte bulunmadan veya mükemmel derecede iyi bir bilgisayarı yeniden yapılandırmadan keşfetmenin harika bir yoludur. Ücretsizdir ve biraz öğrenme eğrisi olsa da, hızlı bir şekilde ustalaşamayacağınız kadar dik değildir. Bence mükemmel bir yazılım parçası ve Windows 10'un ne kadar yıkılabilir olduğunu görmek için düzenli olarak kullanın.