Excel, belirli bir işlevi hücrelere uygularken bir alt toplam oluşturacaktır. Bu, değerlerinizin ortalaması, toplamı veya ortancası için olabilir ve size değerlere ilişkin kapsamlı bir görünüm sunar. Ancak alt toplamlar her zaman tercih edilmez. Verileri yeniden analiz etmeniz, başka platformlara aktarmanız veya tamamen basitleştirmeniz gerekebilir. Neyse ki Excel'de alt toplamları ortadan kaldırmak için bazı basit çözümler var.

Bu makale bilmeniz gereken her şeyi açıklayacaktır.
Excel'de Alt Toplamları Kaldırmanın En Hızlı Yöntemi
Diyelim ki Excel proje sayfanızda envanteri takip ediyorsunuz. Verilerinizin alt kısmında genel toplam olarak işaretlenmiş bir satır bulunur. Bu, ortadan kaldırmak isteyebileceğiniz bir alt satır örneğidir.
İşte nasıl yapıldığı:
- Excel'in üst şeridine gidin.
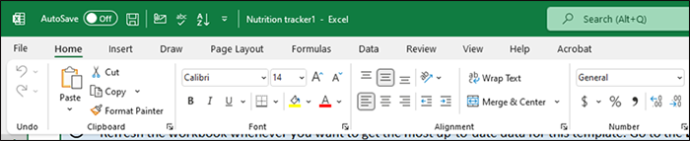
- 'Anahat' grubunu seçin ve ardından 'alt toplam'a geçin.
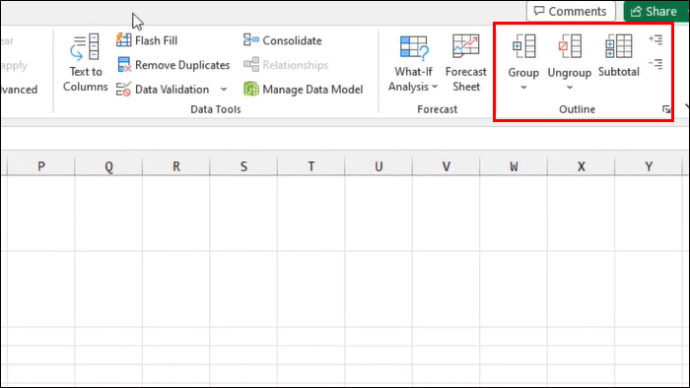
- Bir pop-up penceresi açılacaktır. Sağ üst köşedeki “kaldır” seçeneğini seçin.
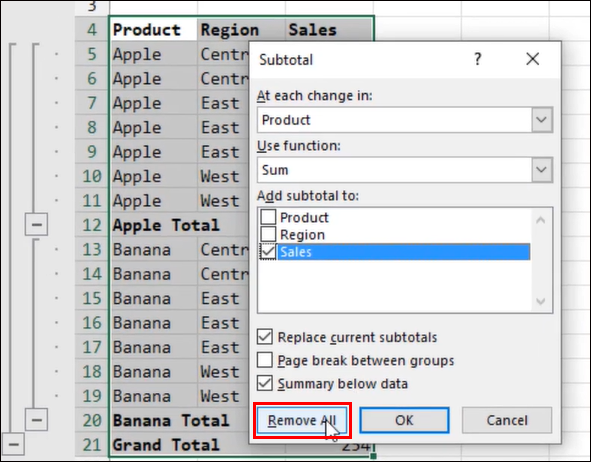
Bu kadar basit. Kaldırma seçeneğini seçtiğinizde tüm verilerinizin grubu çözülür ve alt toplamlar kaybolur. Tüm alt toplamları silmek yerine verilerin grubunu çözmek istiyorsanız bunun yerine 'grubu çöz' seçeneğini seçin.
Excel'de Geri Alt Toplamları Ekleme
Alt toplamları kaldırmak kolaydır. Yalnızca birkaç tıklamayla verilerinizin grubunu çözebilirsiniz. Ancak değerleri yeniden analiz ettikten sonra bunları tekrar uygulamak isteyebilirsiniz. Bunu yapmak belirli işlevler gerektirecektir. Ama bunun seni korkutmasına izin verme. Alt toplamların eklenmesi, verilerinizi ileride kullanmak üzere daha iyi analiz etmenize olanak tanıyan basit bir işlemdir.
kişi bilmeden snapchatte ekran görüntüsü nasıl alınır
Verileriniz için yapabileceğiniz bazı ara toplam işlevleri şunlardır:
- TOPLA işlevi – Belirli bir değer grubunu ayarlayabilir ve hepsini bir araya toplayabilirsiniz. Alt toplam, seçtiğiniz değer grubu için bu sayıyı gösterecektir.
- ORTALAMA işlevi – Bu işlev dünya çapındaki öğretmenlerin favorisidir. Atanan tablo verilerinin ortalamasını hesaplar. Bu, test puanlarından oluşan final notlarının hesaplanması için iyi bir seçimdir.
- COUNT işlevi – Envanteri takip ederken COUNT işlevi değerli bir varlıktır. Tanımladığınız değer girişlerini sayar.
- MAX ve MIN işlevleri – Bu işlevlerden herhangi birinin kullanılması, seçilen veri kümesindeki maksimum veya minimum değeri verir.
Artık bazı temel işlevleri bildiğinize göre alt toplamlar oluşturmaya geçebilirsiniz. Ancak listenizin doğru şekilde sıralandığından emin olun. İşte yapmanız gerekenler:
- Verileri seçmek istediğiniz sütunlara gidin. “Veri sekmesini” ve ardından “filtre seçeneğini” seçin.
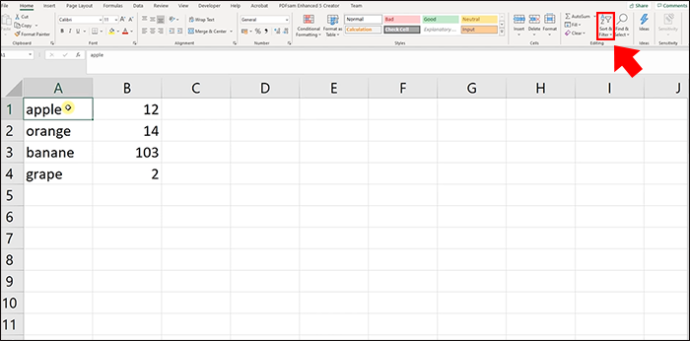
- 'A'dan Z'ye Sırala' gibi mevcut filtre seçeneklerinden birini seçin.
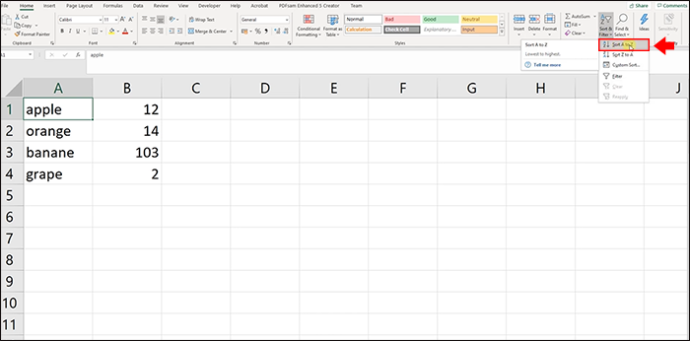
Bu kadar. İçeriğiniz sıralanmış haldeyken ve boş değer olmadan, verileriniz için işlevler ekleyebilir ve alt toplamlar oluşturabilirsiniz.
- Alt toplamları eklemek istediğiniz herhangi bir hücreyi, grubu veya değeri seçin.
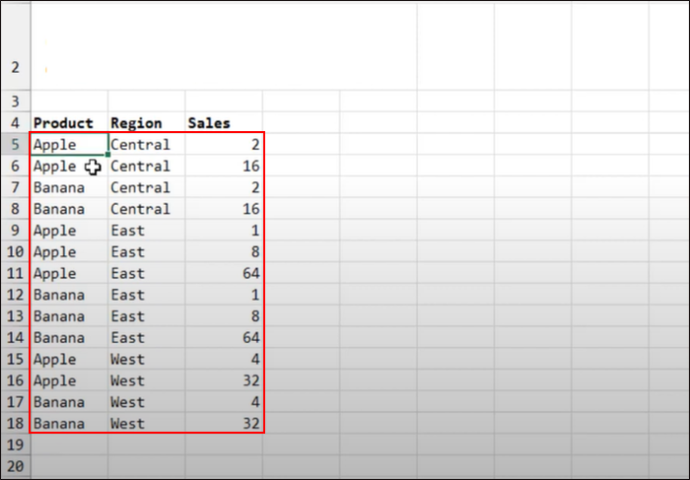
- Üst şeride gidin ve veri sekmesini bulun. Daha sonra 'alt toplam'ı seçin. Açılır pencere açıldıktan sonra koşulları tanımlayabileceksiniz.
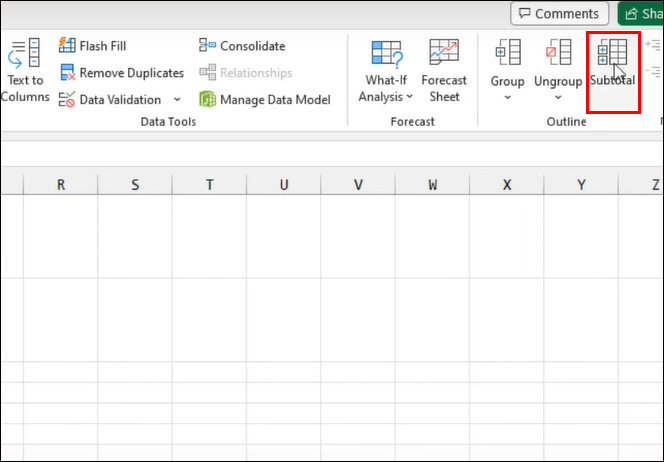
- Kullanmak istediğiniz işlevi, gruplandırma ölçütü olarak sütunu ve hangi sütunların alt toplamını alacağınızı seçmeniz ve ardından 'Tamam'ı seçmeniz gerekir.
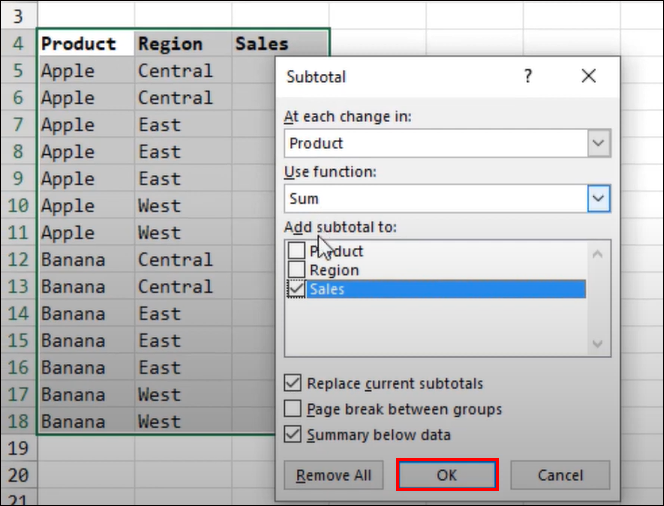
Tamamlandığında, ayarladığınız alt toplamları e-tablonuzda görmelisiniz.
Excel Alt Toplamlarıyla Çalışırken Dikkat Edilmesi Gerekenler
Alt toplamlar verilerinizi organize etmenin, analiz etmenin ve önceliklendirmenin kullanışlı bir yolu olsa da, biraz tahmin edilemez görünebilirler. Sorunun arkasında birkaç neden var. Alt toplamların, Excel e-tablonuza eklemeden veya kaldırmadan önce ele almanız gereken belirli koşulları vardır.
discord'da renkli metin nasıl alınır
SUM veya ORTALAMA'nın çalışmamasından rahatsızsanız, sorunu şu şekilde çözebilirsiniz:
- İstediğiniz bilgilerin hiçbirinin filtrelenmediğinden emin olun; Excel'de bir filtreleme işlevi vardır. Bir alt toplam için bazı değerler seçerseniz, filtrelemeyle gizlenen hücreler dahil edilmez. Ancak manuel olarak gizlenirse alt toplam yine de onu içerecektir. Bazı verileri dışarıda bırakmak istiyorsanız, bunları manuel olarak gizlemek yerine filtrelendiğinden emin olun.
- Alt toplamlar yalnızca orijinal verileri yansıtır - Diyelim ki birden fazla alt toplam eklediniz ve yeni bir tane eklemek istiyorsunuz. En son alt toplam, önceden eklediğiniz alt toplamların değerini göz ardı ederek yalnızca orijinal hücre verilerini içerecektir.
- Alt toplamlar Excel tablolarında çalışmaz – Alt toplamlar seçeneğinizin gri renkte olduğunu fark edebilirsiniz. Ne yazık ki bu seçenek Excel tabloları için mevcut değildir. Normal bir aralıkta çalıştığınızdan emin olun.
Excel'de Boş Hücrelerden Nasıl Kurtulunur
Boş hücreler, alt toplamları kullanmak veya verilerini doğru bir şekilde takip etmek isteyen herkes için can sıkıcı bir sorun olabilir. Excel, hücreleri boşsa gruplandırmaz. Bir işlev kullanıyorsanız bu boşlukları kaldırmanız gerekir.
Neyse ki bunu hızlı ve kolay bir şekilde yapmanın birkaç yöntemi var:
- CTRL + A komutunu kullanarak çalışma sayfasındaki tüm hücrelerinizi seçin.
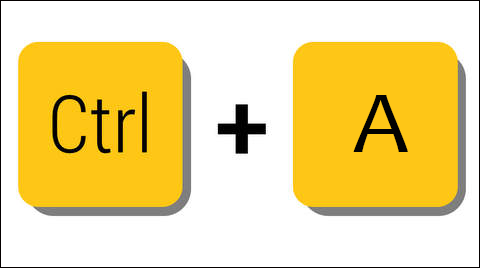
- Klavyenizdeki F5 tuşuna basın. Bu, Excel'in “Git” seçeneğini açacaktır.
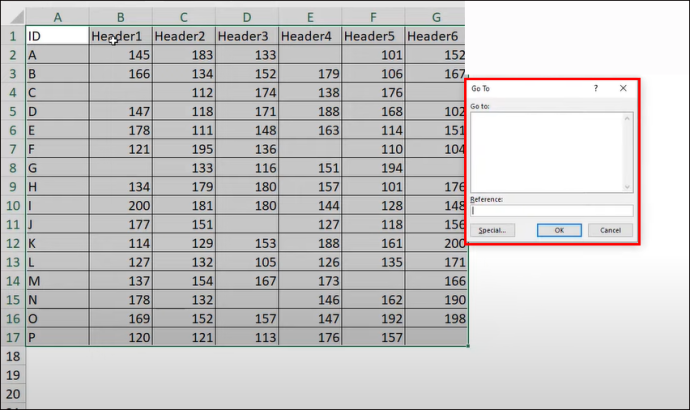
- Seçeneklerden “Özel”e tıklayın ve “boşluklar” seçeneğini seçin ve ardından “Tamam”a tıklayın.
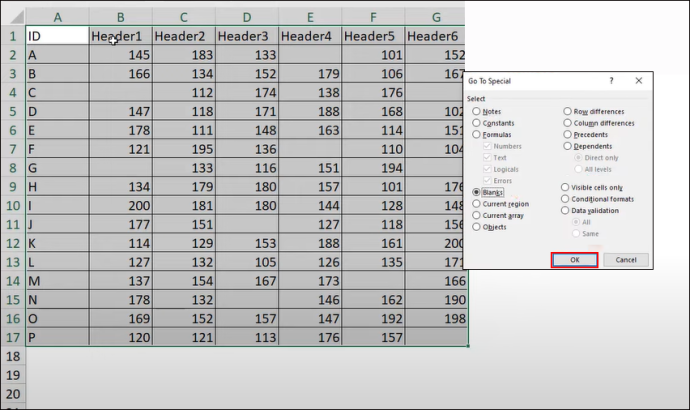
- Daha sonra CTRL + - komutunu kullanın. Yeni bir silme açılır penceresi açılacaktır, ardından “Tamam”ı seçin.
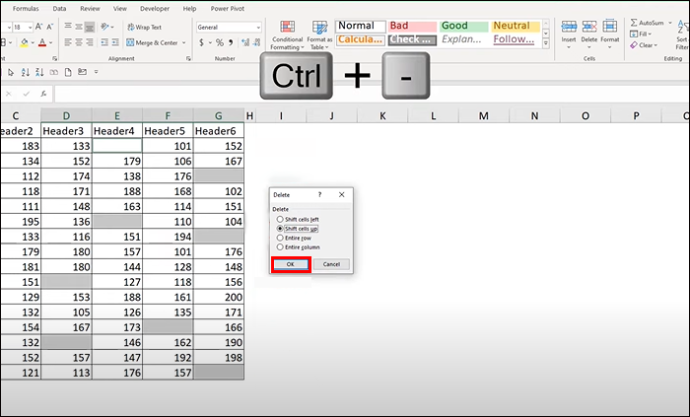
Yukarıdaki yöntem hızlıdır çünkü komutları kullanır. Ancak boş hücreleri silmenin hâlâ başka etkili yolları var. Boş bir satırın tamamını silmeniz gerekiyorsa aşağıdaki adımları izleyin:
- Silmek istediğiniz boş satırları seçin.
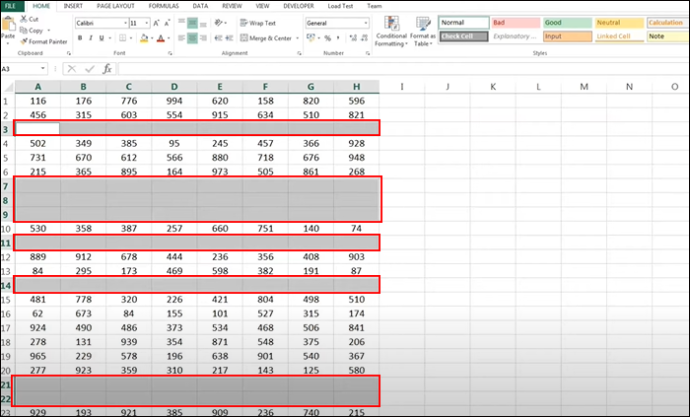
- Üst şeride gidin ve silme seçeneğini seçin. Üzerinde “X” bulunan bir tablo simgesi vardır.
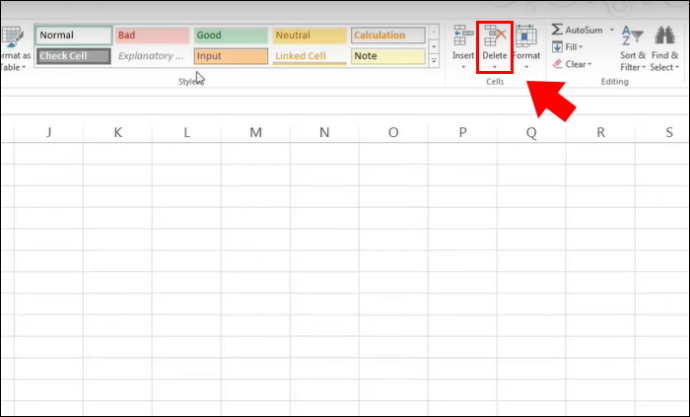
- 'Sayfa satırlarını sil'i seçin.
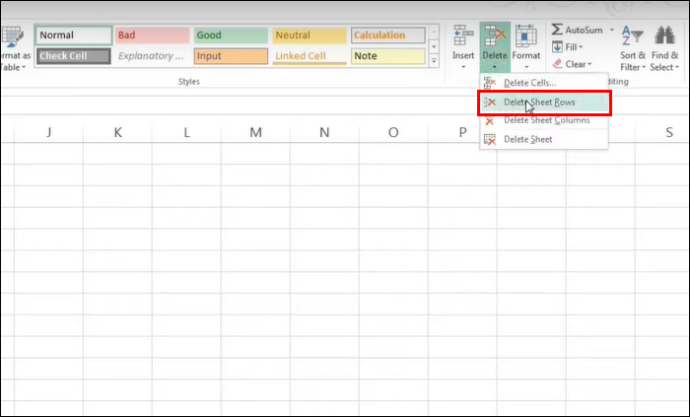
Boş değerleri ve satırları silmek, yalnızca elektronik tablonuzu Excel'de en uygun alt toplama için hazırlamakla kalmaz, aynı zamanda verilerinizin analiz için kolayca okunabilir ve düzenli olmasını da sağlar. Boş hücrelerden kurtulduktan sonra, alt toplamları uygulamak ve gerekirse bunları kaldırmak için yukarıdaki yöntemleri kullanabilirsiniz. Ancak, filtrelenmiş veya gizlenmiş verilere karşı dikkatli olun; zira bu veriler nihai ara toplam tutarda görünmeyecektir.
SSS
Yukarıda belirtilenlerden daha fazla Excel alt toplam işlevi var mı?
Evet, yukarıda bahsedilenler alt toplamlar için yalnızca ana ve yaygın olarak kullanılan işlevlerdir. Diğer örnekler arasında SUMIF, COUNT ve COUNTIF yer alır.
Yüzde işlevlerini Excel alt toplamlarıyla kullanabilir miyim?
Ne yazık ki değil. Excel, yüzde işlevlerinin alt toplamla çalışmasına izin vermez.
telefonun rootlu olup olmadığı nasıl anlaşılır
Hangi gerçek dünya senaryolarında genellikle alt toplama ihtiyaç duyulur?
Verileri düzenlemek ve yapılandırmak için alt toplam işlevini herhangi bir alanda kullanabilirsiniz. Buna öğretim, İK, envanter yönetimi ve Excel elektronik tablolarının gerekli olduğu diğer alanlar dahildir.
Ara Toplamları Kaybetmek ve Geri Getirmek
Excel verileriyle çalışırken alt toplamlarda hata yapmak kolaylıkla yapılabilir. Bir işlevi yalnızca belirli alanları yeniden analiz etmeniz gerektiğini anlamak için uygulayabilirsiniz. Üst şeride giderek, anahat grubuna giderek ve alt toplam seçeneğini belirleyerek bunu kolayca yapabilirsiniz. Ara toplamı kaldırıp verileri yeniden oluşturduktan sonra işlevler ekleyerek bunları yeniden uygulayabilirsiniz. Alt toplamlarla çalışırken hücrelerinizin boş olmadığından ve tüm bilgilerin orada olduğundan ve filtrelenmediğinden emin olun.
Alt toplamları kaldırmayı kolay buldunuz mu? Onları tekrar eklemeye ne dersiniz? Aşağıdaki yorumlar bölümünde bize bildirin.







