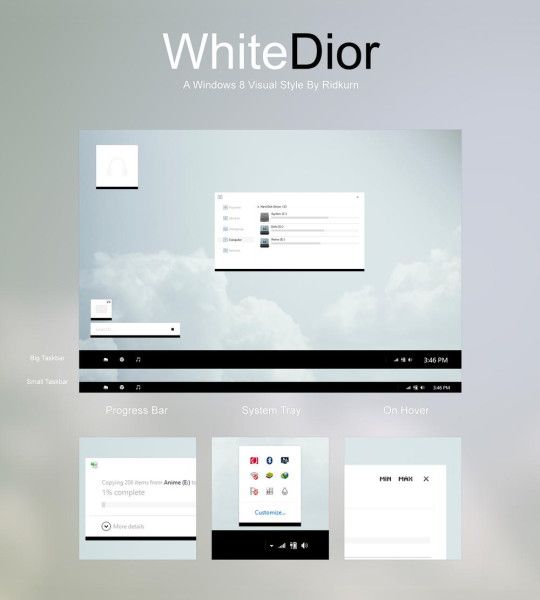Discord'un özellikle desteklemediği bir şey, canlı ve renkli bir metin sohbeti deneyimidir. Metin sohbeti var, ancak yerleşik renk komutları yok ve ilk bakışta metninizle süslü bir şey yapmanın bir yolu yok. Düz metin çok çabuk can sıkıcı hale gelebilir - ancak aslında metin renginizi değiştirmenin yolları vardır.
Bu makalede, Discord metin sohbetlerinizde nasıl koyu renkler elde edeceğinizi göstereceğiz.
Nasıl çalışır
Metne renk eklemenin bu yönteminin anahtarı, Discord'un arayüzlerini oluşturmak için Javascript'in yanı sıra Solarized Dark olarak bilinen bir tema ve Highlight.js adlı bir kitaplık kullanması gerçeğinde yatmaktadır. Yani, Discord sunucunuzda oturum açtığınızda, gördüğünüz sayfa, vurgu.js dahil olmak üzere bir dizi oldukça karmaşık Javascript programı tarafından oluşturuluyor.
Yerel Discord kullanıcı arayüzü metninizi renklendirmek için hiçbir destek sağlamasa da, vurgu.js betiğini çalıştıran temeldeki Javascript motoru bunu yapar. Metin sohbetinize ne miktarda kod parçacığı ekleyerek, herkesin metin sohbet penceresinde yazdırılan kelimelerin rengini değiştirebilirsiniz.
Anlaşılması gereken temel kavram, belirli bir metin parçasının rengini değiştirmek için o metni bir kod bloğuna yerleştirmeniz gerektiğidir. Bu, metninizin orta blok olarak yer aldığı üç satırlık bir metin bloğudur.
Geri Alıntı Sembolünü Kullanma
Discord'da herhangi bir metni renklendirmek için klavyenizin sol üst köşesinde bulunan geri alıntı simgesini kullanmanız gerekir. Tilde sembolüne eşlik eder:

İlk kod satırını yazın
Kod bloğunun ilk satırı, üç ` backquote sembolü (’), ardından Solarized Dark temasına hangi rengin görüntüleneceğini söyleyen kod ifadesi olmalıdır. Şöyle görünmelidir:

Not: CSS, istediğiniz çıktıya bağlı olarak Tex veya başka bir ifade gibi bir şeye dönüşebilir. Bunu aşağıda ele alacağız.
İkinci satırı yazın
İkinci satırın, normalde yaptığınız gibi yazdığınız metniniz olması gerekir. Yeni bir satır oluşturmak için Shift+Enter tuşlarını basılı tutun. Yalnızca Enter düğmesine tıklamak mesajı gönderir, böylece Shift tuşunu basılı tutmanız gerekir.

Üçüncü satırınızı yazın
Kod bloğunun üçüncü satırı üç ters tırnak daha olmalıdır: (`). Bu, beklediğiniz sonuç ne olursa olsun nadiren değişir ve şöyle görünmelidir:

`CSS kullandığımız için metniniz şöyle görünmelidir:

Metninizi Girme
Bu şekilde metin girmenin iki temel yolu vardır. İlk yol, bu şekilde erişebileceğiniz farklı metin renkleri için çeşitli kodlarla bilgisayarınızda bir metin dosyası bulundurmak ve kullanmak istediğiniz bölümleri kesip yapıştırmaktır.
Başka bir yol da kod bloğunu doğrudan Discord sohbet motoruna satır satır girmektir. Bir satır yazın, ardından mesajı Discord'a göndermeden başka bir satır oluşturmak için shift-Enter'a basın. İkinci satırı yazın ve tekrar shift-Enter tuşuna basın. Ardından üçüncü satırı yazın ve Enter'a basın, tüm blok bir kerede gönderilecek ve metninizi gösterecektir.
Bu yöntemin bazı sınırlamaları vardır. Birincisi, renklendirmek istediğiniz her metin satırı için bunu yapmanız gerekir – sadece rengi açıp kapatamazsınız. İkincisi, metniniz Discord sunucusunda bir kutuda görünecek.
Renk Seçenekleriniz
Highlight.js kodları, varsayılan griye ek olarak yedi yeni renge erişim sağlar. Bunları bir kez indirdikten sonra, indirim kodları çok anlamlı olmaya başlar, oynamaktan ve yenilerini bulmaya çalışmaktan korkmayın.
İşte kodları ve görünümlerinin örnekleri.
Düz gri (ancak bir kutuda)
'Örnek Metin'

Yeşil (bir çeşit)
`CSS
Örnek yazı
``

camgöbeği
`yaml
Örnek yazı
``

Sarı
`HTTP
Örnek yazı
``

Portakal
`KOL
Örnek yazı
``
(Burada, davranışın düzensiz olduğuna dair bir örnek olduğunu unutmayın - yalnızca ilk kelime renklendirildi ve ben onun tüm satırı renklendirmesini sağlayamadım.)

Ağ
'mükemmel
Örnek yazı
``

(Bir başka lapa lapa.)
Sarımsı?
Karaağaç
Örnek yazı
``

(Bu, daha önce yapabildiğim halde tüm çizgiyi renklendirmemekle kalmaz, aynı zamanda yanlış rengi de yaptı. Ah. Pekala, bu lapa lapa bir şey.)
İleri Teknikler
Metninizi aynı temel tekniği kullanarak ancak daha gelişmiş bir şekilde renkli olarak göstermenin başka yolları da vardır. Tüm bunların (bir çeşit) çalışmasının nedeni, bu biçimlerin, bir geliştirici bir program yazarken kod bloklarını görüntülemeye yönelik olmasıdır.
` işaretinden sonraki ilk metin, Highlight.js'ye hangi komut dosyası dilini biçimlendirmesi gerektiğini söyler ve aslında renkleri doğrudan bir satıra aktarmanın bazı açık yolları vardır.
İşte kullanabileceğiniz bazı diller ve renkleri zorlamanın yolları. Onlarla deney yapın ve yakında kendinizi her zaman renkli metin mesajları yazarken bulacaksınız.


İstediğiniz görünümü elde etmek için çeşitli parantezler bile kullanabilirsiniz. Mavi seçenekleriniz sizi hayal kırıklığına mı uğrattı? Bunu dene:

Sonra renk kodlamalı metinler için bu şık numara var:

Son olarak, oldukça renkli mesajlar oluşturmak için `tex'i de kullanabilirsiniz. Metninizin farklı görünmesi için farklı semboller deneyin:

Bununla ilgili daha fazla bilgi için, kontrol edin Vurgu.js.org veya Discord sunucusuna katılın Discord Highlight.js .
Denenecek Diğer Şeyler:
Yukarıdaki girdilerin tüm kullanıcılar için çalışmadığını fark ettik.
wii u oyunları ile uyumlu nintendo anahtarı
CSS çalışmıyorsa şunu deneyin:
`CSS
örnek metin'
Bu, CSS'deki sorunların çoğunu düzeltiyor gibi görünüyor. Discord Masaüstü Uygulamasını kullanıyorsanız veya web tarayıcısını kullanıyorsanız, indirim kodlarını nasıl yazmanız gerektiğini etkileyebilir. Sizin için uygun olan mükemmel işaretlemeyi yazdıktan sonra, daha sonra hızlı erişim için masaüstünüze kopyalayıp yapıştırmaktan çekinmeyin.
Discord Botları
Sunucunuzda belirli renkleri değiştirmeyi teklif eden çok sayıda Discord Botu var. Bunların çoğu belirli rollerin renklerini günceller ama metin değil. Araştırmamıza göre, metninizin rengini değiştirmeyi kolaylaştıracak herhangi bir bot yok.
Daha da ileri düzey kullanıcılar için Discord, mesaj olarak yerleştirme ve web kancası eklemenize de olanak tanır. Bunlar, renkli blokları görüntülemek ve ayrıca işaretleme metnini desteklemek için kullanılabilir. Bu özelliğin nasıl çalıştığını şuraya giderek görebilirsiniz: Discord Web kancası .
Diğer Metin Özelleştirme Seçenekleri
Discord'da metninizle oynamanız için daha fazla seçenek var.
kalın – **Bu Cesur**
italik -*Bu İtaliktir*
Kalın ve İtalik - ***Bu Kalın ve İtalik Yazılı*** (Biraz mantıklı değil mi?)
Altı çizili – _Bu, altı çizili metin yapar_
Üstü çizili- ~~Bu, metnin üstü çizili~~
Discord'u ne kadar çok tanırsanız, öğreneceğiniz o kadar çok şey vardır. Bu seçeneklerle biraz oynayın ve yakında __*** altı çizili kalın ve italik ***__ metin gibi daha fazlasını yapabileceğinizi anlayacaksınız. Uzman olduktan sonra başkalarına bu özelleştirmeleri nasıl yapacaklarını göstermek isteyebilirsiniz. Durum buysa, *İtalikleştirilmiş* gibi içeriğin arasına ters eğik çizgi koyun.
Sıkça Sorulan Sorular
Bunlardan bazıları çalışmıyorsa ne yapabilirim?
Şubat 2021'deki testlerimize dayanarak, Discord masaüstü uygulamasında web istemcisinden daha fazla başarı elde ettik. Bu kodlarla ilgili sorun yaşıyorsanız, bunun yerine uygulamayı deneyin.u003cbru003eu003cbru003eElbette, yukarıda belirttiğimiz gibi, hangi Discord sürümünü kullanırsanız kullanın, bunlardan bazıları diğerlerinden daha iyi çalışır. Ama genel olarak oldukça güvenilirler.
Discord için metni renklendirebilen bir bot var mı?
Kesinlikle! Basit bir çevrimiçi arama, Discord'daki metninizin rengini değiştirebilecek birkaç bot bulacaktır. Geniş bir arama yapın ve ihtiyaçlarınıza en uygun olanları gözden geçirin. Her botun incelemelerini ve yeteneklerini kontrol edin ve sunucunuza ekleyin. u003cbru003eu003cbru003eEğer yardıma ihtiyacınız varsa u003ca href=u0022https://www.alphr.com/add-bots-discord-server/u0022u003discord sunucunuza bot eklemek için burada helpu003c/au003e için bir makalemiz var!