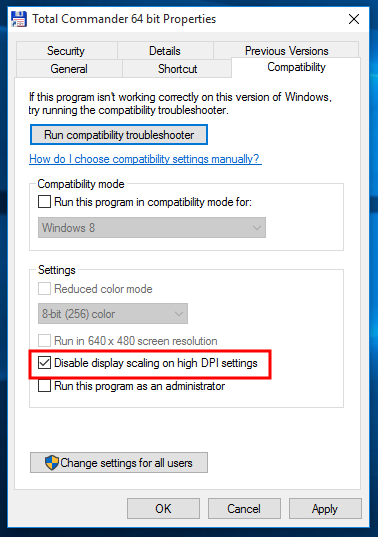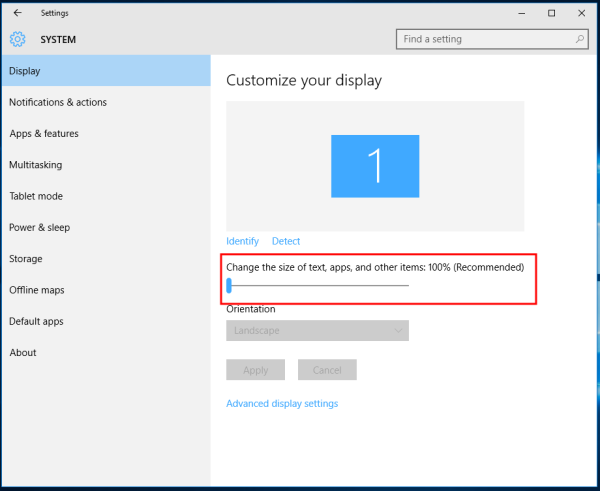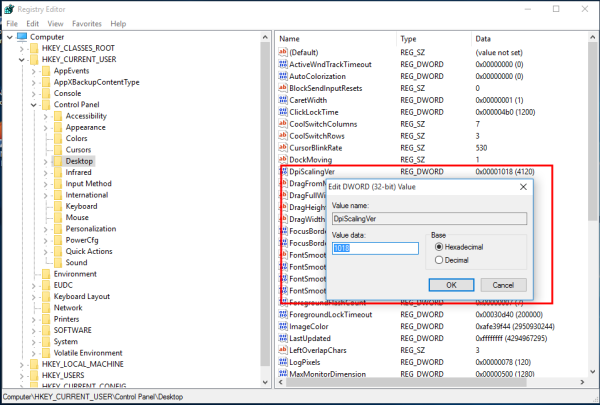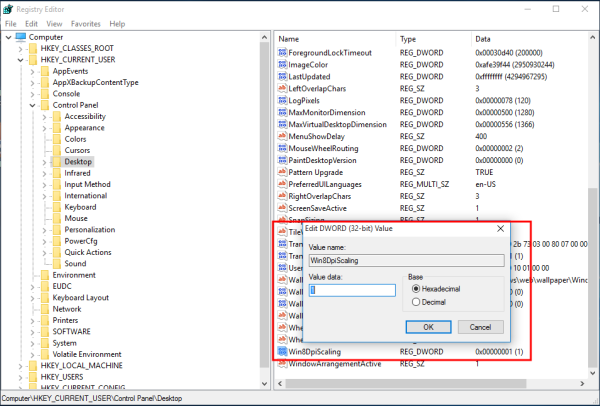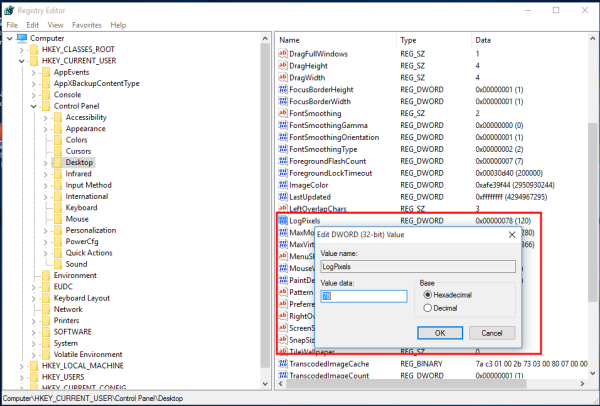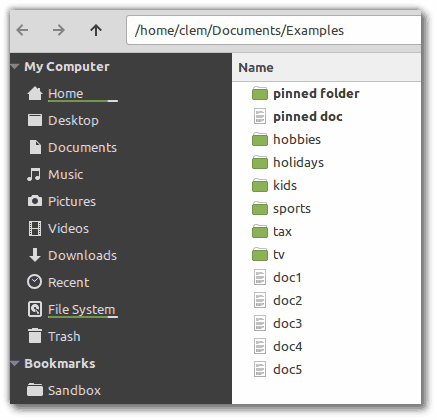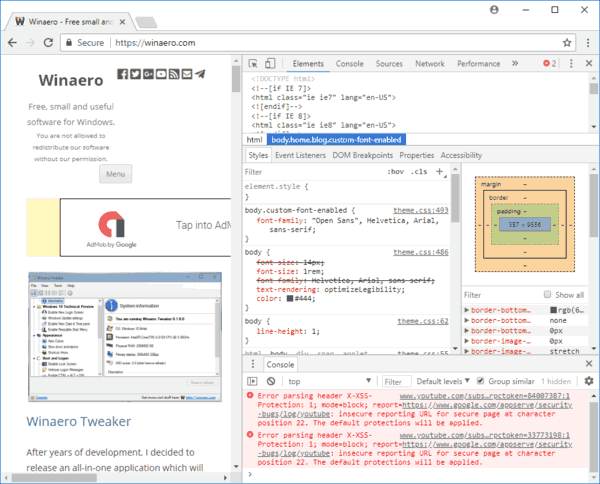Windows 10'da bulanık yazı tipi sorunuyla karşı karşıyaysanız, bu gerçekten can sıkıcı olabilir ve Microsoft'un neden bulanık yazı tiplerini gördüğünüzü anlamak için işletim sistemlerinde ne gibi değişiklikler yaptığını bilmiyor olabilirsiniz. Windows 8.1'den beri Microsoft, DPI ölçeklendirmenin davranışını değiştirdi. Windows 10'daki mevcut DPI ölçeklendirmenizin sonucundan memnun değilseniz, makalede bahsedilen çözümleri denemelisiniz.
Reklam
Windows 8.1'de, 'XP stili ölçeklemeyi kullan' genel seçeneği kaldırılmıştır. XP stili ölçeklendirme yine de kullanılabilir, ancak bunu uygulama bazında etkinleştirmeniz gerekir. Bunun yerine, DPI büyütüldüğünde, artık Vista'da tanıtılan yeni DPI sanallaştırma yöntemi tüm uygulamalar için varsayılan olarak etkinleştirilir! Ancak doğru ölçeklenmeyen uygulamalar için yazı tipleri bulanıklaşır.
Windows 10'daki bulanık yazı tiplerini uygulama bazında düzeltin
Yalnızca tek bir uygulamada veya birkaç uygulamada bulanık metin sorunları yaşıyorsanız aşağıdaki adımları izleyin:
- Bulanık yazı tiplerini gördüğünüz uygulamaların kısayoluna sağ tıklayın ve Özellikler'e tıklayın.
- Uyumluluk sekmesine gidin.
- 'Yüksek DPI ayarlarında ekran ölçeklemeyi devre dışı bırak' seçeneğini işaretleyin.
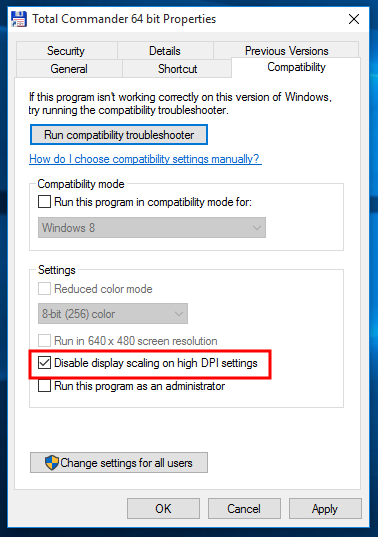
- Tamam'ı tıklayın ve şimdi bulanık metin sorununun giderilip giderilmediğini görmek için uygulamayı çalıştırmayı deneyin.
Windows 10'da bulanık yazı tipleri nasıl düzeltilir
Deneyebileceğiniz başka bir şey de DPI ayarlarınızı% 100'e düşürmektir. İşte nasıl:
- Ayarlar uygulamasını açın.
- Sistem - Ekran'a gidin.
- 'Metnin, uygulamaların ve diğer öğelerin boyutunu değiştir:' için izleme çubuğunu sol konuma ayarlayın. Değer, aşağıda gösterildiği gibi '% 100' olmalıdır:
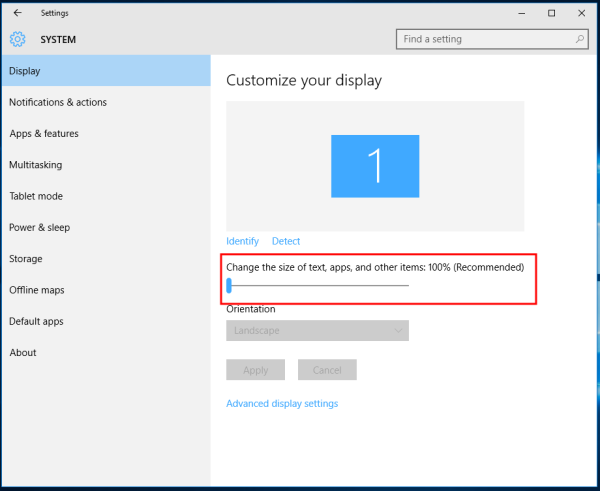
- Windows oturumunuzdan çıkış yapın ve arkadan oturum açın.
Sonuç hala istediğiniz gibi değilse, sonraki çözümü deneyin.
Ölçekleme yöntemini değiştirerek Windows 10'da bulanık yazı tiplerini düzeltin.
Windows 10'un kullandığı ölçekleme yöntemini Windows 8 RTM ve Windows 7'de kullanılan daha eski bir yönteme döndürmek mümkündür. Birçok kullanıcı için varsayılandan çok daha iyi sonuçlar sağlar.
Eski ölçeklendirme yöntemini etkinleştirmek için aşağıdakileri yapın:
bravo kablosuz nasıl izlenir
- Kayıt Defteri Düzenleyicisini Aç .
- Aşağıdaki Kayıt defteri anahtarına gidin:
HKEY_CURRENT_USER Denetim Masası Masaüstü
İpucu: Yapabilirsin tek bir tıklama ile istediğiniz Kayıt defteri anahtarına erişin .
- DpiScalingVer parametresini aşağıda gösterildiği gibi 0x00001018 olarak ayarlayın:
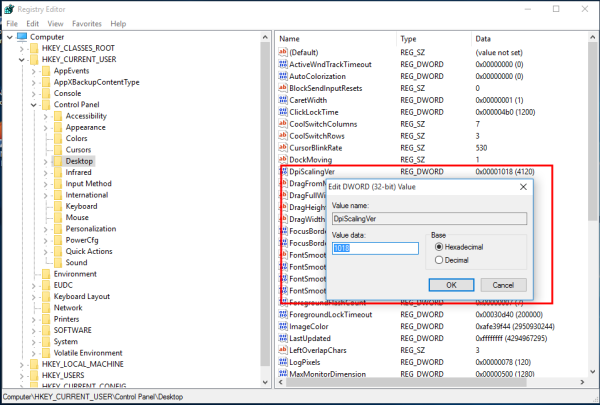
- Win8DpiScaling parametresini 1 olarak ayarlayın:
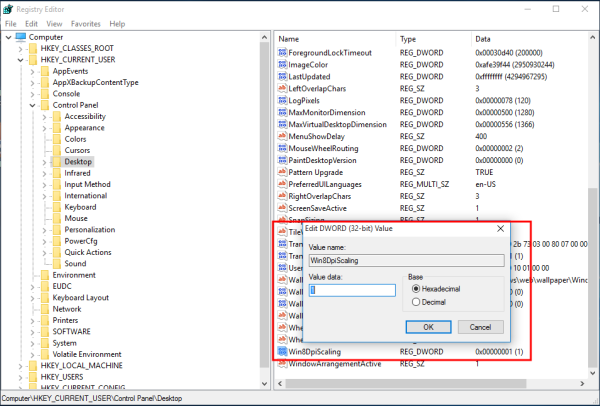
- LogPixels adlı yeni bir 32 bit DWORD değeri oluşturun ve bunu 0x00000078 olarak ayarlayın:
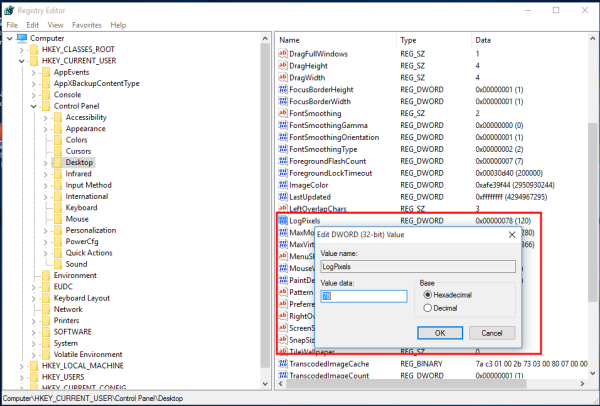
- Şimdi, Windows 10'u yeniden başlatın .
Yeniden başlattıktan sonra, artık bulanık yazı tiplerinden etkilenmemelisiniz.
Kullanıma hazır Registry tweaking dosyalarını hazırladım, böylece tek bir tıklama ile ölçekleme yöntemleri arasında geçiş yapabilirsiniz.
Kayıt dosyalarını indirin
Eski ölçeklendirmeyi etkinleştirmek için 'Windows 8 DPI method.reg' dosyasını çift tıklayarak birleştirin. Değişiklikleri geri almak için Varsayılan DPI method.reg dosyasını tıklayın. Bilgisayarınızı yeniden başlatmayı unutmayın.