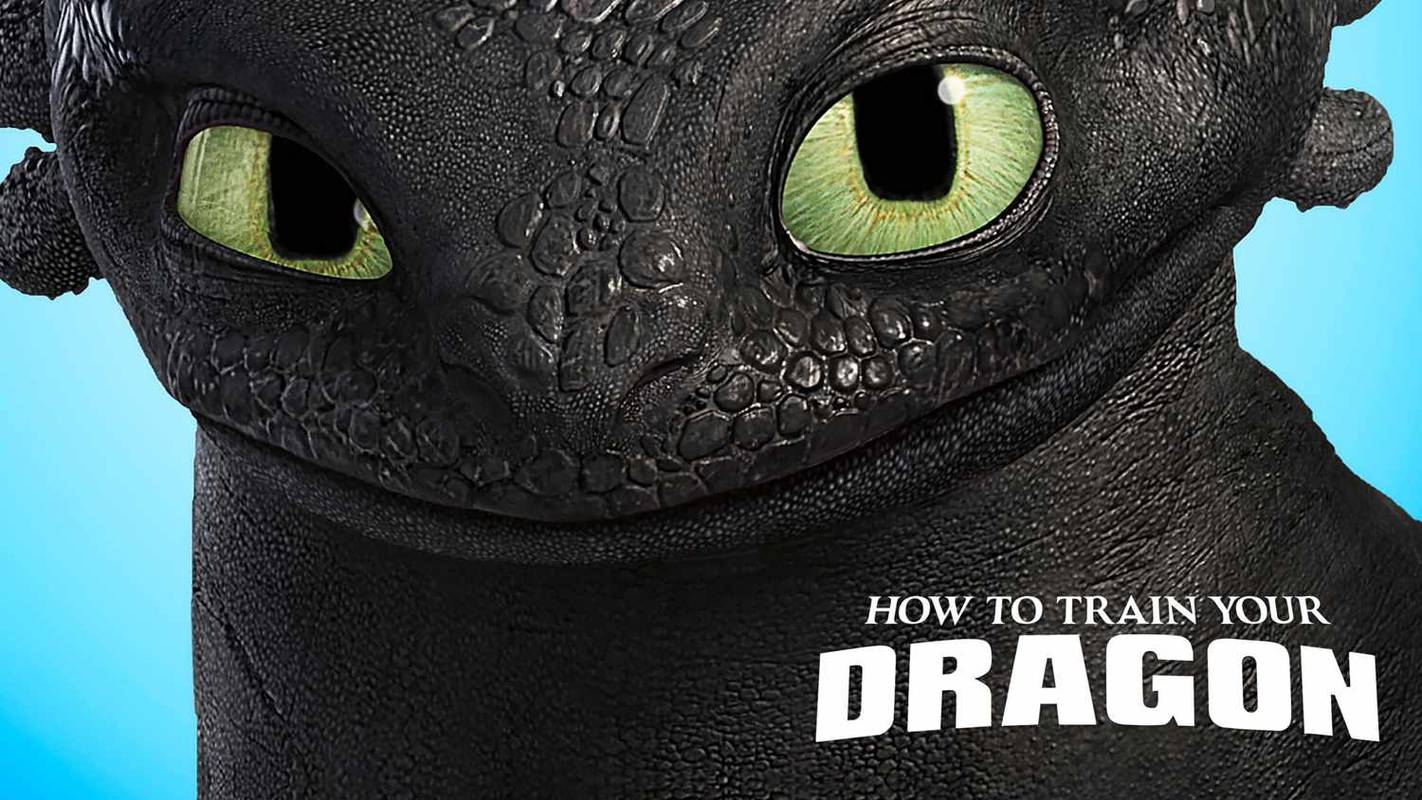Microsoft, Windows 7'de görev çubuğunu yeniden tasarladığından ve basitçe daha üstün olduğunu ilan ettiğinden beri, uzun süredir Windows kullanıcıları, onu Windows'un klasik sürümlerinde alıştıkları şekilde kullanamadıkları için hayal kırıklığına uğradılar. Yeniden tasarlanan görev çubuğu, birçok özelliğin tasarımını hiçbir seçenek vermeden değiştirmekle kalmadı, aynı zamanda klasik Görev Çubuğunun bazı özelliklerini ortadan kaldırdı. Yeni Görev Çubuğunun tam olarak iyi, eski klasik Görev Çubuğu gibi çalışmasını nasıl sağlayabileceğimizi görelim. Ücretsiz bir üçüncü taraf programı yüklemeniz gerekecek.
Reklam
Windows 10 görev çubuğunun tüm özellikleri kötü değildir. Daha büyük simgeler, çalışan uygulamaların simgelerini yeniden düzenleme yeteneği, atlama listeleri ve kullanabileceğiniz bir sistem tepsisi gibi bazı özgün geliştirmeleri var. simgeleri kolayca sürükleyip bırakabilir bildirimler için taşma alanının içine ve dışına. Tarihin her zaman görünür olması, görev çubuğu düğmelerindeki ilerleme çubukları gibi bazı ince iyileştirmeler de vardır. bildirim rozetleri , durumu belirtmek için simge katmanları ve küçük resim açılır pencereler.
Yeni sabitleme kavramı, şirketin sorumluluklarını devralır. Hızlı Başlatma araç çubuğu var ama yapmıyor her şeyi sabitlemene izin ver . Kesinlikle bazı iyileştirmeler var, ancak kullanıcıların aşağıdakileri yapamama gibi birçok klasik Görev Çubuğu özelliğinin kaybına katlanması için hiçbir neden yok:
Steam'de daha iyi indirme hızı nasıl elde edilir
- Çalışan uygulamaları, çalışmayan / sabitlenmiş uygulamalardan ayırın
- Yalnızca fareyi kullanarak sağ tıklamaya (bağlam menüsü) erişin
- Aynı uygulamanın birden çok penceresinin grubunu çöz
- Görev çubuğu simgeleri ve bildirim alanı simgeleri arasındaki fazladan boşluğu azaltın
- Sabitlenmiş uygulamaların araç ipuçlarında ekstra ayrıntıları görün
- Görev Çubuğu dikey olduğunda uygulamaları çalıştırmak için birden fazla simge sütununa sahip olun
- Görev çubuğu düğmelerini seçin ve üzerlerinde grup küçültme, yakalama, kapatma veya basamaklama gibi grup eylemleri gerçekleştirin
- Her zaman en iyi davranışını kapatın
..... ve diğer bazı sınırlamalar
İyi haber şu ki, Microsoft kullanıcılara bir üçüncü taraf geliştirici olan Görev Çubuğunu özelleştirme konusunda esneklik vermeyi düşünmese de, RaMMicHaeL tüm bu sorunları gidermeyi ve görev çubuğunu istediğimiz gibi ayarlamamıza izin vermeyi kendine görev edinmiştir. Ücretsiz uygulaması '7+ Taskbar Tweaker', görev çubuğunu tam olarak istediğiniz şekilde yapılandırmanıza izin verir ve bunu kayıt defteri değerlerini değiştirerek değil kendi kodunu kullanarak yapar. Yeni görev çubuğunun klasik gibi davranmasını sağlamak için sunduğu bazı özellikleri ve seçenekleri görelim.
Windows 10'da klasik Windows XP benzeri görev çubuğunu almak için , aşağıdakileri yapın.
- 7+ Görev Çubuğu Tweaker'ı indirin . Kullanmak ücretsizdir. Yükleyici, bir Standart seçeneğin yanı sıra Taşınabilir bir seçenekle birlikte gelir. Standart'ı seçerseniz, ayarlar kayıt defterinde saklanır. Taşınabilir sürüm, ayarları INI dosyalarında saklayacaktır. Varsayılan ayarları geri almak için Kayıt defteri değerlerini istediğiniz zaman kolayca silebilmeniz için Standart kurulum yapmanızı öneririm.

- Açtığınızda, tepsi (bildirim alanı) simgesini gösterir.
 Normal seçeneklerine erişmek için simgeye tıklayın ve daha fazla Gelişmiş Seçeneklere erişmek için sağ tıklayın. Bazı temel seçenekleri tek tek inceleyelim.
Normal seçeneklerine erişmek için simgeye tıklayın ve daha fazla Gelişmiş Seçeneklere erişmek için sağ tıklayın. Bazı temel seçenekleri tek tek inceleyelim. - 'Sağ tıklama' seçeneği, Görev Çubuğu düğmelerine sağ tıklamanın ne yaptığını değiştirmenizi sağlar. Ayarlamanı tavsiye ederimStandart pencere menüsüvarsayılan Atlama Listesi yerine. Bağlam menüsünü göstermek için normal sağ tıklamayı ayarlasanız bile atlama listelerine 3 farklı yoldan erişebilirsiniz. Atlama listesini göstermek için fareyle Shift + sağ tıklayabilirsiniz. Atlama listesini göstermek için herhangi bir görev çubuğu düğmesini ekranın ortasına doğru sürükleyebilirsiniz. Son olarak, bir uygulamanın atlama listesine erişmek için klavye kombinasyonu kısayol tuşları olan Win + Alt + 1..9'u kullanabilirsiniz.

Sonra:
- Sonraki seçenek, orta tıklamanın ne yapacağını yapılandırmanıza olanak tanır. Klasik görev çubuğunun orta tıklama için kullanımı yoktu, bu yüzden bunu istediğiniz herhangi bir şeye ayarlayabilirsiniz. Ben ayarladımKapat.

- Bir sonraki seçenek, görev çubuğu düğmesine bir şey bırakmanın ne yaptığını ele alır. Varsayılan olarak, bir dosyayı Explorer veya Masaüstünden görev çubuğundaki bir simgeye sürüklediğinizde, simgenin atlama listesine sabitlenir. Bunu, bir dosyayı sürüklediğinizde, onu sürüklediğiniz programla açacak şekilde değiştirebilirsiniz. Klasik görev çubuğunda, bir dosyayı açmak için Hızlı Başlat içindeki bir simgeye sürükleyebilirsiniz. Ayrıca bir dosyayı çalışan bir uygulamanın simgesinin üzerine sürükleyebilir, pencerenin odaklanmasını bekleyebilir veya Alt-Tab'a tıklayabilir ve ardından pencerenin içine bırakabilirsiniz. Ben şahsen varsayılan seçeneği 'olarak bırakıyorumŞuraya sabitle:'çünkü Birlikte Aç yapmak için sürüklerken Shift tuşunu basılı tutabiliyorum.
- Sonraki seçenek, bu küçük resim önizlemelerini kapatmanıza izin verir, böylece yalnızca klasik Görev Çubuğu gibi bir araç ipucu gösterilir veya küçük resim önizlemelerini bir listeye dönüştürür. Küçük resim önizlemeleri işe yaramaz ve benim için can sıkıcı çünkü en uygunsuz zamanlarda açılırlar ve çok küçük oldukları için yararlı hiçbir şey göstermezler. Ayrıca, bir uygulamanın birden fazla penceresi açıksa, küçük resimler çok benzer görünür ve gerçek pencereyi önizlemek için küçük resimlerin üzerine gelmeden ikisi arasında ayrım yapmak zordur. Bu yüzden bu seçeneği şu şekilde değiştirmenizi tavsiye ederim Liste .
Küçük resimler:

Liste:
Bonus İpucu: Windows, bu belirli davranışı özelleştirmek için gizli bir kayıt defteri değeri içerir. Aşağıdaki kayıt defteri değerini, tek bir uygulama için bir küçük resim gösterilecek şekilde ayarlayabilirsiniz, ancak uygulamanın 1'den fazla penceresi açıksa, otomatik olarak bir liste gösterir. Bu aslında 7+ Görev Çubuğu Tweaker seçeneğinden daha iyidir, bu nedenle bunun yerine kayıt defteri değerini ayarlarsanız, 7 + TT seçeneğini 'Küçük resim önizlemesini göster (varsayılan)'. Makaleye bakın Windows 10'da görev çubuğu önizleme küçük resimleri nasıl devre dışı bırakılır . - Sonraki seçenek küçük resim davranışını kontrol eder. Kontrol etme 'Yeniden sıralamak için sürükleyin'minik resimlerin tıpkı görev çubuğu düğmeleri gibi yeniden düzenlenmesine izin verir. Küçük resimleri bir listeye değiştirdiyseniz, liste öğelerini de yukarı ve aşağı sürükleyebilirsiniz. Ayrıca kontrol etmenizi öneririm 'Aktif küçük resme sol tıklama pencereyi simge durumuna küçültür'çünkü bu klasik Görev Çubuğu davranışı idi. Görev çubuğu düğmeleri birleştirilmişse bu kullanışlıdır.
- Kontrol 'Öğeler arasındaki fazla boşluğu kaldırınBöylece simgeler birbirinden daha az uzağa yerleştirilir. Biz bu seçeneği ayrıntılı olarak ele aldı .
- Gruplama ve Birleştirme bölümü en önemlisidir. Klasik Görev Çubuğu, gruplamayı kapatmanıza izin verirken, yeni olan 7 + TT kullanmadığınız sürece bunu değiştirmenize izin vermez. Bunu 'olarak ayarlayınGruplama'. Ayrıca kontrol edin 'Sabitlenmiş öğeleri gruplama', böylece çalışan uygulamaları çalışmayan uygulamalardan temiz bir şekilde ayırabilirsiniz. Bu seçenek, çalışan uygulamalar arasında geçiş yapmak için farenin gitmesi gereken mesafeyi azaltmak açısından önemlidir.
- Sonraki seçenek, her zaman gruplanmış düğmeleri birleştirmenize veya asla birleştirmenize izin vermez. Kişisel olarak, uygulamalar arasında geçiş yapmak için daha fazla tıklama gerektirdiği için herhangi bir birleştirme biçiminin sezgisel olmadığını hissedin. Ayrıca, gruplama, ayrı ayrı uygulama penceresi düğmelerini serbestçe sürükleme yeteneğini ortadan kaldırır. Öyleyse bunu 'olarak ayarlayınGruplanmış düğmeleri birleştirmeyin'. Öğeleri birleştirmek, ancak fare üzerine geldiğinde onları ayrıştırmak için seçenekler de vardır. Böyle bir özelleştirme seviyesi olağanüstü. RaMMicHaeL'e Microsoft'un vermediğini verdiği için teşekkürler.

- 'Birleştirilmiş öğeye sol tıklama' bölümü, birleşik düğmeleri tercih eden ancak Windows'a sahip olanların ilgisini çekecektir.etkin değilse son pencereyi aç, yoksa küçük resim önizlemesini aç.
Son sütundaki sonraki birkaç seçenek, görev çubuğu davranışını fare tekerleğiyle özelleştirmenize olanak tanır. Dokunmatik yüzeyi olan bir dizüstü bilgisayar veya dokunmatik ekranlı tablet gibi bir mobil cihaz kullanıyorsanız, bu seçenekler önemli değildir. - 'Boş alana çift tıklayın'seçenek başka bir kullanışlı seçenek. Çeşitli işlevleri yerine getirebilir - Masaüstünü Göster, yapışkan bir Alt-Sekme göster (Ctrl + Alt + Tab ile aynı), Görev Yöneticisini açın, bir Görev Çubuğu Denetçisi gösterin, sistem sesini kapatın, Görev Çubuğunun otomatik gizleme davranışını değiştirin. Yine, çok sayıda özelleştirme seviyesi tek kelimeyle mükemmel. Ben ayarladımGörev Çubuğu DenetçisiDiğer tüm özellikler Windows'ta doğrudan klavye kısayol tuşlarına sahip olduğundan. Taskbar Inspector, 7+ Görev Çubuğu Tweaker'ın oldukça şaşırtıcı bir özelliğidir.
Görev Çubuğu Denetçisi nedir:

Görev Çubuğu Denetçisi
Görev Çubuğu Denetçisi, masaüstü uygulamalarının Uygulama Kimliklerini görüntülemenizi sağlar. AppID'ler kayıt defterinde saklanır (UWP uygulamaları için) ve ayrıca kısayolların içinde de saklanabilir. AppUserModelID özelliğine sahip kısayollar, başlatma için bazı masaüstü programları ve tüm UWP uygulamaları tarafından kullanılır.
Görev Çubuğu Denetçisi, uygulama başına görev çubuğu simgelerinin gruplandırmasını daha fazla kontrol etmenizi sağlamak için AppID'leri kullanır! Bir uygulamanın her zaman etiketleri gösterip göstermediğini veya her zaman birleştirilip / gruplandırılmadığını kontrol etmek için bir AppID'ye sağ tıklayabilirsiniz. Ayrıca Görev Çubuğu Denetçisi'nde birden çok çalışan uygulama / görev seçebilir ve bunları gruplandırmak, simge durumuna küçültmek veya yaslamak için sağ tıklayabilirsiniz (Yatay ve dikey olarak döşeyin). Taskbar Inspector'ı açtıktan sonra klavyeyi kullanarak da çalıştırabilirsiniz. Ctrl + A, tüm öğeleri seçer ve Ctrl / Shift tuşları, tıpkı Explorer'da dosyaları seçer gibi, görevleri seçmenize izin verir.
samsung tv'de yenileme hızı nasıl değiştirilir
Şimdilik bu kadar. 7+ Görev Çubuğu Tweaker'ın olağanüstü bir uygulama olduğunu görebilirsiniz. 7+ Görev Çubuğu Tweaker'ın Gelişmiş Seçenekleri başka bir makalede ele alınmıştır .


 Normal seçeneklerine erişmek için simgeye tıklayın ve daha fazla Gelişmiş Seçeneklere erişmek için sağ tıklayın. Bazı temel seçenekleri tek tek inceleyelim.
Normal seçeneklerine erişmek için simgeye tıklayın ve daha fazla Gelişmiş Seçeneklere erişmek için sağ tıklayın. Bazı temel seçenekleri tek tek inceleyelim.