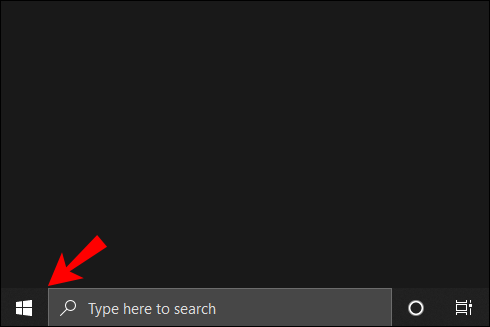Google E-Tablolar, karmaşık hesaplamaları basitleştirmek için birçok araç sunar; bunlardan biri SUM işlevidir. Temel bir formül olsa da, her Google E-Tablolar kullanıcısı, onu kullanmanın tüm faydalarını bilmiyor. Ayrıca, formülü ve değerleri girme şekliniz, işlevin çalışma şeklini etkileyebilir.

Uygulamadaki tüm satırı nasıl doğru bir şekilde toplayacağınızı merak ediyorsanız, yardım etmek için buradayız. Bu kılavuzda, Google E-Tablolar'da bir satırın nasıl doğru şekilde toplanacağını açıklayacağız. Ayrıca yalnızca seçili değerlerin veya bir hücre aralığının nasıl ekleneceğine ilişkin talimatları da paylaşacağız. Ek olarak, konuyla ilgili bazı soruları cevaplayacağız.
Google E-Tablolarda SUM İşlevleri
Google E-Tablolar'daki SUM işlevi, tıpkı Microsoft Office Excel'de olduğu gibi, seçilen değerleri toplar. Yararlıdır, çünkü yalnızca birkaç değer eklemeniz gerekiyorsa bir formül girmek çok zahmetli olabilir. Elbette “2+3+4”ü bilgisayar yardımı olmadan da bulabilirsiniz. Ancak pratikte, formül herhangi bir değer için son derece yararlıdır.
Ana fayda, değerlerden herhangi biri değiştirildiğinde veya seçilen bir satıra veya sütuna eklendiğinde toplamın otomatik olarak güncellenmesidir. Örneğin, yukarıdaki örnekte “2”yi “1” olarak değiştirirseniz, toplam hücredeki değer “9”dan “8”e kendiliğinden güncellenecektir.
Öte yandan, formül olmadan, her değişiklik yaptığınızda toplamı yeniden hesaplamanız gerekir. Bu nedenle, “=TOPLA” formülünü kullanırken değerin kendisini girmemenizi tavsiye ederiz. Bunun yerine, değeri içeren hücrenin numarasını yazın. Bir sonraki bölümde işlevin nasıl kullanılacağına daha yakından bakacağız.
Google E-Tablolarda Satırları Toplama
Artık SUM işlevinin neden bu kadar yararlı olduğunu bildiğinize göre, onu nasıl kullanacağınızı öğrenmenin zamanı geldi. Bir satırın tamamını toplamak için aşağıdaki talimatları izleyin:
- Elektronik tablonuzu açın veya bu örneği takip edin.
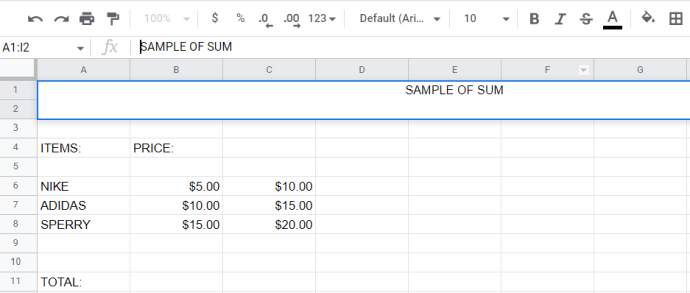
- Şimdi bir hücre seçin, “
=SUM(” yazın ve ardından bu örnekte satırınızdan soldaki sayıya tıklayın, 6 .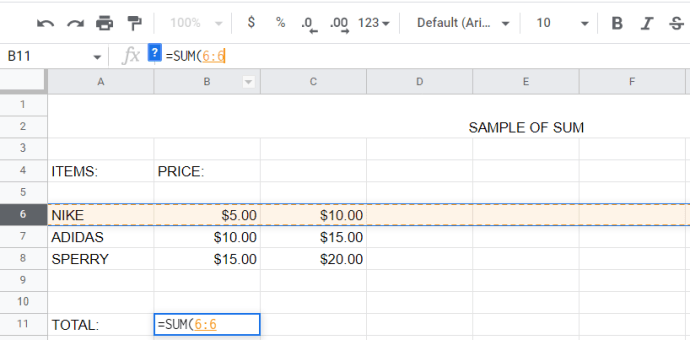
- I vur Girmek tuşuna basın veya formülünüzün solundaki yeşil onay işaretine tıklayın. Sonuç, seçtiğiniz hücrede görünecektir.
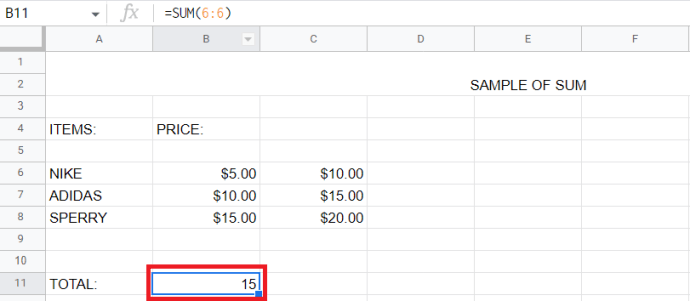
Not: Soldaki sayıya tıklayarak bir satırın tamamını seçtiğinizde, bu satıra girilen yeni değerler otomatik olarak toplama eklenir.
Yalnızca belirli hücreleri seçmek istiyorsanız, yalnızca seçilen değerleri toplamanın ilk yolu şudur:
- Boş bir hücreye “
=SUM(” yazın ve basılı tutun Ctrl ve eklemek istediğiniz her hücreye tıklayın. Formülünüzde hücre numaralarının göründüğünü göreceksiniz.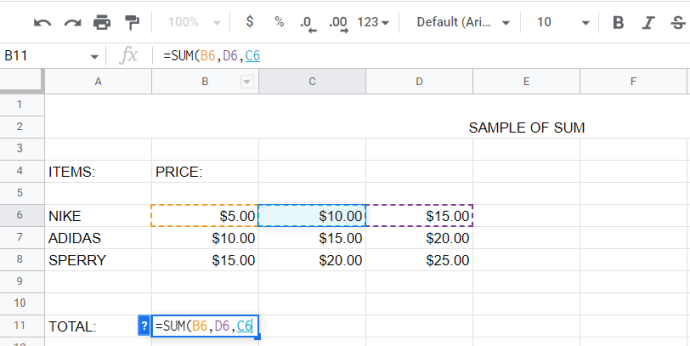
- Şimdi, vur Girmek ve sonuçlar, 30,00 $ bu örnekte, hücrede görüntülenecektir.
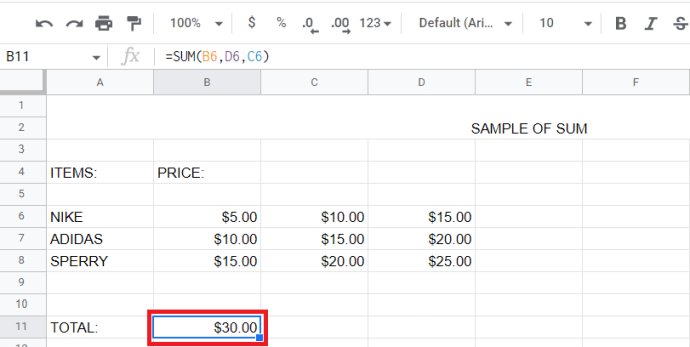
- Alternatif olarak, toplamak istediğiniz ilk hücrenin numarasını yazın veya tıklayın.
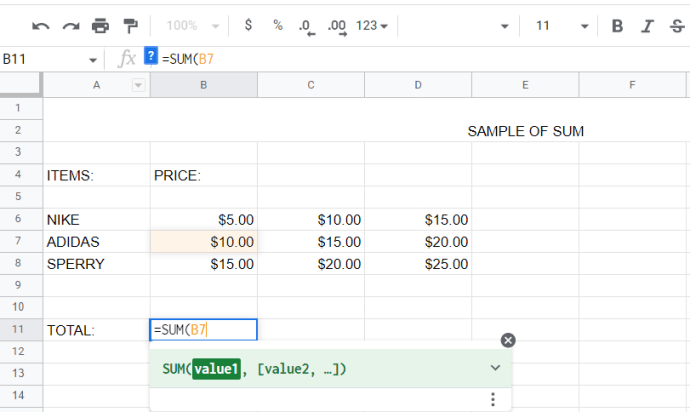
- “
:” sembolünü boşluk bırakmadan yazın ve aralığınızdaki son hücrenin numarasını girin veya tıklayın. İsteğe bağlı olarak, ilk seçilen hücrenin etrafındaki çerçevenin bir kenarını tıklayıp tutabilirsiniz. Ardından, aralığı seçmek için basılı tutun ve sürükleyin.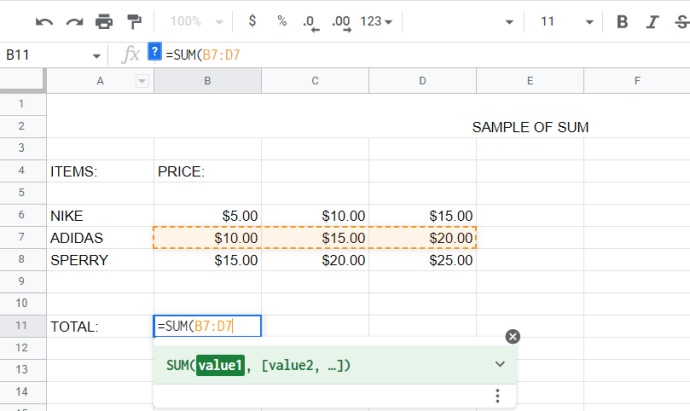
- Kapanış parantezi girin ve Girmek tuşuna basın veya formülünüzün solundaki yeşil onay işaretine tıklayın. Sonuç, 45.00$ bu örnekte, seçtiğiniz hücrede görünecektir.
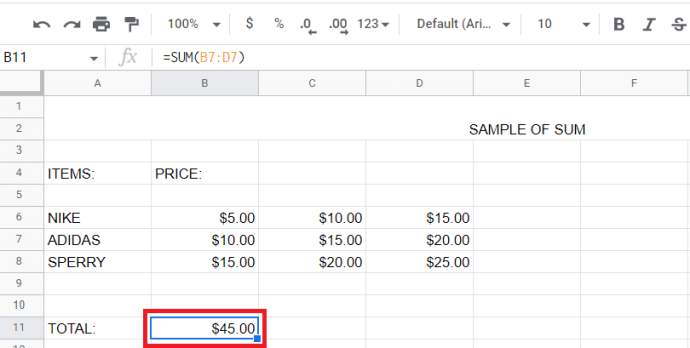
İsteğe bağlı olarak formülü yazmak yerine menüden istediğiniz fonksiyonu seçebilirsiniz. Aşağıdaki adımları takip et:
- Bir hücre seçin ve tıklayın Ekle > İşlev > Matematik ve SUM'u seçin .
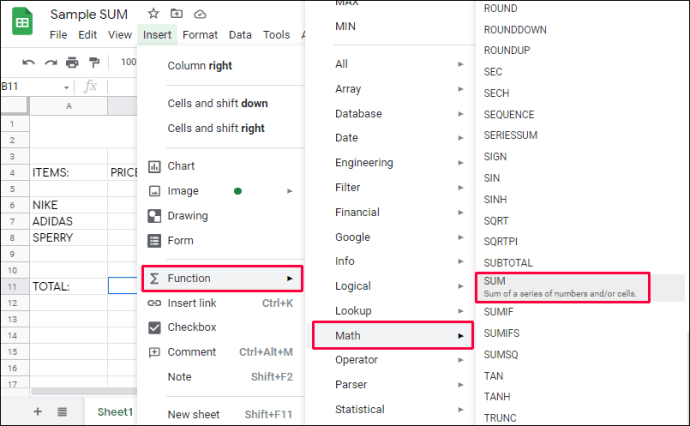
- Daha önce olduğu gibi, sıranızı seçin, devam edeceğiz B8:D8 bu örnekte.
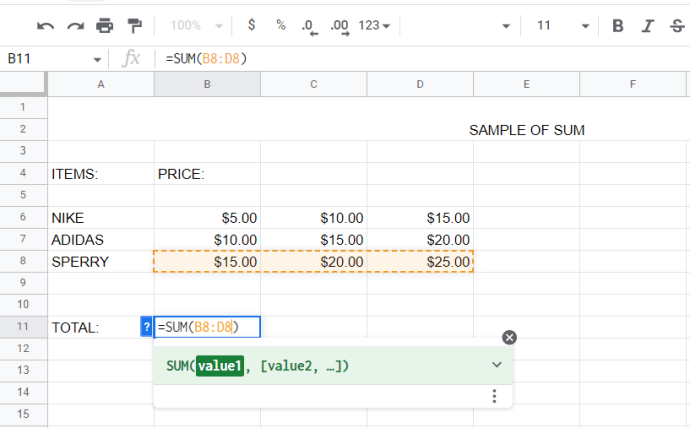
- I vur Girmek tuşuna basın veya formül çubuğunun sağındaki yeşil onay işaretine tıklayın. Toplam sonucunuz seçilen hücrede görünecek, 60,00 $ bu örnekte.
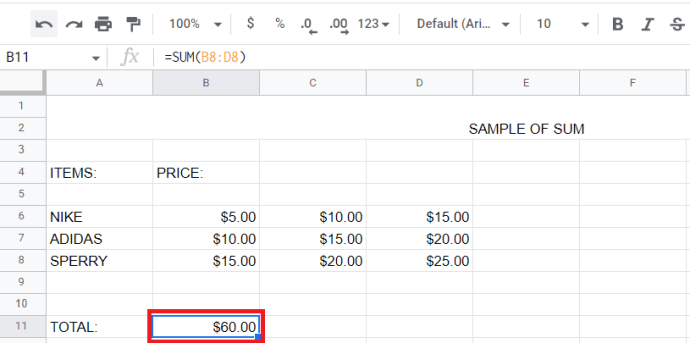
SSS
Bu bölümde, Google E-Tablolar'da SUM işlevini kullanma hakkında daha fazla soruyu yanıtlayacağız.
Google E-Tablolar'da boş satırları ve sütunları nasıl silersiniz?
başlıklı makalemize göz atın Google E-Tablolar'da boş satırları ve sütunları silme .
Özetlersek
Umarım kılavuzumuz, Google E-Tablolar'da arka arkaya değerlerin toplamını bulmanıza yardımcı olmuştur. Akıllıca kullanıldığında, bu basit işlev sizi gereksiz güçlüklerden kurtarabilir. Gerekli değerleri daha hızlı seçmek için ipuçlarımızı takip edin ve notları aklınızda bulundurun. SUM fonksiyonunun doğru kullanımı, hesaplamalarda insan hatası riskini ortadan kaldırır ve değerlerdeki değişikliklere göre toplamın güncellenmesini sağlar.
TOPLA işlevini Google E-Tablolar'da veya MS Excel'de daha iyi uygulanmış buluyor musunuz? Aşağıdaki yorumlar bölümünde görüşlerinizi paylaşın.
PC'niz bir sorunla karşılaştı ve bellek yönetimini yeniden başlatması gerekiyor