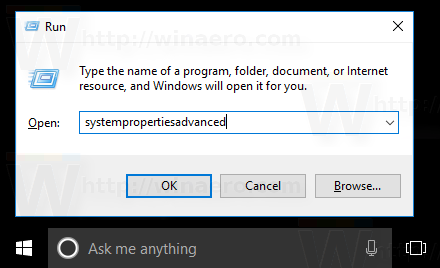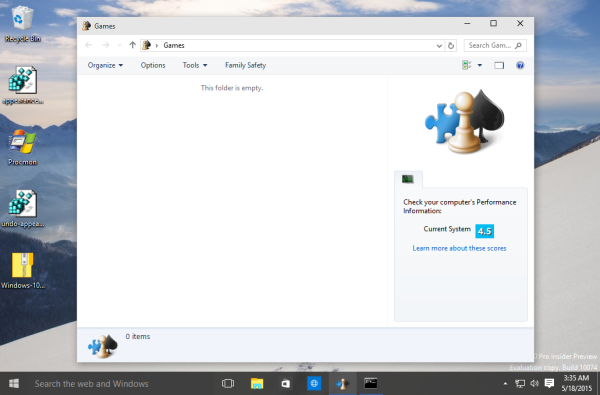Verileri bir hücrenin içine düzgün bir şekilde yerleştirmek ya da bir grup yinelenen karenin monotonluğunu kırmak için bir hücrenin boyutunu düzenlemek kullanışlı olabilir. Neyse ki, bunu Google E-Tablolar'ı kullanarak yapmanın birkaç yolu var.
tüm çekirdeklerin kullanıldığından nasıl emin olunur

Bu makalede, Google E-Tablolar'da hücrelerinizi nasıl büyüteceğinizi göstereceğiz.
Google E-Tablolarda Hücre Yüksekliğini ve Genişliğini Ayarlama
Bir hücrenin yüksekliğini ve genişliğini ayarlamanın en basit yolu, hücrenin ait olduğu satır ve sütunun boyutlarını düzenlemektir.
- Bu, imlecinizi satırın veya sütunun üzerine getirerek ve ardından imlecinizin sol ve sağ oklara dönüşmesini bekleyerek yapılabilir.
- Daha sonra fareyi tıklayıp boyutu büyütmek veya küçültmek istediğiniz yönde sürükleyebilirsiniz.
Alternatif olarak, aynı şeyi menü komutlarını kullanarak da gerçekleştirebilirsiniz. Bir satır veya sütun seçtikten sonra aşağıdakileri yapın:
- Satır veya sütun menüsünü getirmek için sağ tıklayın.
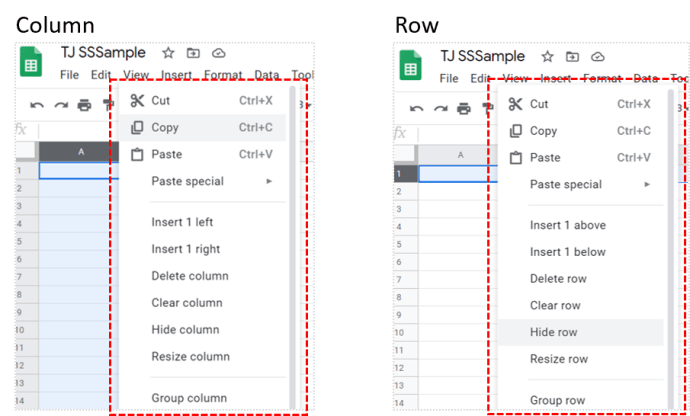
- Ardından, birini seçin Sütunu yeniden boyutlandır veya Satırı yeniden boyutlandır .
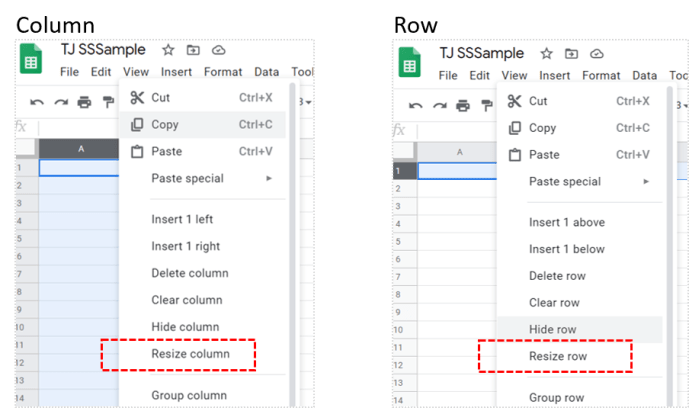
- Satır veya sütunun ayarlanmasını istediğiniz boyutu girin. Boyut artışları piksel cinsinden ölçülür. Satırı veya sütunu şu şekilde ayarlamayı da seçebilirsiniz: Verilere sığdır . Bu, içindeki bilgileri barındırmak için satırın veya sütunun boyutunu otomatik olarak değiştirir.
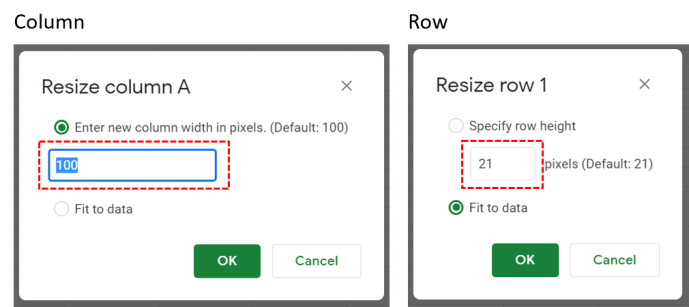
Bu yöntemi kullanmak, elbette, düzenlediğiniz satır veya sütundaki tüm hücrelerin boyutunu değiştirecektir. Tek bir hücrenin boyutunu tek tek düzenlemek isterseniz, hücre birleştirmeyi kullanmanız gerekir.
Boyutları Ayarlamak için Hücreleri Birleştirme
Tek bir hücrenin boyutunu düzenlemek isterseniz, bir veya daha fazla hücreyi birleştirerek bu sonuçları elde edebilirsiniz. bu Hücreleri birleştir komut, bir veya daha fazla hücreyi tek, daha büyük bir hücrede birleştirir. Hücre yerleşimlerini belirli bir kalıbı takip edecek şekilde biçimlendirmek istiyorsanız bu kullanışlı bir araçtır.
Hücre birleştirme komutunu kullanmak için birleştirmek istediğiniz hücreleri seçin ve ardından şu adımları izleyin:
- Tıklamak Biçim , ardından üzerine gelin Hücreleri birleştir Menüyü genişletmek için
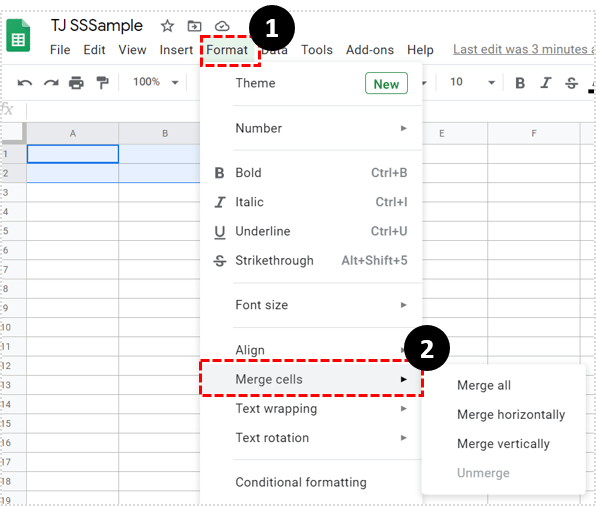
- İstediğiniz birleştirme türünü seçin.
- Tümünü birleştir seçilen tüm hücreleri birleştirir.
- Yatay olarak birleştir yalnızca satır hücrelerini birleştirir.
- Dikey olarak birleştir yalnızca sütun hücrelerini birleştirir. Unmerge, şu anda birleştirilmiş olan tüm seçili hücreleri ayıracaktır.
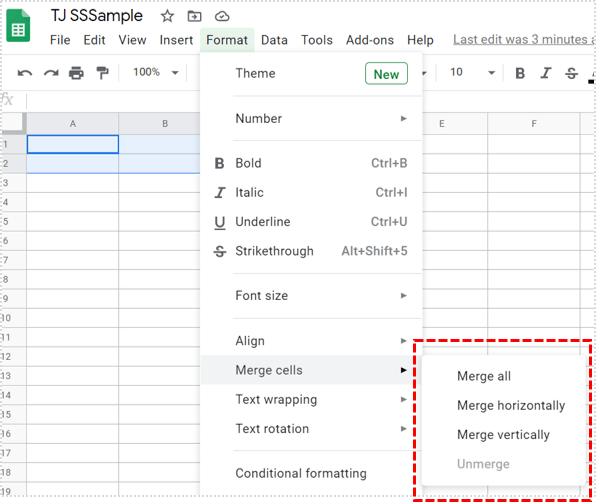
Birleştirilemeyen hücreleri seçerseniz birleştirme komutunun grileşeceğini veya devre dışı bırakılacağını unutmamak önemlidir. Hücrelerin birleştirilecek bitişik bir hücresi olmayabilir veya bu, düzenlenemeyen kilitli hücrenin bir parçası olabilir.
Birleştirilmiş hücreler, birleştirmeye dahil edilen en soldaki en üstteki hücrenin adını alır. Hücrelerin birleşmesi A1 , A2 , B1 , ve B2 örneğin, Google E-Tablolar tarafından hücre olarak anılacaktır A1 . Hücrelerin birleşmesi D1 , D2 ve D3 hücre olarak anılacaktır D1 . Birleştirilmiş hücrelere bitişik herhangi birleştirilmemiş hücreler, numaralarını koruyacaktır. Örneğin, birleştirilmiş hücre A1 hücrelerden oluşur A1 , A2 , B1 ve B2 , birleştirilmemiş hücre A3 hala olarak kalır A3 .

Bir formülde birleştirilmiş bir hücreye başvurmak hatayla sonuçlanmaz, ancak boş veya sıfır döndürür. Örnek olarak, birleştirilmiş hücreyi geri çağırma A1 , bir formül oluşturursanız =A2*1 , yine de formülü hatasız yazabileceksiniz. Bununla birlikte, Google E-Tablolar, değeri sağlayacak herhangi bir veriye sahip olmayacağından formül sıfırla sonuçlanacaktır. A2 . Hücrelerin birleştirilmesi, birleştirilmiş hücrelere dahil edilen hücrelere başvuran formülleri düzeltir.
Google E-Tablolarda Verileri Düzgün Görüntüleme
Hücrelerin boyutunu ayarlayabilmek, kullanıcıların içinde bulunan verileri düzgün bir şekilde görüntülemesine olanak tanır. Satırların veya sütunların yüksekliğini ve genişliğini düzenlemek veya birden çok hücreyi tek hücrede birleştirmek, bunu yapmanın en basit yoludur.
Google E-Tablolar hücrelerinin nasıl büyütüleceğiyle ilgili başka ipuçlarınız var mı? Aşağıdaki yorum bölümünde düşüncelerinizi paylaşın.