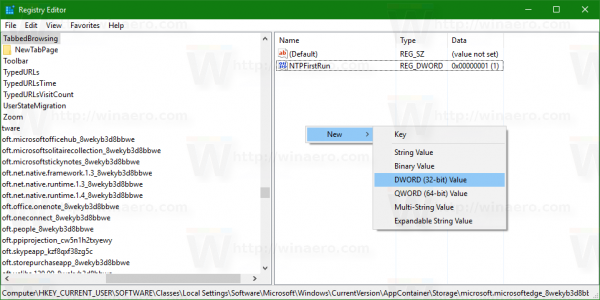bu P- değer, istatistikteki en önemli kavramlardan biridir. Bu, araştırma projeleri üzerinde çalışırken, bilim insanlarının iki veri kümesinin istatistiksel önemini bulmak için sıklıkla kullandıkları çıktı verileridir.
ama nasıl hesaplayacaksın P- Google E-Tablolardaki değer?
netflix'te son izlenenler nasıl silinir
Bu makale size konu hakkında bilmeniz gereken her şeyi gösterecek. Makalenin sonunda, p-değerini hesaplayabilecek ve sonuçlarınızı kolayca kontrol edebileceksiniz.
P-Değeri Nedir?
bu P- değer, belirli hipotezlerin doğru olup olmadığını belirlemek için kullanılır. Temel olarak, bilim adamları, veriler ilişkilendirilmediğinde normal, beklenen sonucu ifade eden bir değer veya değer aralığı seçeceklerdir. hesapladıktan sonra P- veri kümelerinin değeri, bu sonuçlara ne kadar yakın olduklarını bilecekler.
Beklenen sonuçları temsil eden sabite anlamlılık düzeyi denir. Bu sayıyı önceki araştırmalara göre seçebilseniz de, genellikle 0,05 olarak ayarlanmıştır.
hesaplanan ise P- değer anlamlılık seviyesinin çok altındaysa beklenen sonuçlar istatistiksel olarak anlamlıdır. ne kadar düşükse P -değer, verilerinizin bir tür korelasyonu ifade etme olasılığı o kadar yüksektir.
Basit Özet
Google E-Tablolar veya formüller konusunda yeniyseniz, anlaşılması kolay olması için ayrıntılı olarak ele alacağız.
İşlevler, Google E-Tablolar'a bir dizi sayıdan hangi verileri çıkarmak istediğinizi söyleyen basit formüllerdir.
P-Değerini (bir sayı kümesinin istatistiksel olarak anlamlı olup olmadığını) bulmak için T-Test işlevini kullanacağız. Sonuç .05'ten düşükse, veriler istatistiksel olarak anlamlıdır. .05'ten büyükse, daha fazla veriye ihtiyacımız var.
Hatalı hesaplamalar nedeniyle yanlış sonuçlara varma riskinden kaçınmak için Google E-Tablolar gibi araçları kullanmak en iyisidir. Beri P- değer o kadar önemli ki, geliştiriciler onu doğrudan hesaplayacak bir işlev eklediler. Aşağıdaki bölüm bunu nasıl yapacağınızı gösterecektir.
T-Test işlevine nasıl veri girileceği ve sonuçların nasıl alınacağı aşağıda açıklanmıştır:
- Formülü girmek istediğiniz kutuyu tıklayın.

- Tıklamak Sokmak tepede. Ardından, Seçin İşlev Ve istatistiksel . Ardından, eklemek için tıklayın T.Test işlevi .
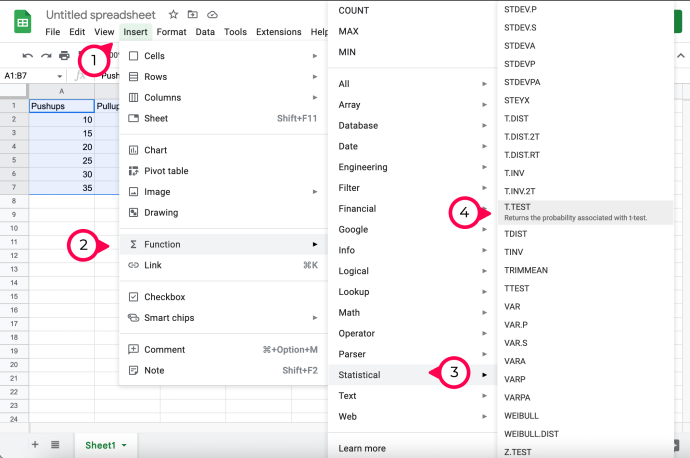
Artık T-Test işlevini eklediğinize göre, verileri şu şekilde girebilirsiniz:
İlk sütun ve satır grubunu listeleyin:
- İlk seti Sütun Numarası + Satır Numarası olarak girin.
- İlk setten sonra bir virgül ekleyin.
- Örneğimiz için A2:A7 gibi görünmelidir.
Ardından, ikinci sütun ve satır grubunu listeleyin :
- İkinci seti Sütun Numarası + Satır Numarası olarak girin.
- İkinci kümeden sonra bir virgül ekleyin.
- Örneğimize göre, B2:B7 olacaktır.
Google'a Dağıtım Kuyrukları hakkında bilgi verin :
- 1 rakamı, Tek Dağıtım kuyruğu ile çalıştığınız anlamına gelir.
- 2 rakamı, İki Dağıtım kuyruğu ile çalıştığınız anlamına gelir.
- 1 veya 2'den sonra virgül ekleyin.
Son sayı olarak 1, 2 veya 3 girin :
- 1, eşleştirilmiş bir test için parametrelerdir.
- 2, eşit iki numune testi içindir.
- 3, eşit olmayan iki numuneli bir test içindir.
- 1, 2 veya 3'ten sonra virgül ekleyin.
Artık fonksiyonun nasıl çalıştığını anladığınıza göre, veri kümenizin 0,5'ten büyük mü yoksa küçük mü olduğunu görelim.
hesaplanıyor P- Google E-Tablolardaki Değer
Bunu açıklamanın en iyi yolu, takip edebileceğiniz bir örnektir. Halihazırda mevcut bir tablonuz varsa, aşağıdaki öğreticiden öğrendiklerinizi uygulamanız yeterlidir.
İki veri kümesi oluşturarak başlayacağız. Bundan sonra, istatistiksel anlamlılığa sahip olup olmadıklarını görmek için oluşturulan veri setlerini karşılaştıracağız.
Bir kişisel antrenör için verileri incelememiz gerektiğini söyleyelim. Kişisel antrenör, müşterilerinin push-up ve pull-up ilerlemelerine ilişkin numaralarını bize verdi ve biz de onları Google E-tabloya girdik.
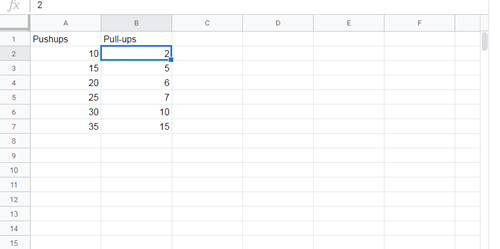
Tablo çok basit, ancak bu makalenin amaçlarına hizmet edecek.
Bu iki veri setini karşılaştırmak için Google E-tablonun T-TEST işlevini kullanmamız gerekecek.
Bu işlevin sözdizimi şuna benzer: TTEST(dizi1,dizi2,kuyruklar,tür) ancak T.TEST(dizi1,dizi2,kuyruklar,tür) sözdizimini de kullanabilirsiniz – her ikisi de aynı işlevi ifade eder.
Dizi1 ilk veri kümesidir . Bizim durumumuzda, bu, Şınav sütununun tamamı olacaktır (tabii ki sütun adı hariç).
Dizi2, ikinci veri kümesidir , Pull-up'lar sütununun altındaki her şey.
Kuyruklar, dağıtım için kullanılan kuyrukların sayısını temsil eder. Burada sadece iki seçeneğiniz var:
1 – tek kuyruklu dağıtım
2 – iki kuyruklu dağıtım
Tür, 1 (eşli T-TEST), 2 (iki örnekli eşit varyanslı T-Test) veya 3 (iki örnekli eşit olmayan varyanslı T-Test) olabilen bir tamsayı değerini temsil eder.
Örnek p-testi üzerinde çalışmak için şu adımları izleyeceğiz:
- Seçtiğimiz bir sütuna TTEST adını verin ve bu işlevin sonuçlarını yanındaki sütunda görüntüleyin.
- istediğiniz boş sütuna tıklayın. P- görüntülenecek değerleri seçin ve ihtiyacınız olan formülü girin.
- Aşağıdaki formülü girin: =TEST(A2:A7,B2:B7,1,3). Gördüğünüz gibi A2:A7 ilk sütunumuzun başlangıç ve bitiş noktasını ifade ediyor. İmlecinizi ilk konumda (A2) tutabilir ve sütununuzun altına sürükleyebilirsiniz; Google E-Tablolar, formülünüzü otomatik olarak günceller.
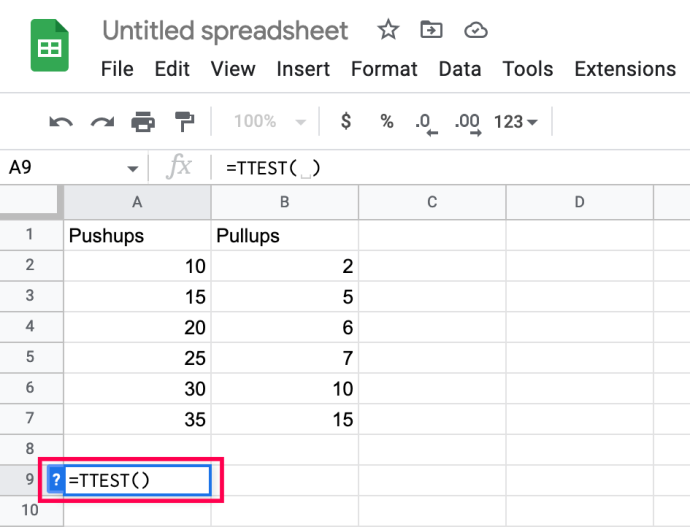
- Formülünüze bir virgül ekleyin ve aynı şeyi ikinci sütun için de yapın.
Doldurulmuş sütunların şimdi vurgulandığına dikkat edin.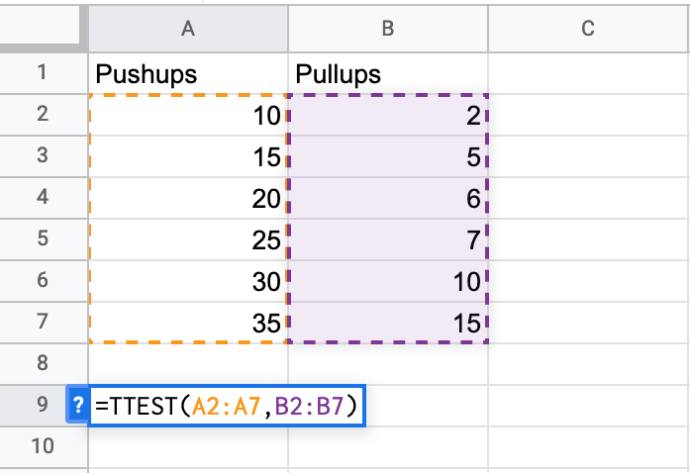
- Yazıları doldurun ve bağımsız değişkenleri (virgülle ayırarak) yazın ve Enter'a basın.
Not : Daha fazla açıklama için önceki bölüme bakın.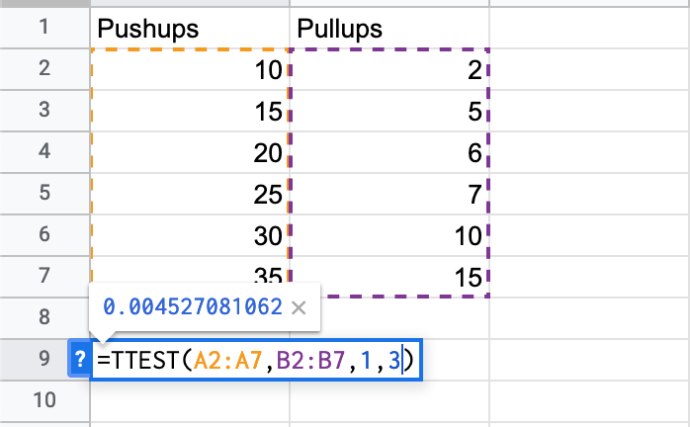
Sonucunuz, formülü yazdığınız sütunda görünmelidir.
Yaygın Hata Mesajları
TTEST formülünüzü yazarken bir hata yaptıysanız, muhtemelen şu hata mesajlarından birini görmüşsünüzdür:
- #N/A – iki veri kümenizin farklı uzunlukları varsa görüntülenir.
- #SAYI – girilen kuyruk bağımsız değişkeni 1 veya 2'ye eşit değilse görüntülenir. Ayrıca, tür bağımsız değişkeni 1, 2 veya 3'e eşit değilse de görüntülenebilir.
- #DEĞER! – kuyruklar veya tip bağımsız değişkenleri için sayısal olmayan değerler girdiyseniz görüntülenir.
Google E-Tablolar ile Verileri Hesaplamak Hiç Bu Kadar Kolay Olmamıştı
Umarız artık cephaneliğinize başka bir Google E-Tablolar işlevi eklemişsinizdir. Bu çevrimiçi aracın olanaklarını ve özelliklerini öğrenmek, bir istatistikçi olmasanız bile verileri analiz etmede sizi daha iyi hale getirecektir.
hesaplamak için kullandığınız alternatif bir yöntem var mı? P- değer? Aşağıdaki yorumlarda bize her şeyi anlatmaktan çekinmeyin.